스타필드 로그인이 안되나요? 지금 여러 가지 방법으로 문제를 해결해보세요!
Is Starfield Unable To Log In Try Several Ways To Fix It Now
스타필드 플레이 시 마이크로소프트 계정으로 로그인이 필요하지만, 오류로 인해 접속이 차단될 수 있습니다. 스타필드 로그인 불가 오류가 발생하면 어떻게 해야 하나요? 마음 편히 쉬세요 미니툴 여기에 도움이 되는 몇 가지 유용한 솔루션을 수집합니다.스타필드 로그인이 되지 않습니다
액션 롤플레잉 게임으로 Starfield는 인기가 높으며 많은 플레이어가 Windows 10/11에서 사용하기 위해 설치를 선택합니다. 하지만 다른 게임과 마찬가지로 스타필드 역시 다양한 버그, 오류, 문제에 면역되지 않습니다. 이전 게시물에서는 몇 가지 일반적인 게임 문제를 간단히 소개했습니다. 예를 들면 다음과 같습니다. 스타필드가 세이브 게임을 생성하지 못했습니다. , 오류 0xc00000096 , 그래픽 카드가 최소 요구 사항을 충족하지 않습니다. , 스타필드 충돌 , 등.
오늘은 또 다른 실망스러운 오류인 Starfield에 로그인할 수 없음을 보여드리겠습니다. Microsoft 계정으로 Xbox 앱에서 이 게임에 로그인하려고 하면 실패하여 이 게임에 액세스할 수 없습니다. 얼마나 답답한 일입니까!
이 문제의 원인은 네트워크 연결 문제, 손상된 캐시, 과잉 보호 방화벽, VPN 간섭 등을 포함하여 다양합니다. 다행히도 문제를 해결하기 위해 몇 가지 조치를 취할 수 있습니다. 그럼 이제 스타필드 로그인 불가 오류 해결 방법에 대해 알아보겠습니다.
수정 1: 네트워크 연결 확인
스타필드에 로그인하려면 네트워크 연결이 빠르고 안정적인지 확인해야 합니다. 이 페이지(https://www.speedtest.net/ to have a check)에 액세스할 수 있습니다.
인터넷 속도가 느린 경우 개선해 보세요.
- 무선 연결 대신 유선 연결로 전환
- 라우터 또는 모뎀 재설정
- 불필요한 장치를 인터넷에서 연결 해제하여 네트워크 부하를 줄입니다.
- 아무것도 작동하지 않으면 ISP에 문의하세요.
수정 2: Windows 방화벽에 Starfield를 제외 항목으로 추가
Windows 방화벽은 무단 액세스와 유해한 데이터를 방지하는 데 중요한 역할을 합니다. 하지만 때로는 스타필드도 차단하기도 합니다. 로그인 오류를 수정하려면 이 게임을 Windows 방화벽에 제외 항목으로 추가하세요.
1단계: 입력 윈도우 보안 Windows 11/10의 검색 상자에 검색 결과를 클릭하면 이 프로그램이 열립니다.
2단계: 클릭 방화벽 및 네트워크 보호 > 방화벽을 통해 앱 허용 .
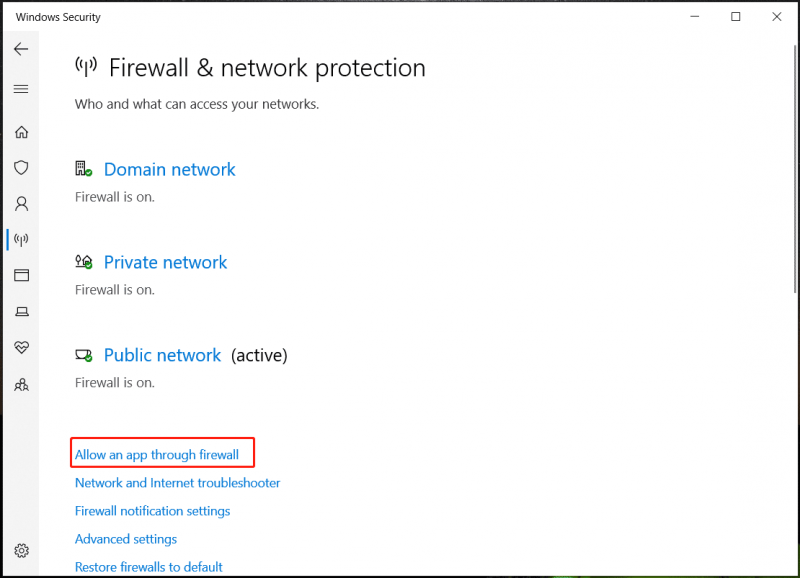
3단계: 클릭 설정 변경 , 찾다 스타필드.exe , 확인하다 사적인 & 공공의 을 클릭하고 확인을 클릭합니다.
팁: PC 보호를 위해 Windows 보안을 사용하는 것 외에도 MiniTool ShadowMaker를 실행하는 것이 좋습니다. PC 백업 소프트웨어 데이터 손실을 방지하기 위해 중요한 파일에 대한 백업을 생성합니다.MiniTool ShadowMaker 평가판 다운로드하려면 클릭하세요 100% 깨끗하고 안전함
수정 3: VPN 비활성화
VPN은 개인 정보 보호를 위해 IP 주소를 숨길 수 있지만 Starfield 서버 연결을 방해할 수 있습니다. 따라서 스타필드에 로그인할 수 없는 경우 VPN을 비활성화해 볼 수 있습니다.
관련 게시물: Windows 10에서 VPN을 끄는 방법은 무엇입니까? 여기 튜토리얼이 있습니다
수정 4: 캐시 지우기
가끔 게임 캐시가 손상되어 스타필드에 로그인할 수 없는 경우가 있습니다. 이 문제를 해결하려면 캐시나 임시 파일을 삭제해야 합니다.
이렇게 하려면 아래 단계를 따르세요.
1단계: 누르기 승리 + R 열다 달리다 대화 상자.
2단계: 입력 %온도% 그리고 클릭 좋아요 열다 온도 폴더.
3단계: 임시 파일을 삭제합니다.
4단계: 다음으로 이동하세요. 앱데이터 > 로컬 , 스타필드 캐시 그게 있을 수도 있지 스타필드 또는 베데스다 , 삭제하세요.
수정 5: 일부 서비스 시작
Starfield가 Xbox에 로그인할 수 없는 경우 일부 Xbox 서비스 및 기타 서비스가 실행되고 있는지 확인하세요.
1단계: 입력 시스템 설정 검색창에 들어가서 열어보세요. 그런 다음 서비스 모든 Xbox 서비스를 확인하세요.
2단계: 입력 서비스 검색창에 이 앱을 클릭하여 엽니다.
3단계: 다음을 포함한 Xbox 서비스 찾기 Xbox 액세서리 관리 서비스 , Xbox Live 인증 관리자 , Xbox Live 게임 저장 , 그리고 Xbox Live 네트워킹 서비스 . 그런 다음 시작 유형 에게 자동적 인 . 실행 중이 아닌 경우 시작 .
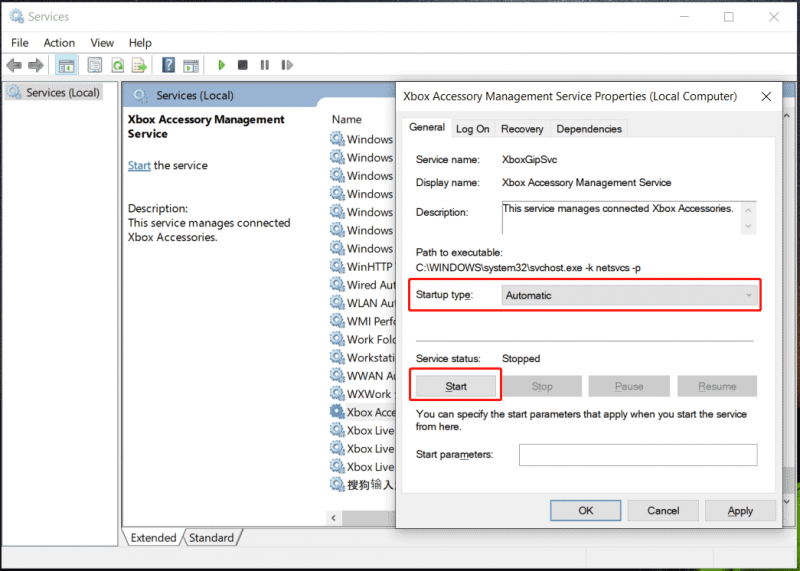
4단계: 게다가 이러한 서비스에 대해서도 동일한 작업을 수행합니다. IP 도우미 , 게임 서비스 , 윈도우 업데이트 , 그리고 Microsoft Store 설치 서비스 .
Starfield가 Xbox에 로그인할 수 없는 문제를 해결하는 기타 팁
- PC의 날짜, 시간, 시간대, 지역이 올바른지 확인하세요.
- Microsoft Store에서 Xbox ID 공급자 설치
- Xbox 앱 제거 및 재설치( 관련 게시물: Xbox Apps Windows 11을 삭제, 제거, 제거 또는 비활성화하는 방법 )
- PowerShell에서 명령을 실행합니다. Get-AppxPackage -AllUsers| Foreach {Add-AppxPackage -DisableDevelopmentMode -Register “$($_.InstallLocation)\AppXManifest.xml”}
- 다음을 입력하여 Xbox 로그인 자격 증명을 삭제하세요. 자격 증명 관리자 검색창에 들어가서 Windows 자격 증명 및 삭제 중 Xbl|장치 키 & Xbl|GrtsDeviceKey



![노트북에서 흰색 화면을 수정하는 방법? 네 가지 간단한 방법! [MiniTool 뉴스]](https://gov-civil-setubal.pt/img/minitool-news-center/37/how-fix-white-screen-laptop.jpg)





![오류 :이 컴퓨터는 최소 요구 사항을 충족하지 않습니다. [MiniTool 뉴스]](https://gov-civil-setubal.pt/img/minitool-news-center/38/error-this-computer-does-not-meet-minimum-requirements.png)
![Chrome Always On Top Windows 10을 설정하거나 해제하는 방법 [MiniTool News]](https://gov-civil-setubal.pt/img/minitool-news-center/64/how-make-disable-chrome-always-top-windows-10.png)
![[11가지 방법] Ntkrnlmp.exe BSOD Windows 11 오류를 어떻게 수정하나요?](https://gov-civil-setubal.pt/img/backup-tips/50/how-fix-ntkrnlmp.png)





![Windows 10 또는 Surface가없는 WiFi 설정을 수정하는 4 가지 방법 [MiniTool News]](https://gov-civil-setubal.pt/img/minitool-news-center/11/4-ways-fix-wifi-settings-missing-windows-10.jpg)
![2021 년 상위 5 개 최고의 MIDI to MP3 변환기 [MiniTool Tips]](https://gov-civil-setubal.pt/img/video-converter/40/top-5-best-midi-mp3-converters-2021.png)
![[전체 검토] Voicemod는 안전하고 더 안전하게 사용하는 방법은 무엇입니까? [미니툴 팁]](https://gov-civil-setubal.pt/img/backup-tips/75/is-voicemod-safe-how-use-it-more-safely.jpg)