수정 됨-system32 config systemprofile Desktop을 사용할 수 없음 [MiniTool Tips]
Fixed System32 Config Systemprofile Desktop Is Unavailable
요약 :

Windows 운영 체제에 로그인 할 때 'C : Windows system32 config systemprofile Desktop을 사용할 수 없습니다'라는 오류 메시지가 표시 될 수 있습니다. 이 오류는 많은 Windows 버전에서 발생할 수 있습니다. 이 튜토리얼 MiniTool 여러 솔루션을 제공합니다. 또한 제안도 제공됩니다.
빠른 탐색 :
C : Windows system32 config systemprofile Desktop을 사용할 수 없음 Windows 7/8/10
Windows 운영 체제에 로그인 한 후 바탕 화면이 완전히 비어 있고 이전에 바탕 화면에 저장된 파일을 찾을 수없는 경우가 있습니다. 그런 다음 바탕 화면에 'C : Windows system32 config systemprofile Desktop을 사용할 수 없습니다'라는 오류가 표시됩니다.
위치가이 PC에 있으면 디스크가 제대로 연결되어 있는지 확인해야합니다. 위치가 네트워크에있는 경우 인터넷 또는 네트워크에 연결되어 있는지 확인하십시오. 위치를 찾을 수없는 경우 삭제 될 수 있습니다.
경우에 따라 'C : Windows system32 config systemprofile Desktop은 사용할 수없는 위치를 참조합니다'라는 유사한 오류가 표시됩니다.
systemprofile 데스크탑을 사용할 수없는 경우 시스템 파일이 어떤 식 으로든 손상되었음을 의미합니다. 일반적으로 Windows 업데이트 또는 갑작스러운 시스템 충돌 후 오류가 발생합니다. 따라서 지정된 위치에서 기본 데스크톱 프로필을 찾을 수 없으며 데스크톱을로드 할 수 없습니다.
Windows 10, Windows 7, Windows 8, Windows Server 2012 또는 Server 2016을 사용하더라도이 문제가 발생하면 짜증이 날 수 있습니다. 다행히 아래 방법에 따라 사용할 수없는 데스크톱 위치를 수정할 수 있습니다.
팁: 사용할 수없는 위치 문제는 일반적이며 하드 드라이브에서도 문제가 발생할 수 있습니다. 자세한 내용은이 게시물을 참조하십시오. 7 '위치를 사용할 수 없음'오류가있는 상황 .system32 config systemprofile Desktop 수정 솔루션을 사용할 수 없음
방법 1 : 기본 경로 복원
문제-system32 구성 시스템 프로필 데스크톱을 사용할 수없는 경우 Windows 10/8/7이 발생하면 시스템이 기본 위치에 연결할 수 없습니다. 이 경우 위치를 재설정하면 도움이 될 수 있습니다.
수행해야 할 작업은 다음과 같습니다.
1. 승리 + E 키보드에서 동시에 키를 눌러 Windows 탐색기를 엽니 다.
팁: 이 게시물- Windows 10에 응답하지 않는 파일 탐색기에 대한 9 가지 솔루션 Windows 탐색기가 작동하지 않는 경우 관심이있을 수 있습니다.2. 클릭 이 PC 목록을 확장하려면 마우스 오른쪽 버튼을 클릭합니다. 데스크탑 그리고 선택 속성 .
3. 이동 위치 탭에서 기본값 복원 단추.
4. 클릭 대다 그리고 확인 변경 사항을 저장합니다.

방법 2 : 기본 데스크톱 폴더 복사
사용자 의견에 따르면 데스크탑 폴더를 다시 설정하거나 데스크탑 경로를 C : Windows system32 config systemprofile로 변경하는 것이 잘 작동하는 것 같습니다.
다음은 몇 가지 간단한 단계로 수행하는 방법입니다.
팁: 관리 권한을 부여해야하는 경우 확인 .- 를 눌러 Windows 탐색기를 시작합니다. 승리 + E .
- 다음으로 이동 전망 탭하고 확인란을 선택하십시오. 숨겨진 항목 .
- 유형 C : 사용자 기본값 주소 표시 줄에 복사하고 Desktop 폴더를 복사합니다.
- 로 이동 C : Windows system32 config systemprofile 복사 한 폴더를 붙여 넣습니다.

그 후 PC를 다시 시작하고 오류-C : Windows system32 config systemprofile Desktop을 사용할 수 없음이 수정되었는지 확인하십시오.
방법 3 : 레지스트리 편집기를 통해 바탕 화면 위치 확인
위의 방법으로 Windows 10/8/7에서 사용할 수없는 바탕 화면 위치를 수정하지 못하는 경우 Windows 레지스트리 편집기를 통해 위치를 확인할 수 있습니다.
 개별 레지스트리 키를 백업하는 방법 Windows 10?
개별 레지스트리 키를 백업하는 방법 Windows 10? 개별 레지스트리 키 Windows 10을 백업하는 방법을 알고 있습니까? 이제이 게시물은이 작업을 수행하기위한 단계별 지침을 보여줍니다.
더 읽어보기아래 지침을 따르십시오.
- 히트 승리 + R 실행 대화 상자를 가져옵니다.
- 입력 regedit 텍스트 상자에 확인 레지스트리 편집기를 엽니 다.
- 이 경로로 이동 : Computer HKEY_CURRENT_USER Software Microsoft Windows CurrentVersion Explorer User Shell Folders .
- 더블 클릭 데스크탑 가치 데이터가 C : 사용자 % USERNAME % Desktop 또는 % USERPROFILE % Desktop .
- 딸깍 하는 소리 확인 . PC를 다시 시작하여 문제가 계속되는지 확인하십시오.

방법 4 : 새 사용자 계정 만들기
C : Windows system32 config systemprofile Desktop을 사용할 수없는 문제를 해결하려면 새 계정을 만들고 이전 데이터를 새 계정에 복사 해보세요.
Windows 10을 예로 들어 보겠습니다.
1. 열기 운영 쳐서 창 승리 + R .
2. 입력 cmd 그리고 누르십시오 Ctrl + Shift + Enter 관리자 권한으로 명령 프롬프트를 실행합니다.
3. CMD 창에서 userpasswords2 제어 그리고 누르십시오 시작하다 .
4. 팝업 창에서 더하다 단추.

5. 클릭 Microsoft 계정없이 로그인 (권장하지 않음) 새 창에서.
6. 클릭 로컬 계정 .

7. 사용자 이름, 암호 및 암호 힌트를 입력합니다.
8. 클릭 끝 .
9. 새 계정 관리자 권한을 할당하려면 해당 권한을 클릭하고 속성 .
10. 아래 그룹 멤버십 , 선택 관리자 변경 사항을 저장하십시오.

11. PC를 다시 시작하고 새 계정으로 시스템에 로그인합니다.
문제-C : Windows system32 config systemprofile Desktop is unavailable이 표시되지 않습니다. 그런 다음 이전 계정에서 새 계정으로 파일을 이동할 수 있습니다.
 사용자 프로필 서비스가 로그온하지 못했습니다. | 해결 방법 [솔루션]
사용자 프로필 서비스가 로그온하지 못했습니다. | 해결 방법 [솔루션] 사용자 프로필 서비스가 로그온에 실패한 문제로 인해 문제가 발생 했습니까? 이 게시물은 손상된 프로필을 수정하는 3 가지 솔루션을 보여줍니다.
더 읽어보기방법 5 : 시스템 파일 검사기 실행
위에서 언급했듯이 '데스크톱은 사용할 수없는 위치를 나타냄'오류 또는 시스템 파일 손상으로 인해 시스템 프로필 데스크톱을 사용할 수없는 문제가 발생합니다. 따라서 시스템 파일 검사기를 실행하여 Windows 10/8/7에서 손상을 스캔하고 손상된 시스템 파일을 수정할 수 있습니다.
- 입력하여 관리자 권한으로 명령 프롬프트를 엽니 다. cmd ~로 운영 상자와 누르기 Ctrl + Shift + Enter .
- 입력 sfc / scannow 그리고 명중 시작하다 .
- 몇 분간 기다리십시오. 그런 다음 스캔이 완료된 후 CMD 창을 종료하십시오.
방법 6 : Windows Update를 통해 사용할 수없는 데스크톱 수정
Windows 업데이트 설치가 아직 완료되지 않았거나 성공적으로 완료되지 않았기 때문에 문제-C : Windows system32 config systemprofile Desktop is unavailable이 나타날 수 있습니다. 따라서 수동으로 시스템 업데이트를 수행 할 수 있습니다.
- ISO 파일에서 부팅 가능한 USB 드라이브 만들기 Media Creation Tool을 사용합니다.
- 장치를 삽입하고 파일 탐색기를 통해 액세스하려면 승리 + E .
- 더블 클릭 setup.exe .
- 고르다 지금이 PC 업그레이드 .
- 그런 다음 화면의 지시에 따라 전체 업그레이드를 완료하십시오.

방법 7 : 이전 버전의 Windows 10으로 롤백
일부 사용자는 Windows 10 롤백이 시스템 프로필 데스크톱을 사용할 수없는 문제를 해결하는 데 도움이 될 수 있다고보고했습니다. 업데이트 후 데스크톱을 찾을 수없는 경우이 솔루션을 수행 할 수 있습니다.
- 프레스 승리 + 나 Windows 설정을 시작합니다.
- 이동 업데이트 및 보안> 복구 .
- 다음으로 이동 이전 버전의 Windows 10으로 돌아 가기 섹션 및 클릭 시작하다 .
- 화면의 마법사에 따라 롤백 작업을 완료합니다.
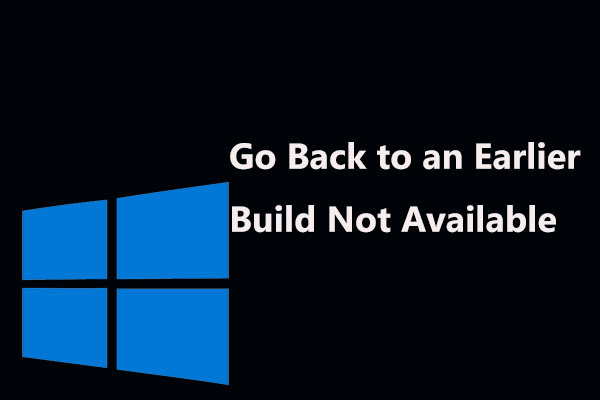 3 이전 빌드로 돌아 가기위한 수정 사항을 사용할 수 없음 Windows 10
3 이전 빌드로 돌아 가기위한 수정 사항을 사용할 수 없음 Windows 10 10 일 후에 사용할 수없는 이전 빌드로 돌아가는 옵션을 찾으셨습니까? Windows 10 롤백 옵션이 작동하지 않는 문제를 해결하는 전체 솔루션이 여기에 있습니다!
더 읽어보기방법 8 : Windows 재설치
위의 솔루션 중 어느 것도 유용하지 않은 경우 마지막으로 할 수있는 방법은 Windows 10/8/7을 다시 설치하는 것입니다. Windows 재설치의 경우, PC 재설정 (파일 유지 및 모든 항목 제거의 두 가지 옵션 포함), 새로 시작 기능 사용 또는 부팅 디스크 또는 USB 드라이브로 새로 설치를 수행하는 등 여러 가지 방법이 있습니다. .
노트 : 설치 중 데이터 손실을 방지하려면 먼저 중요한 파일을 백업하는 것이 좋습니다. 포스트가 보여주는대로하십시오- Windows 10에서 파일을 백업하는 방법? 다음 4 가지 방법을 시도해보십시오. . 
시스템에 따라 하나를 선택하고 Windows를 다시 설치하십시오. 이 게시물- Windows 10 재설정 VS 새로 설치 VS 새로 시작, 세부 정보는 여기에 있습니다 많은 정보를 설명합니다.



![[해결] 학교에서 YouTube를 보는 방법?](https://gov-civil-setubal.pt/img/youtube/59/how-watch-youtube-school.png)


![Avast Secure Browser가 좋은가요? 여기에서 답을 찾으세요! [미니툴 뉴스]](https://gov-civil-setubal.pt/img/minitool-news-center/65/is-avast-secure-browser-good.png)

![게시 된 웹 사이트를 찾는 방법? 방법이 있습니다! [MiniTool 뉴스]](https://gov-civil-setubal.pt/img/minitool-news-center/06/how-find-website-was-published.png)


![하드 드라이브의 공간을 차지하는 요소 및 공간을 확보하는 방법 [MiniTool Tips]](https://gov-civil-setubal.pt/img/disk-partition-tips/50/whats-taking-up-space-your-hard-drive-how-free-up-space.jpg)
![ETD 제어 센터 란 무엇이며 어떻게 제거합니까? [MiniTool 뉴스]](https://gov-civil-setubal.pt/img/minitool-news-center/44/what-is-etd-control-center.png)
![Track 0 Bad를 복구하고 손실 된 데이터를 복구하는 방법 [MiniTool Tips]](https://gov-civil-setubal.pt/img/data-recovery-tips/83/how-repair-track-0-bad.png)


![끌어서 놓기가 작동하지 않는 4 가지 솔루션 Windows 10 [MiniTool News]](https://gov-civil-setubal.pt/img/minitool-news-center/12/4-solutions-drag.png)
![Windows 10/8/7 용 Time Machine에 대한 최상의 대안 [MiniTool Tips]](https://gov-civil-setubal.pt/img/backup-tips/23/best-alternative-time-machine.jpg)

