ERR_CONNECTION_TIMED_OUT Chrome 오류 해결 방법 (6 가지 팁) [MiniTool 뉴스]
How Solve Err_connection_timed_out Error Chrome
요약 :
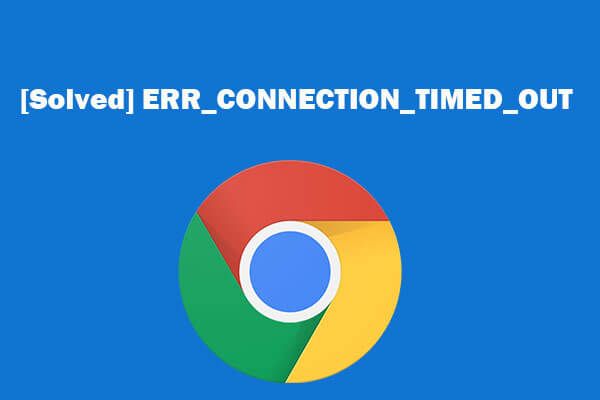
ERR_CONNECTION_TIMED_OUT 오류는 Google 크롬 브라우저에서 검색하는 웹 사이트를 열지 못할 때 가끔 발생합니다. Google 크롬에서 ERR_CONNECTION_TIMED_OUT을 수정하는 방법은 무엇입니까? 이 게시물에는 6 가지 수정 사항이 나열되어 있습니다. 파티션 관리자, 데이터 복구 소프트웨어, PC 백업 소프트웨어, 영화 제작자 / 편집기가 필요한 경우, MiniTool 소프트웨어 처음에 온다.
ERR_CONNECTION_TIMED_OUT은 무엇을 의미합니까?
Google Chrome 브라우저에서 웹 페이지를 검색하려고하면 회색 오류 메시지가 나타납니다. 이 웹 페이지를 사용할 수 없습니다 : ERR CONNECTION TIMED OUT . 이는 서버가 응답하는 데 시간이 너무 오래 걸리고 Chrome이 웹 페이지를 브라우저로 가져올 수 없음을 의미합니다.
ERR_CONNECTION_TIMED_OUT Chrome 오류는 브라우저 캐시, 네트워크 문제, 오래된 네트워크 드라이버 등으로 인해 발생할 수 있습니다.
웹 페이지를 여러 번 새로 고친 후에도 ERR_CONNECTION_TIMED_OUT 오류가 계속 발생하면 다음 방법을 시도하여이 오류를 수정할 수 있는지 확인할 수 있습니다.
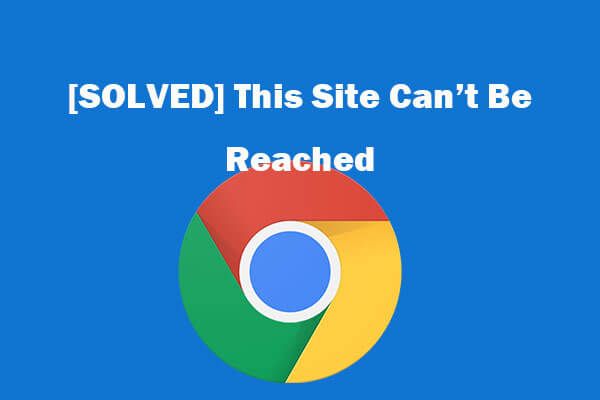 이 사이트를 수정하기위한 8 가지 팁에 도달 할 수 없음 Google 크롬 오류
이 사이트를 수정하기위한 8 가지 팁에 도달 할 수 없음 Google 크롬 오류 [해결됨] Google 크롬에서이 사이트에 도달 할 수없는 문제를 해결하는 방법은 무엇입니까? 다음은이 사이트에 도달 할 수없는 Chrome 오류를 해결하는 데 도움이되는 8 가지 솔루션입니다.
더 읽어보기수정 1. 네트워크 케이블 확인 및 라우터 다시 시작
먼저 네트워크 나 Wi-Fi가 잘 연결되어 있는지 확인해야합니다. 네트워크 케이블이 잘 연결되어 있는지 확인하고 무선 Wi-Fi를 사용하는 경우 라우터를 다시 시작하십시오.
수정 2. Chrome의 인터넷 사용 기록 삭제
Chrome의 쿠키 및 캐시 파일로 인해 ERR_CONNECTION_TIMED_OUT 오류가 발생할 수 있습니다. 따라서 Chrome의 인터넷 사용 기록을 삭제하여 오류를 해결할 수 있는지 확인할 수 있습니다. Chrome 인터넷 사용 기록을 삭제하는 방법은 아래 안내를 확인하세요.
1 단계. Chrome 브라우저를 연 후 Chrome 오른쪽 상단에있는 Chrome 메뉴 아이콘을 클릭 할 수 있습니다. 딸깍 하는 소리 더 많은 도구 목록에서 인터넷 사용 정보 삭제 .
2 단계. 선택 시간 범위 ...에 항상 . 그리고 모든 옵션을 확인하십시오. 인터넷 사용 정보 삭제 창문.
3 단계. 딸깍 하는 소리 데이터 지우기 버튼을 눌러 Chrome의 모든 인터넷 사용 기록을 삭제합니다.
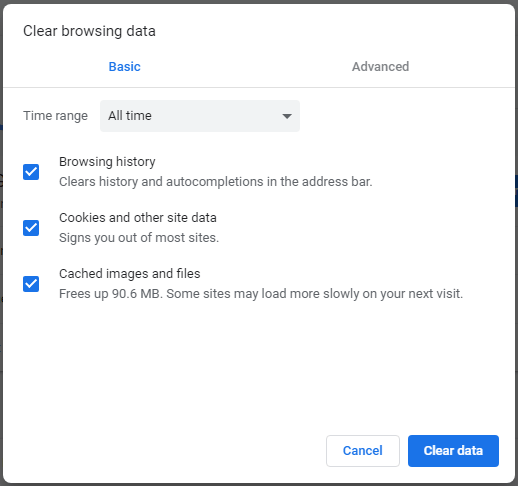
그런 다음 ERR_CONNECTION_TIMED_OUT 오류가 수정되었는지 확인할 수 있습니다. 그렇지 않은 경우 아래에서 다른 방법을 계속 확인하십시오.
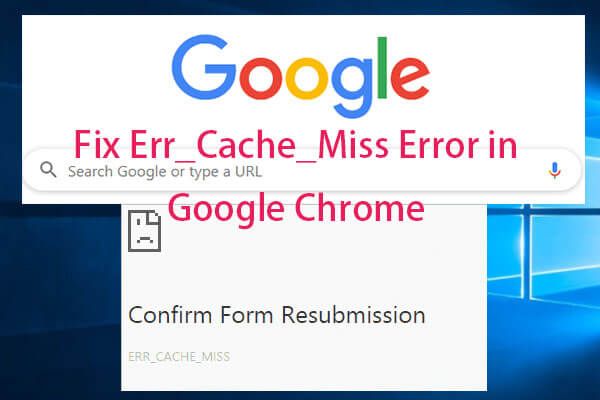 Google 크롬에서 Err_Cache_Miss 오류를 수정하는 방법 (6 가지 팁)
Google 크롬에서 Err_Cache_Miss 오류를 수정하는 방법 (6 가지 팁) Google 크롬에서 Err_Cache_Miss 오류를 수정하는 방법은 무엇입니까? 이 게시물의 6 가지 팁 (단계별 가이드 포함)을 확인하세요.
더 읽어보기수정 3. 네트워크 어댑터 드라이버 업데이트
오래된 네트워크 어댑터 드라이버로 인해 ERR_CONNECTION_TIMED_OUT 오류가 발생할 수도 있습니다. 네트워크 드라이버를 사용 가능한 최신 버전으로 업데이트하여이 Chrome 브라우저 오류를 해결할 수 있는지 확인할 수 있습니다.
1 단계. 장치 관리자 Windows 10 열기 10 가지 방법 중 하나로
2 단계. 아래로 스크롤하여 찾기 네트워크 어댑터 범주. 확장하려면 클릭하십시오.
3 단계. 네트워킹 장치를 마우스 오른쪽 버튼으로 클릭하고 드라이버 업데이트 .
4 단계. 고르다 에스 업데이트 된 드라이버 소프트웨어를 자동으로 earch 검색을 시작하고 네트워크 드라이버를 새 버전으로 업데이트하는 옵션.
그런 다음 컴퓨터를 다시 시작하고 Chrome으로 웹 사이트를 다시 열어 원활하게 열 수 있는지 확인할 수 있습니다.
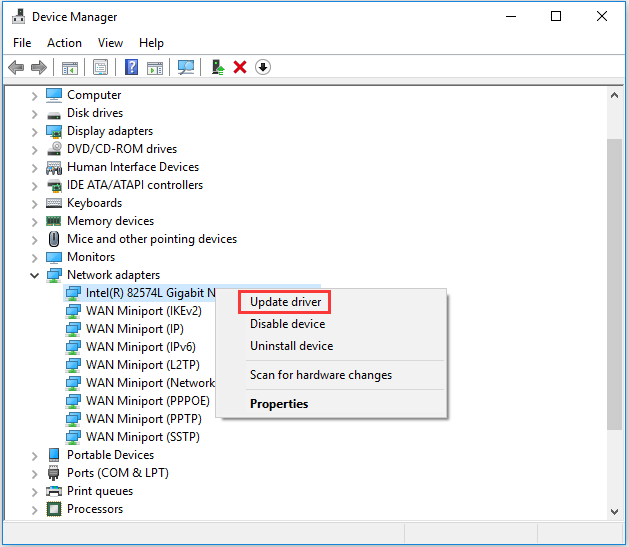
수정 4. Windows 호스트 파일 확인
Windows Hosts 파일을 확인하여 웹 사이트가 차단되었는지 확인할 수도 있습니다.
1 단계. 딸깍 하는 소리 스타트 및 유형 메모장 . 마우스 오른쪽 버튼으로 클릭 메모장 관리자 권한으로 실행하려면 데스크톱 앱을 선택하세요.
2 단계. 딸깍 하는 소리 파일 탭을 클릭하고 열다 . 고르다 모든 유형 오른쪽 하단에. 더블 클릭 호스트 파일.
3 단계. 그런 다음 마지막 # 줄 뒤에 웹 사이트 주소 또는 IP 주소가 있는지 확인할 수 있습니다. 일부를 찾으면 모두 삭제하고 변경 사항을 저장할 수 있습니다.
그런 다음 Chrome을 다시 실행하여 ERR_CONNECTION_TIMED_OUT이 수정되었는지 확인할 수 있습니다.
수정 5. LAN 설정 확인 및 조정
1 단계. 누를 수 있습니다 Windows + R Windows를 열려면 운영 . 유형 inetcpl.cpl 그리고 누르십시오 시작하다 열기 위해 인터넷 속성 창문.
2 단계. 다음으로 클릭 할 수 있습니다. 사이 탭을 클릭하고 LAN 설정 단추.
3 단계. 아래 세 가지 옵션을 확인하고 확인 변경 사항을 저장합니다.
- 자동으로 설정 감지
- 자동 구성 스크립트 사용
- LAN에 프록시 서버 사용 (이 설정은 전화 접속 또는 VPN 연결에는 적용되지 않음)
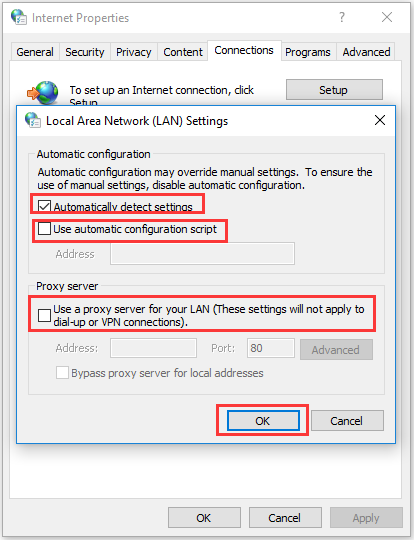
그런 다음 Chrome에서 ERR_CONNECTION_TIMED_OUT 오류가 여전히 존재하는지 확인할 수 있습니다.
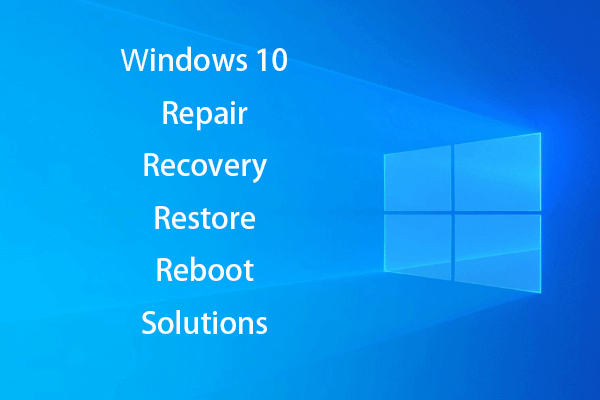 Windows 10 복구 디스크 / 복구 드라이브 / 시스템 이미지를 만들어 Win 10 복구
Windows 10 복구 디스크 / 복구 드라이브 / 시스템 이미지를 만들어 Win 10 복구 Windows 10 수리, 복구, 재부팅, 재설치, 복원 솔루션. Windows 10 복구 디스크, 복구 디스크 / USB 드라이브 / 시스템 이미지를 만들어 Windows 10 OS 문제를 복구하는 방법을 알아 봅니다.
더 읽어보기수정 6. ERR_CONNECTION_TIMED_OUT 수정을 위해 IP 주소 갱신
1 단계. 프레스 Windows + R , 유형 cmd 을 누르고 Ctrl + Shift + Enter 관리자 권한으로 명령 프롬프트를 실행합니다.
2 단계. 그런 다음 아래에 명령 줄을 입력하십시오. 명중하는 것을 기억하십시오 시작하다 입력 한 각 명령 줄을 실행합니다.
- ipconfig / flushdns
- ipconfig / release
- ipconfig / 갱신
- netsh winsock 재설정
3 단계. 마지막으로 Windows 10 PC를 다시 시작하여 Chrome ERR_CONNECTION_TIMED_OUT 오류가 해결되는지 확인할 수 있습니다.






![iPhone/Android에서 Amazon CS11 오류 코드를 제거하는 방법 [MiniTool 팁]](https://gov-civil-setubal.pt/img/news/0B/how-to-get-rid-of-the-amazon-cs11-error-code-on-iphone/android-minitool-tips-1.png)


![USB에서 PS4 업데이트를 설치하려면 어떻게합니까? [단계별 가이드] [MiniTool 팁]](https://gov-civil-setubal.pt/img/disk-partition-tips/52/how-do-i-install-ps4-update-from-usb.jpg)



![Google 크롬에서 삭제 된 기록을 복구하는 방법-확실한 가이드 [MiniTool Tips]](https://gov-civil-setubal.pt/img/blog/11/c-mo-recuperar-historial-borrado-de-google-chrome-gu-definitiva.png)


![C에서 D로 프로그램을 다른 드라이브로 이동하는 방법은 무엇입니까? 가이드를 참조하십시오! [MiniTool 뉴스]](https://gov-civil-setubal.pt/img/minitool-news-center/12/how-move-programs-another-drive-like-c-d.png)


