PC의 오디오 향상을위한 Windows 10 사운드 이퀄라이저 [MiniTool News]
Windows 10 Sound Equalizer
요약 :
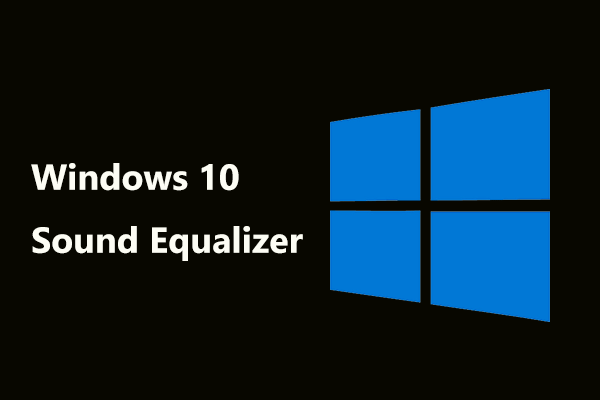
게임을하거나 영화를 보거나 음악을 듣는 경우 Windows 10 용 시스템 전체 사운드 이퀄라이저를 사용하여 사운드 효과를 조정하고 주파수를 에뮬레이션 할 수 있습니다. MiniTool 솔루션 이 게시물에서 Windows 10 사운드 이퀄라이저에 대한 몇 가지 정보를 보여 드리겠습니다. 이제 살펴 보겠습니다.
Windows 10 이퀄라이저 란?
음질에 대한 청취 경험을 크게 향상시켜야하는 경우 오디오 하드웨어의 경우 유용한 유틸리티 인 오디오 이퀄라이저를 사용할 수 있습니다. 특정 오디오 주파수 (대역이라고 함)의 크기를 조정하여 사용자의 선호도와 환경의 음향을 수용 할 수 있습니다.
예를 들어 정기적으로 음악을 듣는 경우 사운드 이퀄라이저를 사용하는 것이 중요합니다. 다른 유형의 음악에 따라 이퀄라이저는 그에 따라 스피커 설정을 조정할 수 있습니다. 또한 영화를 보거나 게임을 할 때 Windows 10 용 오디오 이퀄라이저가 필요할 수 있습니다.
그런 다음 질문이 있습니다 .Windows 10에 이퀄라이저가 있습니까? 대답은“예”입니다. 이제 다음 부분에서 더 많은 정보를 보도록하겠습니다.
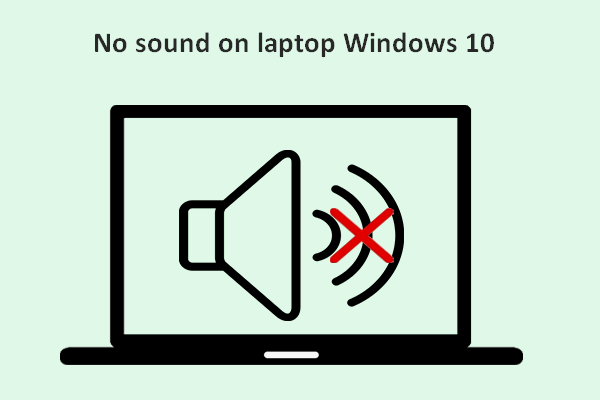 랩톱 Windows 10에서 소리가 나지 않음 : 문제 해결
랩톱 Windows 10에서 소리가 나지 않음 : 문제 해결 많은 사용자가이 문제에 대해 불평하는 것을 쉽게 찾을 수 있습니다. 노트북 Windows 10에서 소리가 나지 않습니다. 그들은 그것에 의해 괴로워하고 그것을 고치는 유용한 방법을 얻기를 희망합니다.
더 읽어보기기본 Windows 10 사운드 이퀄라이저를 찾는 방법
Windows 10에는 기본 오디오 이퀄라이저가 있으며 다음 단계에 따라 간단히 액세스 할 수 있습니다.
1 단계 : 사운드 박스 열기 :
- 두 개의 키를 누르십시오 – Windows 로고 과 아르 자형 열다 운영 대화 상자, 입력 cpl 클릭 확인 .
- 또는 바탕 화면 오른쪽 하단에있는 사운드 아이콘을 마우스 오른쪽 버튼으로 클릭하고 소리 그리고 재생
2 단계 : 스피커를 마우스 오른쪽 버튼으로 클릭하고 속성 .
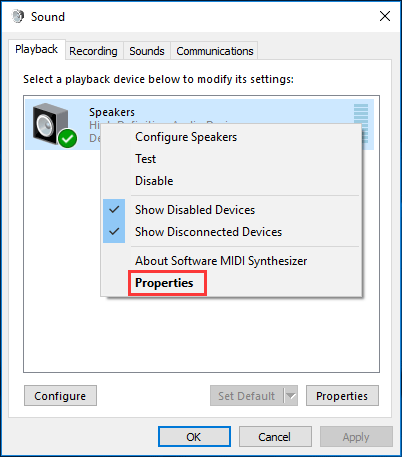
3 단계 : 팝업 창에서 향상 탭하고 옵션을 확인하십시오. 평형 장치 원하는 사운드 설정을 선택하십시오. 환경 드롭 다운 메뉴.
4 단계 : 클릭 확인 설정을 저장하면 이퀄라이저 사운드 효과를 즐길 수 있습니다.
그러나이 기본 Windows 10 사운드 이퀄라이저는 매우 기본적이고 제한적입니다. 자신 만의 프로필을 만들고 다양한 밴드를 조정할 수 없습니다. 오디오에 대해 진지하게 생각한다면이 도구로는 충분하지 않습니다. 그런 다음 타사 프로듀서에서 제공하는 이퀄라이저를 설치해야 할 수 있습니다.
타사 Windows 10 오디오 이퀄라이저 사용
시장에는 선택할 수있는 다양한 이퀄라이저 응용 프로그램이 있습니다. 친숙한 사용자 경험을 위해 컴퓨터에서 어떤 것을 사용해야합니까? Boom 3D, Equalizer APO, Equalizer Pro, FXSound, Viper4Windows 및 Realtek HD Audio Manager는 종종 많은 사용자가 권장합니다. 오디오를 향상시키기 위해 PC에 그중 하나를 가져옵니다.
여기서는 Realtek HD Audio Manager를 예로 들어 보겠습니다. 다음은 Windows 10에서 가져 와서 사용하는 방법입니다.
1 단계 : 공식 웹 사이트로 이동하여 이 이퀄라이저 다운로드 PC에 설치하십시오.
2 단계 : 다음으로 이동할 수 있습니다. 제어판 클릭 Realtek HD 오디오 관리자 그것을 열려면
3 단계 : 음향 효과 탭하고 이퀄라이저를 설정하십시오.
사운드 드라이버 업데이트
Windows 10 PC 용 사운드 이퀄라이저를 설치 한 후 설치 한 앱이 컴퓨터와 호환되지 않을 수 있으므로 사운드 드라이버를 업데이트하여 오디오 사운드 효과를 향상시킬 수 있는지 확인해야합니다.
1 단계 : 열기 기기 관리자 시작 메뉴에서.
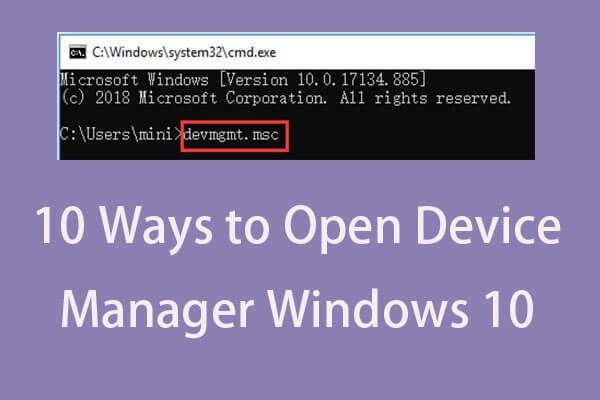 장치 관리자를 여는 10 가지 방법 Windows 10
장치 관리자를 여는 10 가지 방법 Windows 10 이 자습서는 장치 관리자 Windows 10을 여는 방법에 대한 10 가지 방법을 제공합니다. cmd / command, 바로 가기 등을 사용하여 Windows 10 장치 관리자를 엽니 다.
더 읽어보기2 단계 : 확장 사운드, 비디오 및 게임 컨트롤러 , 사운드 드라이버를 찾아 마우스 오른쪽 버튼으로 클릭하여 드라이버 업데이트 . 그런 다음 화면의 지시에 따라 모든 작업을 완료하십시오.
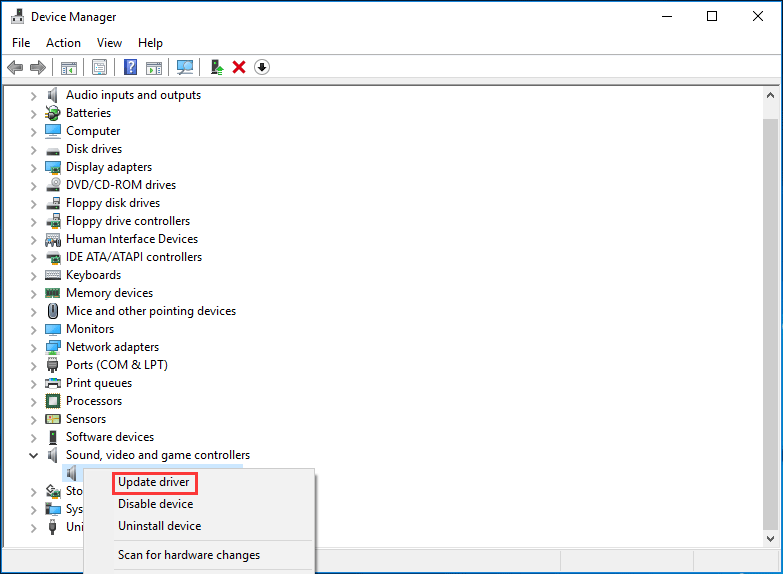
마지막 단어
이 게시물을 읽고 나면 Windows 10 사운드 이퀄라이저와 오디오를 개선하고 좋은 사용자 경험을 얻기 위해 PC에 하나를 추가하는 방법을 분명히 알게되었습니다. 필요한 경우 위의 팁을 따르십시오.

![수정 : Google 문서에서 파일을로드 할 수 없음 [MiniTool News]](https://gov-civil-setubal.pt/img/minitool-news-center/34/fix-google-docs-unable-load-file.png)


![[해결] 삽입 키를 비활성화하여 겹쳐 쓰기를 해제하는 방법은 무엇입니까? [MiniTool 뉴스]](https://gov-civil-setubal.pt/img/minitool-news-center/47/how-turn-off-overtype-disabling-insert-key.jpg)

![점프 드라이브 및 그 사용에 대한 간략한 소개 [MiniTool Wiki]](https://gov-civil-setubal.pt/img/minitool-wiki-library/13/brief-introduction-jump-drive.png)

![WiFi 드라이버 Windows 10: 드라이버 문제 다운로드, 업데이트, 수정 [MiniTool 뉴스]](https://gov-civil-setubal.pt/img/minitool-news-center/55/wifi-driver-windows-10.png)
![[해결됨!] Mac에서 오래된 Time Machine 백업을 삭제하는 방법은 무엇입니까? [미니툴 팁]](https://gov-civil-setubal.pt/img/data-recovery-tips/79/how-delete-old-time-machine-backups-your-mac.png)

![Windows 10에서 시작할 때 Chrome이 열리나요? 그것을 멈추는 방법? [MiniTool 뉴스]](https://gov-civil-setubal.pt/img/minitool-news-center/51/chrome-opens-startup-windows-10.png)



![마이크 볼륨을 높이거나 높이는 방법 Windows 10 PC – 4 단계 [MiniTool 뉴스]](https://gov-civil-setubal.pt/img/minitool-news-center/69/how-turn-up-boost-mic-volume-windows-10-pc-4-steps.jpg)
![Android 휴지통-Android에서 파일을 복구하는 방법? [MiniTool 팁]](https://gov-civil-setubal.pt/img/android-file-recovery-tips/95/android-recycle-bin-how-recover-files-from-android.jpg)
![수정 됨 : 컴퓨터가 예기치 않게 다시 시작되어 Windows 10 오류가 반복됨 [MiniTool Tips]](https://gov-civil-setubal.pt/img/backup-tips/64/fixed-computer-restarted-unexpectedly-loop-windows-10-error.png)
