상태 리포지토리 서비스 란 무엇이며 높은 CPU 사용량을 해결하는 방법 [MiniTool Wiki]
What Is State Repository Service How Fix Its High Cpu Usage
빠른 탐색 :
상태 리포지토리 서비스 란?
작업 관리자에서 상태 저장소 서비스를 보았지만 정확히 무엇인지 모르실 수 있습니다. 여기, MiniTool 작업 관리자의 서비스 호스트는 무엇이며 이에 대한 기타 정보는 질문에 대한 답을 알려줍니다.
브라우저 기반 서비스 인 상태 저장소 서비스는 웹 브라우저에서 검색 세션의 스냅 샷을 캡처하고 저장하는 데 도움이됩니다. 이는 검색 기록, 브라우저에 표시된 마지막 페이지, 스크립트 및 문서 개체의 상태, 마지막으로 본 페이지의 양식에 입력 된 정보 및 쿠키를 포함한 사용자의 검색 정보를 기록 할 수 있음을 의미합니다.
상태 저장소 서비스는 컴퓨터가 계속 실행되는 경우에만 항상 활성화됩니다. 따라서 Microsoft Edge 검색 정보는 가능한 한 많이 저장됩니다. 그런 다음 다른 장치에서 해당 세션으로 돌아갈 수 있습니다.
서비스 호스트 상태 저장소 서비스가 훌륭한 기능이라는 것은 의심 할 여지가 없습니다. 이 서비스를 사용하면 이전에 저장 한 모든 데이터를 다른 컴퓨터의 다른 웹 브라우저에서 검색 할 수 있습니다.
State Repository Service 높은 CPU 문제를 해결하는 방법
다음을 수행 한 후 상태 저장소 높은 CPU 사용량 문제가 발생할 수 있습니다. 새로 설치 Windows 10 조작. 높은 CPU 사용량으로 인해 Microsoft Edge 브라우저를 여는 동안 시스템이 멈추고 계속 응답하지 않을 수 있습니다.
CPU를 사용하는 상태 저장소 서비스 호스트가 너무 많은 문제를 겪고 있습니까? 다음은 몇 가지 솔루션입니다.
 빠른 수정 Windows 모듈 설치 작업자 높은 CPU 사용량
빠른 수정 Windows 모듈 설치 작업자 높은 CPU 사용량 Windows Modules Installer Worker 높은 CPU 사용량 오류는 Windows 사용자 사이에서 자주 발생하는 질문입니다. 이 게시물은 이에 대한 몇 가지 해결책을 제공합니다.
더 읽어보기수정 1 : 상태 리포지토리 서비스 다시 시작
상태 저장소 서비스는 기본적으로 켜져 있습니다. 컴퓨터가 정상적으로 실행되면 무시해도됩니다. 그러나 상태 저장소 서비스가 높은 CPU 사용량으로 인해 시스템 정지 및 응답 없음과 같은 문제를 일으키는 경우 서비스를 다시 시작하는 것이 좋습니다.
1 단계: 개봉 후 운영 눌러서 대화 창 승리 과 아르 자형 키, 유형 services.msc 그리고 시작하다 키.
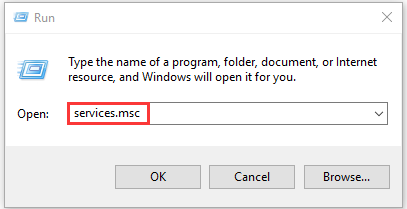
2 단계: 에서 서비스 창에서 서비스 목록을 아래로 스크롤하여 테이트 저장소 서비스 . 서비스를 마우스 오른쪽 버튼으로 클릭하고 재시작 팝업 메뉴에서 기능.
팁: 다시 시작 옵션이 회색으로 표시되면 창 왼쪽으로 이동하여 중지 버튼을 클릭합니다. 그런 다음 시작 버튼을 클릭하여 서비스를 다시 시작하십시오. 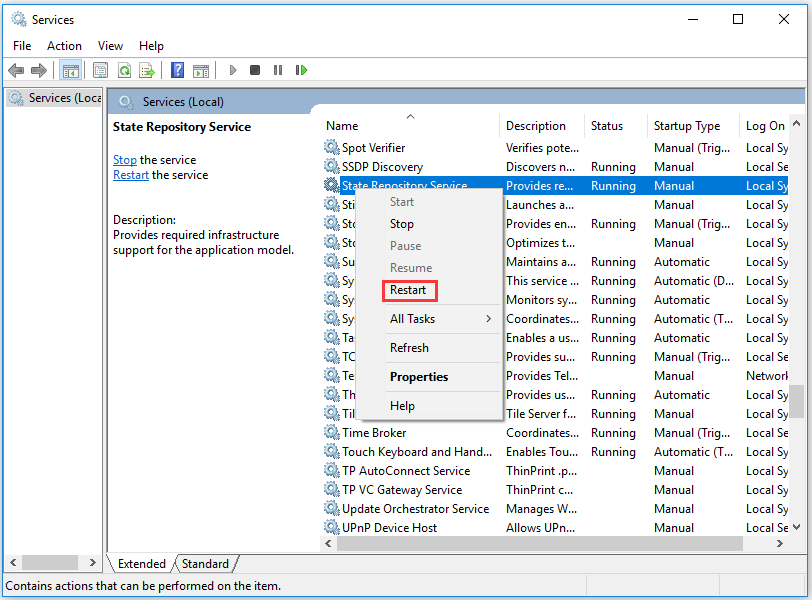
수정 2 : Microsoft Edge 수정 또는 재설정
Microsoft Edge 브라우저는 상태 리포지토리 서비스 높은 CPU 사용량 오류도 담당합니다. 이 경우 Microsoft Edge를 수정하거나 재설정하여 문제를 해결하십시오. 방법은 다음과 같습니다.
1 단계: 눌러 승리 더 나는 여는 열쇠 Windows 설정 을 클릭 한 다음 앱 메인 페이지에서.
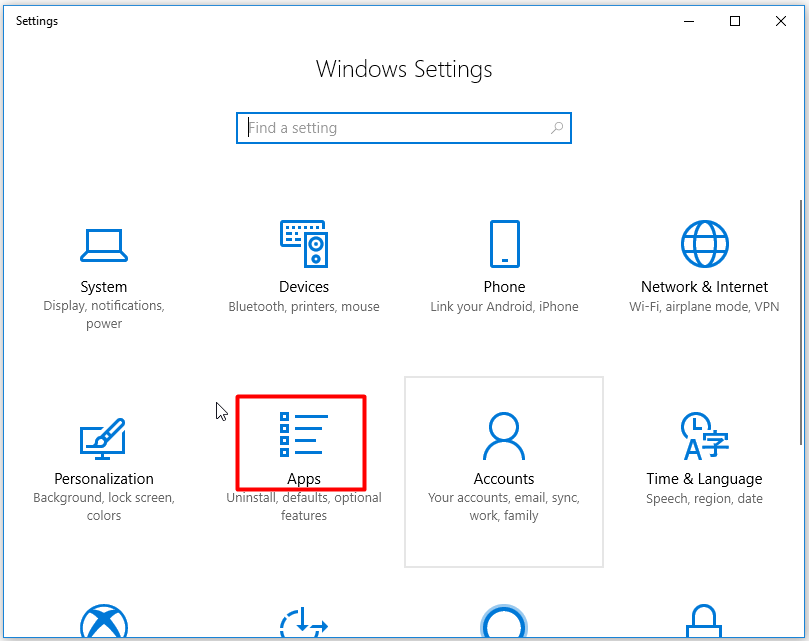
2 단계: 클릭 후 앱 및 기능 , 창의 오른쪽으로 이동하여 Microsoft Edge 앱 목록을 아래로 스크롤하여. 이 브라우저를 두 번 클릭하고 고급 옵션 계속합니다.
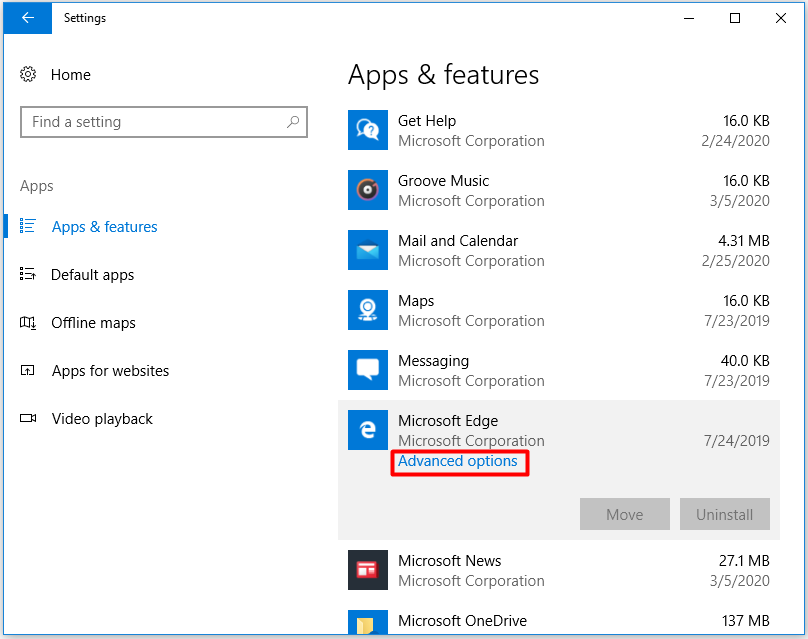
3 단계 : 다음 페이지에서 수리 . 그런 다음 프로그램이 자동으로 실행되고 Microsoft Edge의 잠재적 인 문제를 해결합니다. 높은 CPU 사용량 문제가 여전히 존재하는 경우 위 단계를 반복하고 초기화 선택권.
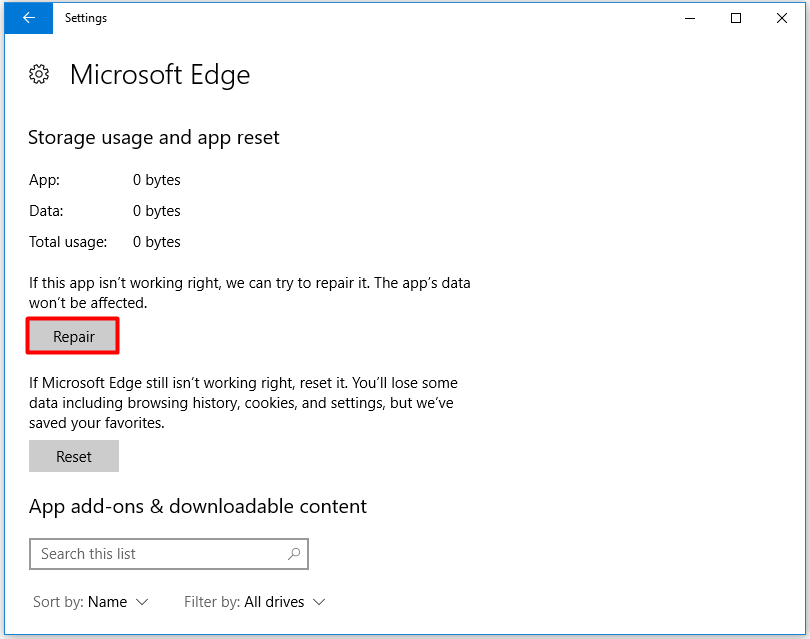
수정 3 : 모든 Windows 기본 제공 앱 다시 설치
Microsoft Edge를 재설정 한 후에도 상태 저장소 서비스 높은 CPU 사용량 문제가 계속 나타나면 Windows에서 모든 기본 제공 앱을 다시 설치해야합니다. 당신이 시스템 복원 지점 생성 앱을 재설치하기 전에. 이 작업을 통해 문제가 발생한 경우 이전 상태로 복원 할 수 있습니다.
1 단계: 오른쪽 클릭 윈도우 바탕 화면에서 아이콘을 클릭하고 Windows PowerShell (관리자) 팝업 메뉴에서 옵션.
2 단계: 다음 창에서 다음 명령을 입력하거나 붙여넣고 시작하다 키를 눌러 작업을 수행합니다.
Get-AppXPackage -AllUsers | Foreach {Add-AppxPackage -DisableDevelopmentMode -Register“$ ($ _. InstallLocation) AppXManifest.xml”}
3 단계 : 이 작업은 컴퓨터에 모든 표준 응용 프로그램을 설치합니다. 그런 다음 Windows PowerShell을 종료하고 컴퓨터를 재부팅하여 높은 CPU 문제가 성공적으로 해결되었는지 확인합니다.
![결정된! -모든 장치에서 Disney Plus 오류 코드 83을 수정하는 방법? [MiniTool 뉴스]](https://gov-civil-setubal.pt/img/minitool-news-center/56/fixed-how-fix-disney-plus-error-code-83-any-devices.jpg)





![결정된! Chrome에서 유해한 소프트웨어를 확인할 때 검색 실패 [MiniTool News]](https://gov-civil-setubal.pt/img/minitool-news-center/25/fixed-search-failed-when-chrome-checking.jpg)



![그래픽 카드가 죽고 있는지 확인하는 방법? 5 가지 징후가 여기 있습니다! [MiniTool 뉴스]](https://gov-civil-setubal.pt/img/minitool-news-center/75/how-tell-if-your-graphics-card-is-dying.jpg)




![[해결됨!] Minecraft 종료 코드 -805306369 – 해결 방법](https://gov-civil-setubal.pt/img/news/5E/resolved-minecraft-exit-code-805306369-how-to-fix-it-1.png)
![exFAT 드라이브에서 데이터를 복구하는 방법은 무엇입니까? [문제 해결!] [MiniTool 팁]](https://gov-civil-setubal.pt/img/data-recovery-tips/21/how-recover-data-from-an-exfat-drive.png)


