[전체 수정!] Windows 10 11에서 디스크 복제가 느림
Jeonche Sujeong Windows 10 11eseo Diseukeu Bogjega Neulim
Windows 10/11에서 디스크를 복제할 때 복제 프로세스가 예상보다 오래 걸리면 어떻게 해야 합니까? 아무 이유 없이 복사 속도가 매우 느린 경우에도 이 가이드는 MiniTool 웹사이트 당신을위한 것입니다!
디스크 복제가 왜 그렇게 느립니까?
한 디스크의 데이터를 다른 디스크로 마이그레이션하거나 Windows 시스템을 이전 디스크에서 새 디스크로 마이그레이션해야 하는 경우 디스크 복제를 수행하는 것이 가장 좋습니다. 일반적으로 복제하는 동안 다음과 같은 다양한 문제가 발생하는 것은 새로운 것이 아닙니다. 복제된 드라이브를 부팅할 수 없음 , 인텔 데이터 마이그레이션 소프트웨어가 복제되지 않음 , Macrium Reflect 복제 실패 그리고 더.
디스크 복제는 얼마나 걸립니까? 복제 속도는 많은 요인에 따라 달라지며 시간이 오래 걸리는 이유는 다음과 같습니다.
- USB 연결이 읽기 및 쓰기에 너무 느림 – 포트가 깨끗하지 않거나 정상적이지 않으면 읽기 및 쓰기 속도에 직접적인 영향을 미칩니다.
- 대상 디스크에 몇 가지 문제가 있습니다. – 원본 디스크와 대상 디스크의 상태는 복제 속도에 영향을 줄 수 있습니다.
- 컴퓨터 구성이 너무 오래되었습니다. – 컴퓨터 구성이 최신이 아닌 경우 복제 디스크를 포함하여 대부분의 작업 속도가 느려질 수 있습니다.
- 백엔드에서 실행 중인 백그라운드 애플리케이션이 너무 많습니다. –복제 프로세스 중에 디스크 복제가 느리게 발생하지 않도록 닫는 것이 좋습니다.
- 데이터 크기가 너무 큽니다. – 데이터 크기가 클수록 복제 프로세스가 더 오래 걸립니다.
디스크 복제가 느린 이유를 파악한 후 Windows 10/11에서 프로세스를 더 빠르게 만드는 방법을 보여줍니다.
디스크를 복제하기 전에 최신 운영 체제를 사용하고 그것을 업데이트 최고의 사용자 경험과 성능을 얻을 수 있습니다.
느린 디스크 복제를 수정하는 방법?
수정 1: 참을성 있게 기다리기
하드 드라이브 복제는 모든 데이터를 포함하여 전체 드라이브의 복사본을 만드는 것입니다. 소스 디스크에 많은 기가바이트의 정보, 설치된 응용 프로그램 또는 대용량 파일이 있는 경우 복제 프로세스에 몇 시간이 걸리는 것도 당연합니다. 따라서 프로세스가 완료될 때까지 인내심을 가져야 합니다.
수정 2: SATA 연결 사용
디스크를 외장 하드 드라이브나 SSD에 복제하는 경우(또는 그 반대의 경우) 포트가 깨끗한지 확인하십시오. 하드 드라이브 연결에는 두 가지 유형이 있습니다. 무늬 케이블과 시간 케이블. PATA 케이블은 데이터를 전송할 때 멀티태스킹을 잘 지원하지만 SATA 케이블보다 훨씬 느립니다. 느린 디스크 복제 프로세스가 귀찮다면 USB-SATA 어댑터 케이블 사용을 고려할 수 있습니다.
수정 3: 백그라운드 프로그램 비활성화
백그라운드에서 실행되는 일부 프로그램은 많은 양의 CPU, 메모리 또는 디스크 사용량을 차지할 수 있으므로 디스크 복제가 느려질 수 있습니다. 따라서 디스크 복제를 수행하기 전에 이러한 프로그램을 닫아야 합니다. 이렇게 하면 복제 프로세스에 더 많은 리소스를 사용할 수 있습니다.
1단계. 작업 표시줄 그리고 선택 작업 관리자 상황에 맞는 메뉴에서.
2단계. 프로세스 탭에서 리소스를 많이 차지하는 프로그램을 하나씩 마우스 오른쪽 버튼으로 클릭하고 작업 끝내기 .
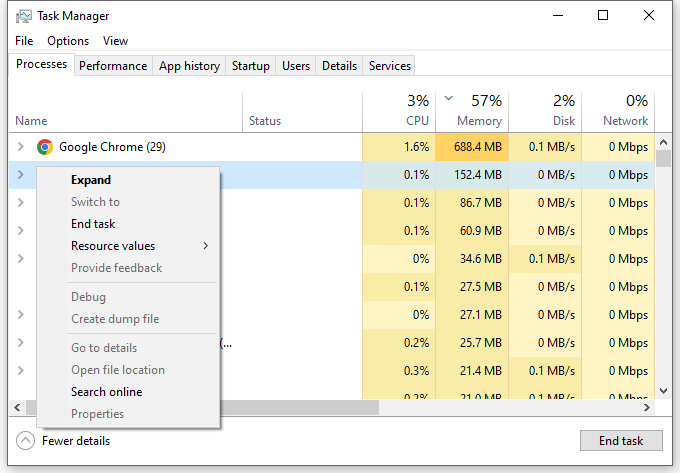
수정 4: 대상 디스크 교체
대상 디스크가 오랫동안 사용된 경우 일부 불량 섹터 또는 지원되지 않는 파일 시스템이 있을 수 있습니다. 이로 인해 디스크 복제에 평소보다 더 많은 시간이 소요됩니다. 디스크를 확인하는 방법은 다음과 같습니다.
1단계. 누르기 이기다 + 그리고 열기 위해 파일 탐색기 .
2단계. 스캔하려는 드라이브를 마우스 오른쪽 버튼으로 클릭하고 선택합니다. 속성 .
3단계. 도구 탭, 히트 확인하다 > 드라이브 스캔 및 복구 . 그러면 이 도구가 드라이브의 문제를 감지하고 복구하기 시작합니다.
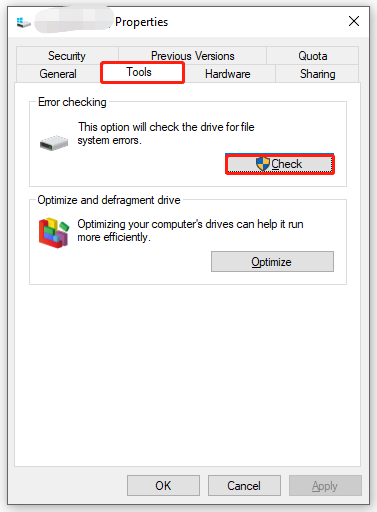
대상 드라이브에 문제가 있고 디스크 검사 도구로 수정할 수 없는 경우 좋은 드라이브로 교체해야 합니다.
제안: MiniTool ShadowMaker로 디스크 복제
하드웨어와 운영 체제가 모두 양호한 상태이면 신뢰할 수 있는 도구를 선택하는 것도 중요합니다. 여기서, PC 백업 소프트웨어 – MiniTool ShadowMaker를 사용하면 적은 노력으로 더 많은 일을 할 수 있습니다.
이 프리웨어를 사용하면 비교적 빠른 속도로 Windows 시스템의 한 디스크에서 다른 디스크로 동일한 데이터 사본을 만들 수 있습니다. 복제 프로세스 중에 원본 드라이브의 데이터가 손상되지 않습니다. 이 도구를 사용하여 쉽고 빠르게 디스크를 복제하는 방법은 다음과 같습니다.
1단계. 이 프로그램을 실행하고 다음으로 이동합니다. 도구 부분.
2단계. 이 페이지에서 다음을 선택합니다. 클론 디스크 .
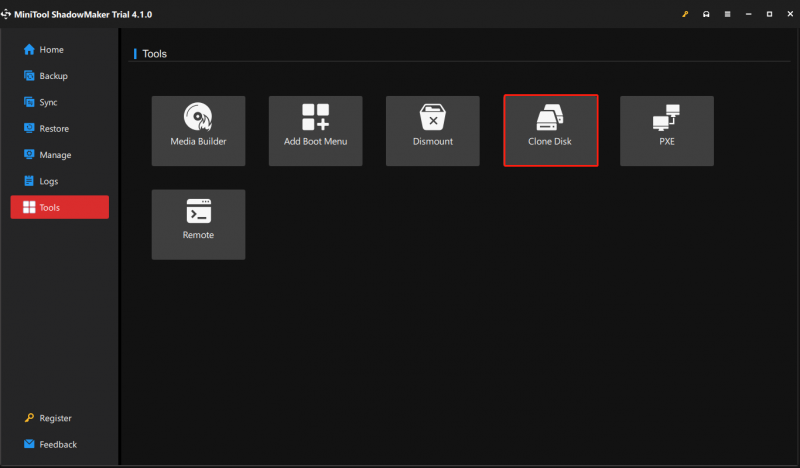
3단계. 복제하려는 디스크를 선택하고 > 누르십시오. 다음 사본을 저장할 위치를 선택하려면 > 클릭 시작 .
4단계. 그러면 대상 디스크의 데이터가 삭제된다는 경고가 표시됩니다. 탭 좋아요 이 작업을 확인하고 프로세스가 완료될 때까지 기다리십시오.
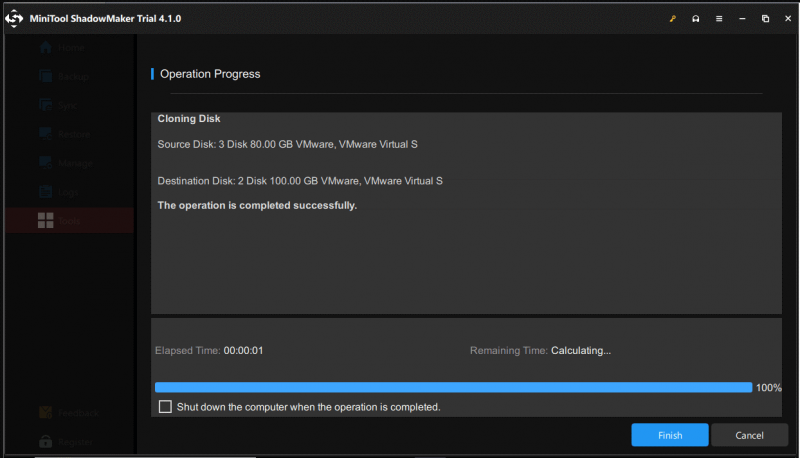
원본 디스크와 대상 디스크의 서명이 동일하므로 복제본을 생성한 후 첫 번째 부팅을 수행할 때 원본 하드 드라이브 또는 대상 하드 드라이브를 분리해야 합니다.
우리는 당신의 목소리가 필요합니다
이 가이드는 디스크 복제 속도가 매우 느린 가능한 이유와 해결 방법을 표시하므로 상황에 따라 특정 솔루션을 선택할 수 있습니다. 한편, 당사 제품에 대한 제안은 감사히 받겠습니다. 다음을 통해 문의하실 수 있습니다. [이메일 보호됨] .

![Mac 및 Windows PC 용 외장 하드 드라이브를 빠르게 포맷 [MiniTool Tips]](https://gov-civil-setubal.pt/img/disk-partition-tips/23/quickly-format-an-external-hard-drive.jpg)








![해결 – Windows 10에서 OneDrive를 비활성화하거나 제거하는 방법 [MiniTool Tips]](https://gov-civil-setubal.pt/img/backup-tips/92/solved-how-disable.jpg)
![GPU 확장 [정의, 주요 유형, 장단점, 켜기 및 끄기] [MiniTool Wiki]](https://gov-civil-setubal.pt/img/minitool-wiki-library/07/gpu-scaling-definition.jpg)





![[해결됨] Windows 탐색기를 다시 시작해야 함 : 문제 해결 [MiniTool Tips]](https://gov-civil-setubal.pt/img/data-recovery-tips/24/windows-explorer-needs-be-restarted.png)

![해결됨 – 네트워크 드라이브 Windows 10을 매핑 할 수 없음 [MiniTool 뉴스]](https://gov-civil-setubal.pt/img/minitool-news-center/74/solved-can-t-map-network-drive-windows-10.png)