인터넷 연결 문제 해결을위한 11 가지 팁 Win 10 [MiniTool News]
11 Tips Troubleshoot Internet Connection Problems Win 10
요약 :

인터넷 연결 문제는 실망 스러울 수 있습니다. 이 자습서는 Windows 10에서 인터넷 연결 문제를 해결하는 데 도움이되는 단계별 가이드와 함께 11 가지 팁을 제공합니다. WiFi가 연결되었지만 인터넷이 없음, 라우터가 인터넷에 연결되지 않음, 인터넷이 연결되었지만 작동하지 않음 등 MiniTool 데이터 복구 소프트웨어는 컴퓨터 OS 충돌 등으로 인해 일부 데이터가 손실 된 경우 Windows 10에서 손실 / 삭제 된 파일을 무료로 쉽게 복구 할 수 있도록 도와줍니다.
인터넷 연결 문제가 가끔 발생할 수 있습니다. 예를 들어 컴퓨터가 갑자기 인터넷에 연결되지 않거나 WiFi가 연결되었지만 인터넷이 Windows 10이되지 않는 경우 등입니다. 걱정하지 마세요. 인터넷 연결 문제는 해결할 수 있습니다.
다음은 인터넷 연결 문제를 해결하는 데 도움이되는 11 가지 팁입니다. 아래 방법을 사용하여 WiFi가 연결되었지만 인터넷에 연결되지 않음, 라우터가 인터넷에 연결되지 않음, 인터넷에 연결되었지만 작동하지 않는 등의 인터넷 연결 문제를 해결해보십시오.
1 부. 인터넷 연결 없음 – 인터넷 연결 문제 해결 (기본 팁)
Wi-Fi 또는 인터넷에 연결할 수없는 경우 아래 11 가지 해결 방법을 시도하여 인터넷 연결 문제를 해결할 수 있습니다.
수정 1. 컴퓨터 다시 시작
컴퓨터를 다시 시작하면 발생하는 많은 문제를 해결할 수 있습니다. 컴퓨터가 갑자기 인터넷에 연결되지 않으면 시작-> 전원-> 다시 시작 컴퓨터를 재부팅하십시오.
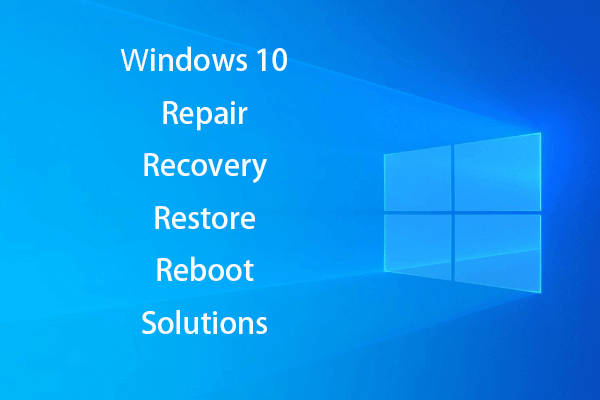 Windows 10 복구 디스크 / 복구 드라이브 / 시스템 이미지를 만들어 Win 10 복구
Windows 10 복구 디스크 / 복구 드라이브 / 시스템 이미지를 만들어 Win 10 복구 Windows 10 수리, 복구, 재부팅, 재설치, 복원 솔루션. Windows 10 복구 디스크, 복구 디스크 / USB 드라이브 / 시스템 이미지를 만들어 Windows 10 OS 문제를 복구하는 방법을 알아 봅니다.
더 읽어보기수정 2. 다른 장치와의 인터넷 연결을 확인하거나 다른 웹 사이트에 액세스하십시오.
만나면 이 사이트에 연결할 수 없습니다 웹 사이트를 방문 할 때 오류가 발생하면 더 많은 웹 사이트를 방문하여 액세스 할 수 있는지 확인할 수 있습니다. 다른 장치를 사용하여 인터넷에 연결할 수 있는지 확인할 수도 있습니다. 인터넷 연결 문제가 한 장치에서만 발생하는 경우 특정 컴퓨터에서 인터넷 연결 문제를 해결하는 데 집중할 수 있습니다. 2 부에서 몇 가지 솔루션을 얻을 수 있습니다.
수정 3. 인터넷 모뎀 및 라우터 다시 시작
가끔 인터넷 모뎀과 라우터를 다시 시작하면 많은 사소한 인터넷 문제를 해결할 수 있습니다. 모뎀과 라우터의 전원 공급을 직접 차단하여 끄거나 각 전원에서 모뎀과 라우터를 수동으로 분리 할 수 있습니다. 몇 분 후에 모뎀과 라우터를 다시 켜고 라우터가 인터넷에 연결되지 않는 문제가 해결되었는지 확인할 수 있습니다.
수정 4. 바이러스 / 악성 프로그램 감염 확인
맬웨어 또는 바이러스 감염으로 인해 컴퓨터가 비정상적으로 작동하고 인터넷 연결 문제가 발생할 수 있습니다. 당신이 사용할 수있는 Windows Defender 또는 타사 바이러스 백신 소프트웨어를 사용하여 컴퓨터에 대한 맬웨어 / 바이러스 검사를 실행합니다.
 시동 복구, SFC Scannow 등으로 Windows 10을 복구하는 방법 (6 가지 방법)
시동 복구, SFC Scannow 등으로 Windows 10을 복구하는 방법 (6 가지 방법) 시동 복구, SFC / Scannow 및 6 가지 방법으로 Windows 10을 무료로 복구하여 Windows 10 부팅, 손상된 시스템 파일, 검은 색 / 파란색 화면, 기타 문제를 복구하는 방법을 알아보세요.
더 읽어보기수정 5. 인터넷 연결 문제를 해결하기 위해 라우터 재설정
소프트 리셋 : 여전히 인터넷에 연결할 수없는 경우 라우터 재설정을 수행 할 수 있습니다. 라우터의 전면 또는 측면에있는 전원 커넥터를 분리했다가 연결하여 소프트 재설정을 수행 할 수 있습니다.
하드 리셋 : 하드 리셋을 수행하여 네트워크를 공장 설정으로 복원 할 수도 있습니다. 이렇게하면 네트워크 이름과 비밀번호가 초기화됩니다. 길게 누를 수 있습니다. 초기화 모뎀 또는 라우터 뒷면의 버튼을 30 초 이상 눌러 모뎀 / 라우터를 재부팅하십시오.
일반적으로 재설정 버튼은 모뎀과 라우터 뒷면에 있습니다. 펜 또는 기타 도구를 사용하여이 버튼을 누를 수 있습니다.
수정 6. 컴퓨터를 라우터에 더 가깝게 이동
장치와 무선 액세스 포인트 사이의 거리는 WiFi 연결 성능에 영향을 미칩니다. 기기가 무선 신호 범위에서 제외되면 인터넷에 연결할 수 없습니다. 장치를 라우터에 더 가깝게 이동하고 다시 연결을 시도 할 수 있습니다.
수정 7. ISP (인터넷 서비스 제공 업체)에 문의
여전히 인터넷에 연결할 수 없거나 인터넷 속도가 느린 경우 인터넷 서비스 제공 업체에 문의하여 전문적인 도움을받을 수 있습니다.
2 부. WiFi가 연결되었지만 인터넷에 연결되지 않은 문제를 해결하는 방법 (고급 솔루션)
일부 사용자는 Wi-Fi에 연결되었지만 인터넷 연결에 문제가 없을 수도 있으므로 아래에서이 문제를 해결하는 데 도움이되는 몇 가지 고급 솔루션을 계속 소개하겠습니다. PC가 아닌 다른 장치에서 웹에 액세스 할 수있는 경우 이러한 수정 사항 중 일부를 시도 할 수도 있습니다.
수정 8. 바이러스 백신 소프트웨어를 일시적으로 비활성화
타사 바이러스 백신 소프트웨어를 일시적으로 비활성화하거나 제거하여 WiFi가 연결되어 있지만 인터넷 문제를 해결할 수 없는지 확인할 수 있습니다. 때때로 바이러스 백신은 컴퓨터의 일부 프로세스를 방해 할 수 있습니다.
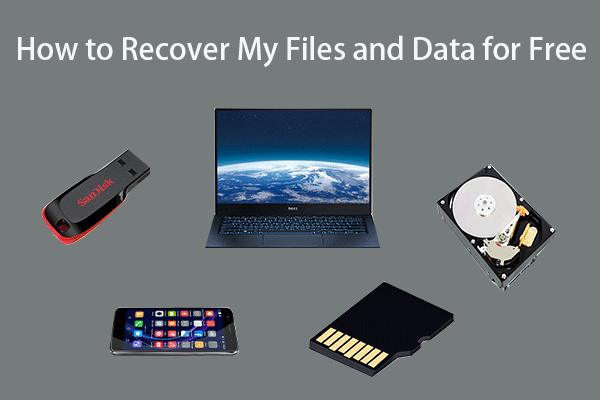 내 파일 / 데이터를 3 단계로 무료로 복구하는 방법 [23 FAQ + 솔루션]
내 파일 / 데이터를 3 단계로 무료로 복구하는 방법 [23 FAQ + 솔루션] 최고의 무료 파일 복구 소프트웨어를 사용하여 내 파일 / 데이터를 무료로 빠르게 복구하는 쉬운 3 단계. 23 내 파일 및 손실 된 데이터를 복구하는 방법에 대한 FAQ 및 솔루션이 포함되어 있습니다.
더 읽어보기수정 9. 장치 인터넷 연결 문제 해결
클릭 할 수 있습니다. 시작-> 설정-> 업데이트 및 보안-> 문제 해결 . 딸깍 하는 소리 인터넷 연결 클릭 문제 해결사 실행 단추. Windows는 인터넷 또는 웹 사이트 연결에서 감지 된 문제를 자동으로 검색하고 수정합니다.
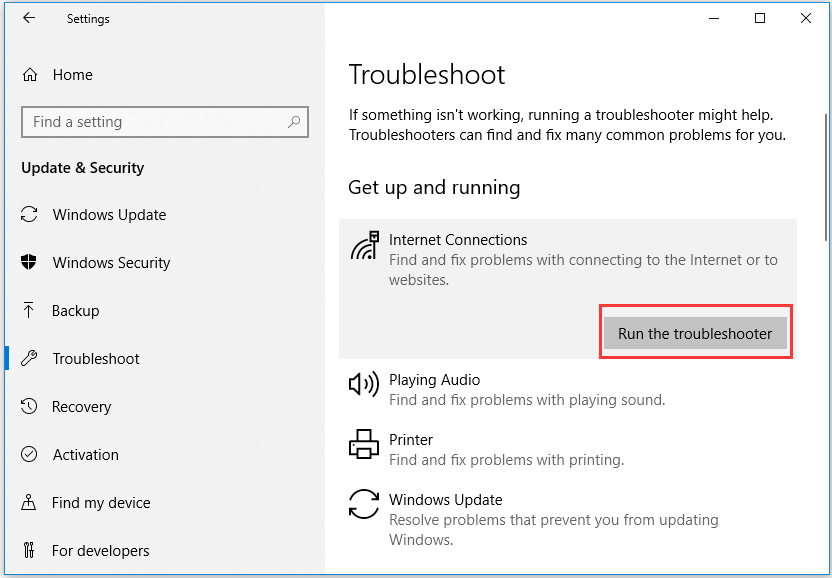
수정 10. 네트워크 어댑터 드라이버 업데이트
- 클릭 할 수 있습니다. 스타트 , 유형 기기 관리자 , 선택 기기 관리자 그것을 엽니 다.
- 넓히다 네트워크 어댑터 을 클릭하고 네트워크 장치를 마우스 오른쪽 버튼으로 클릭하고 드라이버 업데이트 .
그런 다음 Windows 10 PC가 인터넷에 연결할 수 있는지 확인할 수 있습니다.
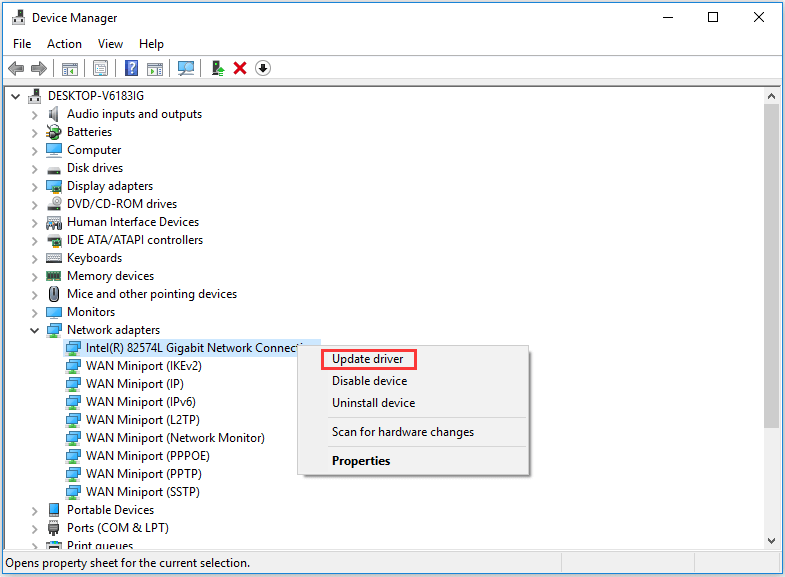
수정 11. DNS / TCP / IP 설정 재설정
누를 수 있습니다. Windows + R , 유형 cmd 을 누르고 Ctrl + Shift + Enter ...에 명령 프롬프트 열기 Windows 10 .
그런 다음 아래에 명령 줄을 입력하여 DNS / TCP / IP를 재설정 할 수 있습니다.
- ipconfig / release
- ipconfig / all
- ipconfig / flushdns
- ipconfig / 갱신
- netsh int ip set dns
- netsh winsock 재설정
결론
이 튜토리얼은 인터넷 문제를 해결하는 데 도움이되는 11 가지 수정 사항을 수집하고, 인터넷 연결 없음, WiFi 연결되었지만 인터넷 없음 Windows 10, 라우터가 인터넷에 연결되지 않음, 인터넷에 연결되었지만 작동하지 않는 등의 인터넷 연결 문제를 지금 해결할 수 있기를 바랍니다. 인터넷 연결 문제를 해결하는 더 좋은 방법이 있다면 주저하지 말고 저희와 공유하십시오.
![해결 방법: Windows 업데이트 오류 0x8024000B [MiniTool 뉴스]](https://gov-civil-setubal.pt/img/minitool-news-center/86/how-fix-it-windows-update-error-0x8024000b.jpg)
![수정 : Google 문서에서 파일을로드 할 수 없음 [MiniTool News]](https://gov-civil-setubal.pt/img/minitool-news-center/34/fix-google-docs-unable-load-file.png)

![13 가지 일반적인 개인용 컴퓨터 유지 관리 팁 [MiniTool Tips]](https://gov-civil-setubal.pt/img/backup-tips/66/13-common-personal-computer-maintenance-tips-you-should-try.png)
![SteamVR 오류 306 : 쉽게 고치는 방법? 가이드를 참조하십시오! [MiniTool 뉴스]](https://gov-civil-setubal.pt/img/minitool-news-center/45/steamvr-error-306-how-easily-fix-it.jpg)
![Hulu 오류 코드 2(-998)에 대한 쉽고 빠른 수정 [MiniTool 팁]](https://gov-civil-setubal.pt/img/news/BE/easy-and-quick-fixes-to-hulu-error-code-2-998-minitool-tips-1.png)



![Forza Horizon 5 로딩 화면에서 멈춤 Xbox/PC [MiniTool 팁]](https://gov-civil-setubal.pt/img/news/94/forza-horizon-5-stuck-on-loading-screen-xbox/pc-minitool-tips-1.jpg)

![Windows 컴퓨터의 애플리케이션 프레임 호스트 란 무엇입니까? [MiniTool 뉴스]](https://gov-civil-setubal.pt/img/minitool-news-center/97/what-is-application-frame-host-windows-computer.png)
![4 개의 오류 해결 – 시스템 복원이 성공적으로 완료되지 않음 [MiniTool Tips]](https://gov-civil-setubal.pt/img/backup-tips/55/4-errors-solved-system-restore-did-not-complete-successfully.jpg)


![Windows를 수정하는 7 가지 방법으로 추출을 완료 할 수 없음 [MiniTool News]](https://gov-civil-setubal.pt/img/minitool-news-center/67/7-methods-fix-windows-cannot-complete-extraction.png)



![DHCP(동적 호스트 구성 프로토콜)의 의미 [MiniTool Wiki]](https://gov-civil-setubal.pt/img/minitool-wiki-library/90/what-is-dhcp-meaning.jpg)