이제 Windows 11에서 OneDrive 폴더 백업이 자동으로 켜집니다.
Now Windows 11 Turns On Onedrive Folder Backup Automatically
바탕 화면 바로 가기나 파일 옆에 있는 녹색 확인 표시가 마음에 드시나요? 이 때문입니다 Windows 11에서는 OneDrive 폴더 백업이 자동으로 켜집니다. . 허가를 요청하지 않고 OneDrive 폴더 백업이 활성화된 경우 어떻게 해야 합니까? 이 기능을 비활성화할 수 있나요? 이 게시물을 읽어보세요 미니툴 자세한 지침을 보려면.Windows 11에서는 OneDrive 폴더 백업이 자동으로 켜집니다.
최근 주요 포럼에서는 “Windows 11에서는 권한 요청 없이 자동으로 OneDrive 폴더 백업이 활성화됩니다”라는 주제가 큰 인기를 끌었습니다. Windows 11 설치 초기 설정 중에 시스템은 이제 사용자의 동의 없이 OneDrive 파일 백업 기능을 자동으로 켭니다. 즉, Windows 11을 설치한 후 사진, 문서, 음악, 비디오 등의 데스크톱 파일이나 폴더가 OneDrive 클라우드 서버에 자동으로 동기화됩니다. 이 문제의 징후 중 하나는 파일 및 폴더 옆에 녹색 확인 표시가 나타나는 것입니다.
이는 실제로 시스템 충돌, 하드 드라이브 오류 또는 바이러스 감염 시 데이터 손실을 방지할 수 있는 좋은 방법입니다. 그러나 다음과 같은 이유로 인해 많은 사용자가 이에 대해 불만을 토로하고 있습니다.
- 클라우드 저장 공간의 불필요한 사용: OneDrive의 무료 저장 공간은 5GB에 불과합니다. 자동 백업으로 인해 무료 저장 공간이 빠르게 채워질 수 있으므로 새 공간을 구입해야 합니다.
- 개인 정보 보호 및 보안에 대한 불확실성: OneDrive는 매우 안전하다고 주장하지만 개인 파일을 클라우드에 업로드하면 개인 정보 유출이나 보안 위협이 발생할 수 있습니다.
- 네트워크 및 컴퓨터 속도에 부정적인 영향: 로컬 저장소에서 클라우드 서비스로 파일, 특히 대용량 파일을 업로드하거나 동기화하면 네트워크 대역폭을 크게 차지하게 됩니다. 이로 인해 웹 페이지 지연이 발생하고 컴퓨터 성능에 영향을 미칠 수 있습니다.
- 파일 중복성: OneDrive의 자동 백업을 켜면 파일을 로컬로 저장하거나 파일을 다른 위치에 백업한 경우 파일이 중복될 수 있습니다.
다행히 Windows 11에서는 OneDrive 폴더 백업이 자동으로 활성화되지만 OneDrive에서는 자동 백업 기능을 비활성화할 수 있는 옵션이 있습니다.
Windows 11에서 OneDrive 백업을 비활성화하는 방법
OneDrive 자동 백업을 비활성화하려면 아래 단계를 따르세요.
마우스 오른쪽 버튼을 클릭하세요. 원드라이브 작업 표시줄 영역에 있는 아이콘입니다. 팝업창에서 기어 아이콘을 선택하고 설정 . 에서 동기화 및 백업 섹션에서 다음을 선택하세요. 백업 관리 옵션.
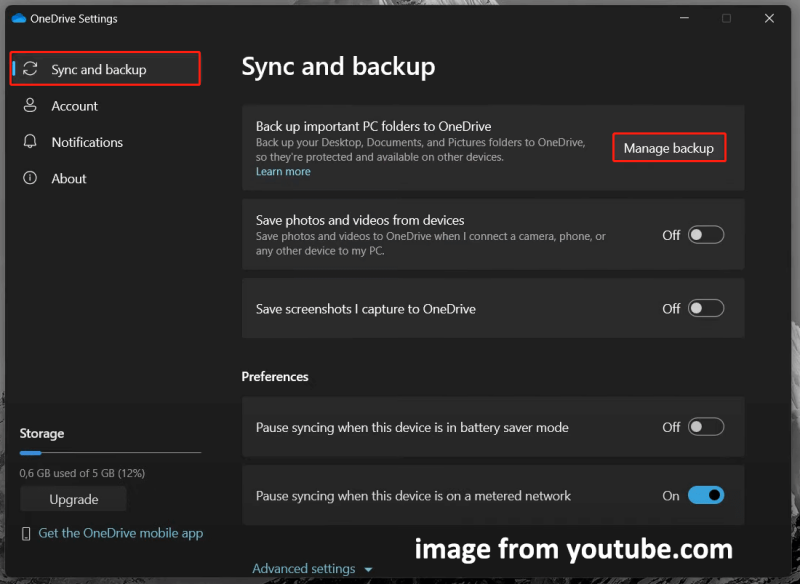
그런 다음 OneDrive에 업로드하지 않으려는 파일 옆에 있는 버튼을 전환하세요. 끄다 그리고 클릭 변경 사항을 저장하다 . '폴더 백업을 중지하시겠습니까?'라는 경고 메시지가 나타나면 백업 중지 확인하는 옵션입니다.
또는 다음을 선택할 수 있습니다. OneDrive 제거 자동 파일 동기화를 완전히 방지합니다. 누르세요 윈도우 + 나 키 조합을 눌러 설정을 연 다음 다음으로 이동하세요. 앱 > 설치된 앱 . 찾다 마이크로소프트 원드라이브 , 세 점 옆에 있는 아이콘을 선택한 다음 제거 .
또한 Microsoft 계정 대신 로컬 계정으로 Windows 11을 설정하도록 선택할 수도 있습니다. 이렇게 하면 OneDrive가 파일을 자동으로 백업하지 못하게 됩니다.
또한보십시오: Microsoft 계정 없이 Windows 11을 설치할 수 있나요?
전문 파일 동기화 소프트웨어 권장
OneDrive 외에도 시도해 볼 만한 다른 파일 동기화 소프트웨어가 많이 있습니다. 예를 들어, 미니툴 섀도우메이커 적극 권장됩니다. 파일/폴더를 외장 하드 드라이브, USB 플래시 드라이브 또는 네트워크의 두 개 이상의 위치에 동기화하는 데 도움이 됩니다. 30일 이내에 무료로 평가판을 다운로드하여 사용할 수 있습니다.
MiniTool ShadowMaker 평가판 다운로드하려면 클릭하세요 100% 깨끗하고 안전함
이 게시물에서는 파일 동기화에 대한 자세한 단계를 보여줍니다. MiniTool ShadowMaker로 파일을 동기화하는 방법 .
추가 자료:
OneDrive 백업 파일과 로컬 파일을 구성하는 과정에서 로컬 파일이 실수로 삭제될 수 있습니다. 로컬 저장소에서 파일을 복구해야 하는 경우 다음을 사용할 수 있습니다. MiniTool 전원 데이터 복구 . Windows 11/10/8/7용으로 특별히 설계되었으며 문서, 사진, 비디오, 오디오 파일, 이메일 및 기타 유형의 데이터를 복구하는 데 도움이 됩니다.
무료 버전은 무료로 1GB의 파일 복구를 지원하며 아래 버튼을 클릭하여 다운로드하여 사용해 볼 수 있습니다.
MiniTool 전원 데이터 복구 무료 다운로드하려면 클릭하세요 100% 깨끗하고 안전함
결론
이제 Windows 11은 OneDrive 폴더 백업을 자동으로 활성화합니다. 하지만 이 기능이 마음에 들지 않으면 위의 단계에 따라 비활성화할 수 있습니다.


![[해결됨!] Windows 10 새 폴더가 파일 탐색기를 멈춥니다? [미니툴 뉴스]](https://gov-civil-setubal.pt/img/minitool-news-center/83/windows-10-new-folder-freezes-file-explorer.png)
![Windows 10에서 Windows 업데이트를 확인하는 방법 [MiniTool News]](https://gov-civil-setubal.pt/img/minitool-news-center/56/how-check-windows-updates-windows-10.png)






![[해결됨!] Minecraft 종료 코드 -805306369 – 해결 방법](https://gov-civil-setubal.pt/img/news/5E/resolved-minecraft-exit-code-805306369-how-to-fix-it-1.png)


![Google 포토 다운로드: 앱 및 사진을 PC/모바일로 다운로드 [MiniTool Tips]](https://gov-civil-setubal.pt/img/data-recovery/13/google-photos-download-app-photos-download-to-pc/mobile-minitool-tips-1.png)

![iCloud에서 삭제된 파일/사진을 복구하는 방법은 무엇입니까? [미니툴 뉴스]](https://gov-civil-setubal.pt/img/minitool-news-center/59/how-recover-deleted-files-photos-from-icloud.png)


![Windows 10에서 WaasMedic.exe 높은 CPU 문제를 해결하는 방법? [미니툴 뉴스]](https://gov-civil-setubal.pt/img/minitool-news-center/02/how-fix-waasmedic.png)
