Wuthering Waves UE4 치명적인 오류를 수정하는 방법? 여기에 6가지 팁이 있습니다!
How To Fix Wuthering Waves Ue4 Fatal Error 6 Tips Here
몇 가지 오류나 문제는 최신 게임 출시 과정과 동일합니다. 항상 Wuthering Waves의 치명적인 오류로 인해 어려움을 겪었다면 다행스럽게도 올바른 위치에 와서 이를 해결할 수 있는 솔루션을 찾을 수 있습니다. 이번 포스팅에서는 미니툴 6가지 문제 해결 팁을 통해 UE4 치명적인 오류를 해결하는 방법을 소개합니다.폭풍의 파도 UE4 치명적인 오류
Wuthering Waves(WuWa)는 놀라운 애니메이션 스타일의 비주얼로 많은 플레이어의 마음을 사로잡았지만, 문제는 이 게임이 때때로 일부 사람들에게 제대로 실행되지 않는다는 것입니다. 어쩌면 당신도 피해자일 수도 있다. 불만 사항에 따르면, 끔찍한 Wuthering Waves의 치명적인 오류를 포함한 충돌로 인해 PC 플레이가 중단되었습니다.
컴퓨터 화면에 'UE4-Client 게임이 충돌하여 종료됩니다.'라는 메시지가 표시됩니다. 치명적 오류'. 해당 문제는 엔진과 관련된 것으로 보입니다. 일부 다른 언리얼 엔진 게임에서는 치명적인 오류가 뜬 적이 있었는데 이제 이에 대처하는 것은 Wuthering Waves의 차례입니다.
WuWa를 로드하고 액션을 시작하려고 시도했지만 진행을 방해하는 오류가 발생하는 것보다 더 실망스러운 것은 없습니다. 좋은 소식은 이를 제거하는 방법을 쉽게 알아낼 수 있다는 것입니다. 다음은 원활한 플레이로 돌아가는 데 도움이 되는 몇 가지 효과적인 방법입니다.
팁: 게임이 느리거나 끊김 현상이나 FPS 저하로 인해 어려움을 겪고 계십니까? 이 가이드를 읽어보세요 - PC에서 폭풍의 파도 지연/끊김 현상/낮은 FPS를 수정하는 방법 문제를 해결하는 방법을 알아보세요.#1. WuWa를 완전히 종료하고 다시 시작하세요.
지난번에 게임이 제대로 종료되지 않아 Wuthering Waves가 전혀 실행되지 않는 경우가 있습니다. 백그라운드에서 실행되어 정지된 상태가 되어 게임이 다시 시작되지 않을 수 있습니다. Wuthering Waves 치명적인 오류가 발생하는 경우 올바르게 닫고 다시 시작하십시오.
1단계: 작업 관리자에서 다음으로 이동합니다. 프로세스 백그라운드에서 실행되는지 확인하세요. 그렇다면 해당 작업을 종료하십시오.
2단계: 이 게임을 다시 실행하여 치명적인 오류가 계속 나타나는지 확인하세요.
또는 컴퓨터를 다시 시작하고 게임을 실행하세요.
팁: 작업 관리자에서 배경 항목을 비활성화하는 것 외에도 전문가를 실행할 수도 있습니다. PC 튠업 소프트웨어 – 쉽게 PC 속도를 높이고, 시스템을 정리하고, 일부 백그라운드 작업 종료 및 시작 서비스, 드라이브 지우기 등MiniTool 시스템 부스터 체험판 다운로드하려면 클릭하세요 100% 깨끗하고 안전함
#2. EXE 파일을 사용하여 Wuthering Waves 실행
많은 사람들이 지적하는 중요한 이유 중 하나는 Wuthering Waves UE4를 Epic Games Launcher에서 직접 실행할 때 치명적인 오류가 발생할 수 있다는 것입니다. 런처를 우회하고 게임 폴더에서 이 게임을 실행하면 문제가 해결될 수 있습니다. 따라서 시도해 볼 수 있는 조치를 취하십시오.
1단계: 이전에 이 게임을 설치한 Wuthering Waves 폴더를 찾습니다.
2단계: launcher.exe 파일을 찾아 실행하여 이 게임을 시작합니다.
#삼. 게임 파일 확인
UE4 클라이언트 게임이 충돌했습니다. 설치 또는 업데이트 중에 생성된 손상된 게임 파일로 인해 치명적인 오류가 발생할 수 있습니다. 이 충돌을 해결하려면 Epic Games Launcher를 통해 게임 파일을 확인해 보세요.
1단계: 런처 자체에서 렌치 아이콘 오른쪽 상단에 있습니다.
2단계: 팝업에서 다음을 탭하세요. 확인하다 게임 디렉토리 스캔을 시작하고 손상을 수정합니다. YouTube 동영상의 스크린샷을 참조하세요.
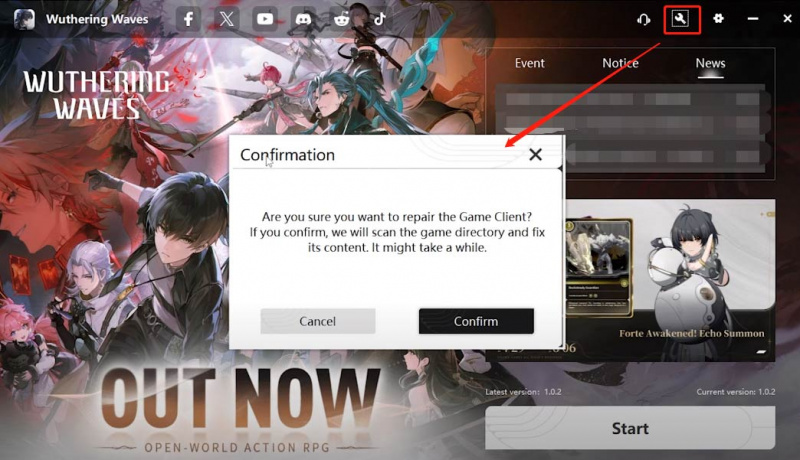
또는 다음으로 이동할 수 있습니다. 도서관 런처에서 마우스 오른쪽 버튼을 클릭하세요. 폭풍의 파도 , 선택하다 관리하다 , 그리고 히트 확인하다 옆에 파일 확인 게임을 수리하려면.
팁: 운이 좋지 않으면 파일 확인이 중단되는 문제에 직면할 수도 있습니다. 이 경우 이 게시물에서 해결책을 찾을 수 있습니다. 파일 무결성 확인 시 Wuthering Wave가 멈추는 문제를 해결하는 방법 .#4. 그래픽 카드 드라이버 업데이트
Wuthering Waves에서 UE4 치명적인 오류가 발생하면 그래픽 카드 드라이버 업데이트도 고려해야 합니다. 업데이트를 통해 최신 게임의 안정성을 수정하고 게임을 더 잘 실행할 수 있기 때문입니다. AMD 또는 NVIDIA 웹사이트로 이동하여 비디오 카드에 적합한 드라이버를 검색하여 PC에 설치하면 됩니다.
#5. 최신 Microsoft Visual C++ 설치
PC에서 일부 게임을 실행하려면 Microsoft Visual C++ 런타임 환경이 필요합니다. 일부 관련 파일이 누락되거나 손상되면 게임에서 'UE4 클라이언트 게임이 충돌하여 종료됩니다'라는 메시지와 함께 치명적인 오류가 발생할 수 있습니다. 이 문제를 해결하려면 최신 버전의 Microsoft Visual C++를 설치하는 몇 가지 단계를 수행하십시오.
1단계: Microsoft Visual C++ 재배포 가능 패키지 페이지 .
2단계: x86 및 x64 버전을 모두 다운로드하여 PC에 설치합니다.
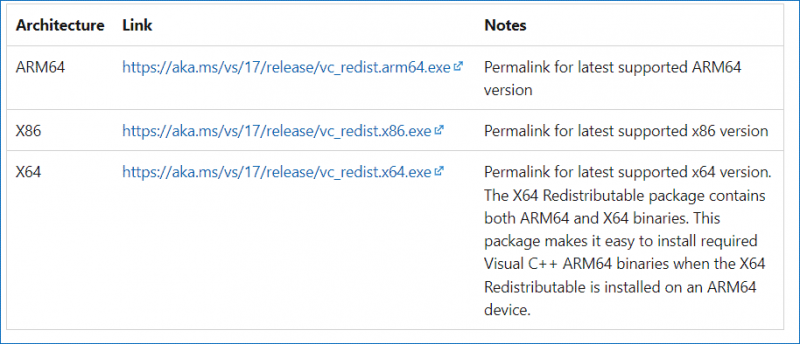
3단계: WuWa가 UE4 치명적인 오류 없이 실행될 수 있는지 확인하세요. 그래도 같은 문제가 발생하면 이전 버전을 다운로드하여 설치하세요.
#6. Steam에 WuWa를 추가하고 DirectX 11을 활성화하세요
Wuthering Waves 치명적인 오류에 대한 또 다른 일반적인 수정 사항이 있습니다. 이 게임을 Steam에 추가하고 현재 Steam에는 없지만 DirectX 11에서 강제로 실행하도록 할 수 있습니다.
1단계: Steam에서 도서관 .
2단계: 왼쪽 하단에서 게임 추가 > Steam이 아닌 게임 추가 .
3단계: Wuthering Waves 설치 위치를 찾아 추가합니다. 클라이언트-Win64-Shipping.exe .
4단계: Steam 클라이언트를 다시 시작하고 Wuthering Waves를 마우스 오른쪽 버튼으로 클릭한 후 선택하세요. 속성 .
5단계: 쓰기 -dx11 에서 실행 옵션 필드.
그러면 치명적인 오류 없이 Steam 라이브러리에서 이 게임을 시작할 수 있습니다.
평결
UE4 클라이언트 게임 충돌 치명적인 오류에 대한 이러한 일반적인 수정 사항은 문제 해결에 매우 도움이 되는 것으로 입증되었습니다. 자신에게 맞는 수정 사항을 찾을 때까지 하나씩 시도해 보세요.




![수정 됨 : Xbox One 컨트롤러 헤드폰 잭이 작동하지 않음 [MiniTool 뉴스]](https://gov-civil-setubal.pt/img/minitool-news-center/02/fixed-xbox-one-controller-headphone-jack-not-working.jpg)




![[전체 검토] Voicemod는 안전하고 더 안전하게 사용하는 방법은 무엇입니까? [미니툴 팁]](https://gov-civil-setubal.pt/img/backup-tips/75/is-voicemod-safe-how-use-it-more-safely.jpg)





![[수정됨!] 다른 응용 프로그램에서 카메라를 사용 중입니다. [MiniTool 뉴스]](https://gov-civil-setubal.pt/img/minitool-news-center/08/camera-is-being-used-another-application.png)



