5 솔루션-장치가 준비되지 않음 오류 (Windows 10, 8, 7) [MiniTool Tips]
5 Solutions Device Is Not Ready Error Windows 10
요약 :
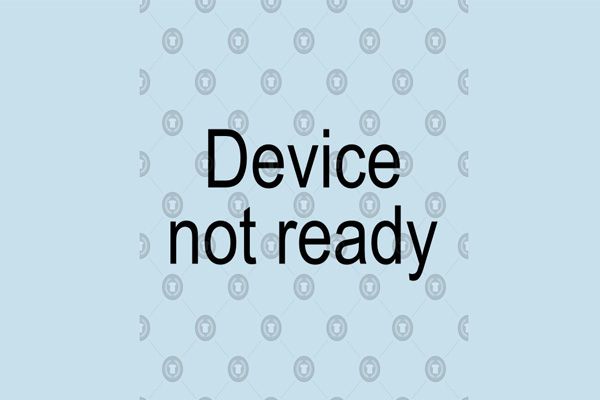
하드 드라이브를 열 수 없습니까? '장치가 준비되지 않았습니다'오류 메시지로 인해 드라이브에 액세스 할 수 없습니까? 사용할 수 있습니다 최고의 파일 복구 소프트웨어 -원본 데이터를 손상시키지 않고 액세스 할 수없는 하드 드라이브에서 손실 된 데이터를 복구하는 MiniTool Power Data Recovery. 그리고이 게시물에는이 오류에 대한 5 가지 솔루션과 '이 장치를 시작할 수 없음 (코드 10)'문제에 대한 7 가지 솔루션이 나와 있습니다.
빠른 탐색 :
오류 메시지-장치가 준비되지 않았습니다.
당신은 ' 장치가 준비되지 않았습니다. ' 에러 메시지?
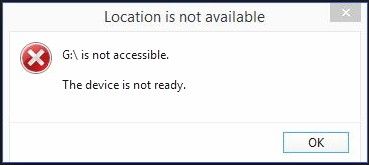
Microsoft Community에서 문제의 실제 사례를 살펴 보겠습니다.
Windows 10 '장치가 준비되지 않았습니다'
USB를 통해 여러 개의 2.5 '및 3'외장 드라이브를 PC에 연결했는데 모든 드라이브에 대해 '장치가 준비되지 않았습니다'오류 메시지가 나타납니다.
이 문제와 관련하여 찾을 수있는 모든 게시물을 살펴보고 모든 권장 팁 / 답변을 시도해 보았습니다.
이 문제에 대한 확실한 답을 찾은 사람이 있습니까?Microsoft 커뮤니티
이제 궁금 할 것 같습니다.
'이 오류의 원인은 무엇일까요? 액세스 할 수없는 드라이브에서 데이터를 복구 할 수 있습니까? Windows 10에서 장치를 고치는 방법이 준비되지 않았습니까? '
최고 권장 사항 : 이전 게시물을 읽을 수 있습니다. 7 '위치를 사용할 수 없음'오류가있는 상황 액세스 할 수없는 하드 드라이브에 대한 자세한 정보를 알아보십시오.
USB / HHD에서 장치가 준비되지 않음 오류 메시지가 나타나는 이유는 무엇입니까?
- 이 오류 메시지는 다음과 같은 여러 가지 이유로 종종 나타납니다.
- 저장 장치가 제대로 연결되지 않았습니다.
- 저장 장치가 손상되었습니다.
- 저장 장치가 컴퓨터와 호환되지 않습니다.
- ...
이유를 알고 나면 액세스 할 수없는 하드 드라이브에서 데이터를 복구하는 방법과 장치가 준비되지 않은 내부 HDD / 외부 HDD를 수정하는 방법을 보여 드리겠습니다.
CHAPTER 1. 'The Device Is Not Ready'오류가있는 드라이브에서 데이터 복구
노트 : 데이터에 관심이 없다면 2 장으로 바로 이동할 수 있습니다.장치가 준비되지 않음 오류로 인해 하드 드라이브, 외장 하드 드라이브, USB 드라이브 및 기타 드라이브에 액세스 할 수없는 경우 수리 중 실수가 발생할 수 있으므로이 오류를 처리하기 전에이 드라이브에서 손실 된 데이터를 복원하는 것이 좋습니다. 영구적으로 데이터 손실에.
그러나 손실 된 데이터를 복구하는 방법은 무엇입니까? 원본 데이터에 영향을주지 않고 손실 된 데이터를 효과적으로 복구 할 수 있습니까? MiniTool Power Data Recovery, 전문적이고 읽기 전용이며 사용하기 쉬운 제품 파일 복구 소프트웨어 MiniTool Solution Ltd.에서 개발 한 제품을 권장합니다.
이 전문 데이터 복구 소프트웨어는 원본 데이터를 손상시키지 않고 손실 된 데이터를 효과적으로 복구 할 수 있도록 도와줍니다. 또한이 전문 데이터 복구 소프트웨어는 Windows 10, Windows 8, Windows 7 등을 포함한 다양한 운영 체제와 호환됩니다.
이제 장치가 준비되지 않았다는 메시지를 표시하는 드라이브에서 손실 된 데이터를 복구하는 자세한 단계를 살펴 보겠습니다.
팁: 액세스 할 수없는 하드 드라이브에서 손실 된 데이터를 복구하기 전에 다음 버튼을 클릭하여이 전문적이고 읽기 전용 데이터 복구 소프트웨어를 다운로드 한 다음 지시에 따라 컴퓨터에 설치하는 것이 좋습니다. 손실 된 데이터가있는 드라이브에는 설치하지 마십시오.1 단계. 대상 볼륨을 선택합니다.
MiniTool Power Data Recovery를 실행하여 다음과 같이 메인 인터페이스로 들어간 다음 손실 된 데이터를 복구하기 위해 적합한 데이터 복구 모듈을 선택하십시오.
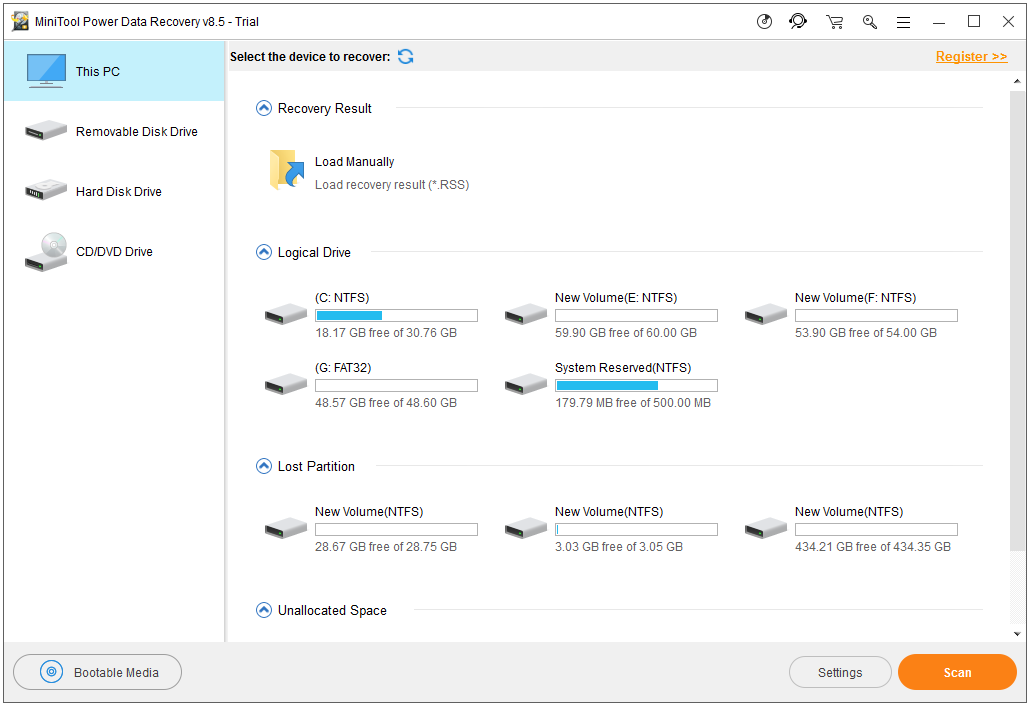
이 전문 데이터 복구 소프트웨어의 기본 인터페이스에서 4 개의 서로 다른 데이터 복구 모듈을 볼 수 있으며 각 모듈은 서로 다른 데이터 손실 시나리오에 중점을 둡니다.
- 이 PC 원본 데이터를 손상시키지 않고 포맷, 손상 및 RAW 파티션에서 데이터를 복구합니다. 일반적으로 파티션이 존재하는 한이 데이터 복구 모듈을 사용하여 손실 된 데이터를 복구 할 수 있습니다. 그리고이 복구 모듈은 기본적으로 선택됩니다.
- 하드 디스크 드라이브 쉽게 파티션 손실 또는 삭제 후 데이터를 복구 할 수 있습니다.
- 이동식 디스크 드라이브 는 문제가 발생할 경우 플래시 드라이브 및 메모리 스틱에서 손실 된 사진, mp3 / mp4 파일 및 비디오를 복구하도록 설계되었습니다.
- CD / DVD 드라이브 CD 및 DVD 디스크에서 데이터를 복구합니다.
여기, 당신은 유지할 수 있습니다 이 PC 을 클릭 한 다음 데이터를 복구 할 대상 볼륨을 선택합니다.
2 단계. 대상 볼륨을 스캔합니다.
프레스 주사 장치에서 전체 스캔을 시작하려면 오른쪽 하단 모서리에있는 버튼을 누르십시오. 참고 : 스캔하는 동안 필요한 파일을 미리보고 저장할 수 있습니다. 그러나 최상의 복구 결과를 얻으려면 전체 검색이 완료 될 때까지 기다리는 것이 좋습니다.
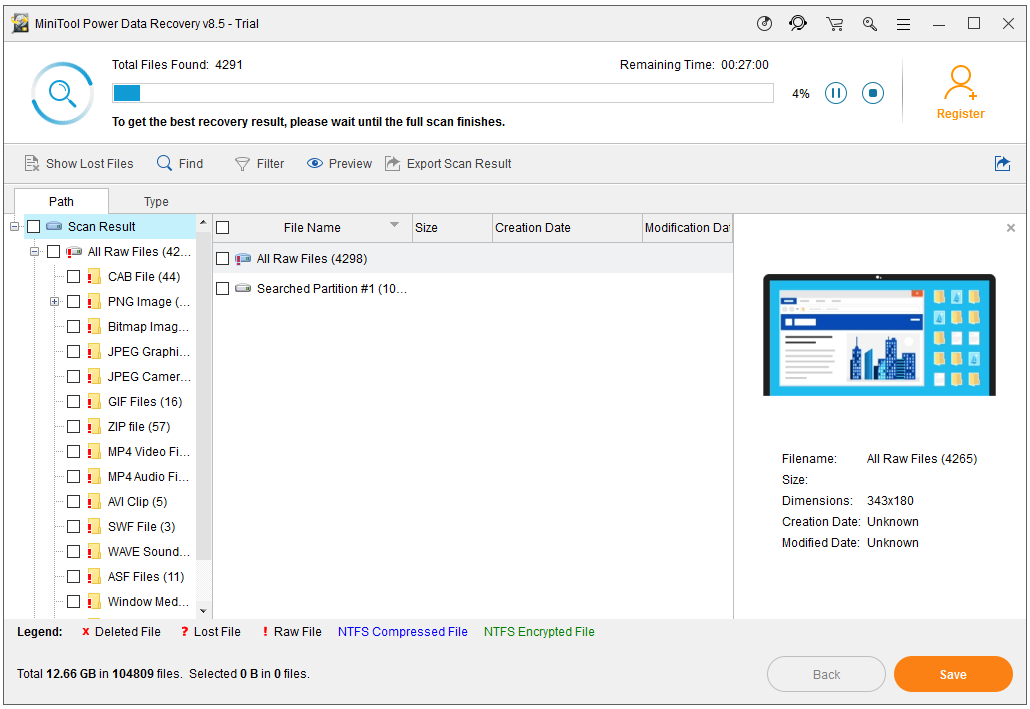
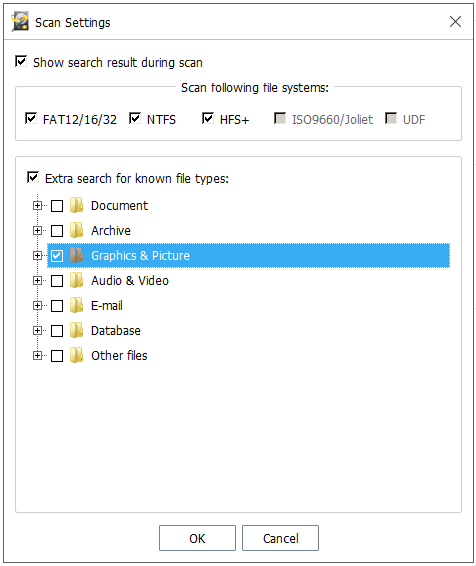
3 단계. 필요한 모든 파일을 선택하고 안전한 장소에 저장합니다.
전체 스캔 후 발견 된 모든 파일이 아래와 같이 깔끔한 트리보기로 표시됩니다. 이제 필요한 모든 파일을 선택하고 저장 버튼을 눌러 다른 드라이브에 저장합니다.

발견 된 모든 파일을 저장하려면 고급 버전 선택 . 예를 들어 Personal Deluxe는 좋은 선택입니다. 무제한 데이터를 복구 할 수있을뿐만 아니라 PC가 부팅되지 않을 때 데이터 복구 Snap-in WinPE Bootable Builder 기능 때문입니다. 더 중요한 것은 평생 무료 업그레이드 서비스를 제공한다는 것입니다.
보다! 단 3 단계로 액세스 할 수없는 드라이브에서 손실 된 데이터를 쉽고 빠르게 복구 할 수 있습니다. 이제 외장 하드 드라이브가 준비되지 않은 장치를 수정하는 방법을 살펴 보겠습니다.
![상위 4가지 방법 – Roblox를 더 빠르게 실행하는 방법 [MiniTool 뉴스]](https://gov-civil-setubal.pt/img/minitool-news-center/14/top-4-ways-how-make-roblox-run-faster.png)
![Windows 명령 프롬프트에서 PIP를 수정하는 방법이 인식되지 않습니까? [MiniTool 뉴스]](https://gov-civil-setubal.pt/img/minitool-news-center/04/how-fix-pip-is-not-recognized-windows-command-prompt.png)
!['요청 헤더 또는 쿠키가 너무 큼'문제를 해결하는 방법 [MiniTool 뉴스]](https://gov-civil-setubal.pt/img/minitool-news-center/75/how-fix-request-header.jpg)

![[해결됨] Surface Pro가 켜지지 않거나 절전 모드에서 해제 됨 [MiniTool 팁]](https://gov-civil-setubal.pt/img/data-recovery-tips/63/surface-pro-won-t-turn.jpg)

![모든 RAM을 사용하지 않는 Windows 10? 3 가지 해결책을 시도해보세요! [MiniTool 뉴스]](https://gov-civil-setubal.pt/img/minitool-news-center/21/windows-10-not-using-all-ram.png)
![데이터가있는 할당되지 않은 파티션을 복구하는 방법 | 쉬운 가이드 [MiniTool 팁]](https://gov-civil-setubal.pt/img/disk-partition-tips/22/how-recover-unallocated-partition-with-data-it-easy-guide.jpg)
![인식되지 않는 USB 플래시 드라이브 수정 및 데이터 복구 – 수행 방법 [MiniTool 팁]](https://gov-civil-setubal.pt/img/data-recovery-tips/98/fix-usb-flash-drive-not-recognized-recover-data-how-do.jpg)

![[FIX] Windows에서 디렉터리 이름이 잘못됨 문제 [MiniTool Tips]](https://gov-civil-setubal.pt/img/data-recovery-tips/49/directory-name-is-invalid-problem-windows.jpg)


![시스템 이미지 복원 실패에 대한 해결 방법 (일반적인 3 가지 사례) [MiniTool Tips]](https://gov-civil-setubal.pt/img/backup-tips/48/solutions-system-image-restore-failed.jpg)

![Warframe 교차 저장 : 지금 또는 미래에 가능합니까? [MiniTool 뉴스]](https://gov-civil-setubal.pt/img/minitool-news-center/95/warframe-cross-save-is-it-possible-now.png)

![Windows에서 드라이버를 롤백하는 방법은 무엇입니까? 단계별 가이드 [MiniTool 뉴스]](https://gov-civil-setubal.pt/img/minitool-news-center/29/how-roll-back-driver-windows.jpg)

![기계식 키보드 란 무엇이며 어떻게 작동합니까? [MiniTool Wiki]](https://gov-civil-setubal.pt/img/minitool-wiki-library/51/what-is-mechanical-keyboard.jpg)