Chrome OS VS Windows 11, Windows 11 또는 Chrome OS가 더 낫습니까?
Chrome Os Vs Windows 11 Windows 11 Ttoneun Chrome Osga Deo Nas Seubnikka
Windows 11 또는 Chrome OS가 더 나은가요? 미니도구 많은 정보를 알 수 있도록 Chrome OS와 Windows 11에 대한 자세한 가이드를 제공합니다. 또한 Windows 11 PC에 Chrome OS를 설치하는 방법과 Chromebook에 Windows 11을 설치하는 방법을 알 수 있습니다.
Chrome OS와 Windows 11은 서로 다른 데스크톱 운영 체제입니다. Chrome OS는 Google의 Linux 기반 시스템이며 기본적으로 Chromebook에 설치됩니다. Windows 11은 HP, ASUS, Acer, Dell, Lenovo 등 많은 노트북에 사전 설치된 최신 Windows 운영 체제입니다.
Windows 11 또는 Chromebook이 설치된 노트북을 구입하여 사용할 수 있습니다. 그렇다면 어떤 운영체제를 사용해야 할까요? Chrome OS vs Windows 11, 어느 쪽이 더 낫습니까? 다음 부분으로 이동하여 차이점을 찾고 자신에게 적합한 부분을 찾으십시오.
윈도우 11 VS 크롬 OS
이 부분에서는 보안, Android 앱, Android 통합, 태블릿 모드, 인터페이스, 성능 및 배터리 수명과 같은 여러 측면에서 이 두 운영 체제를 비교할 것입니다. 이제 하나씩 살펴보겠습니다.
Chrome OS 대 Windows 11: 보안
Chrome OS는 샌드박싱 기술을 활용하여 각 소프트웨어가 제한된 환경에서 실행되도록 합니다. 즉, 각 앱은 서로 독립적으로 실행됩니다. 한 앱이 바이러스나 맬웨어에 감염되면 다른 소프트웨어는 감염되지 않습니다.
또한 Chromebook은 민감한 데이터를 암호화하기 위해 Titan C 및 TPM(신뢰할 수 있는 플랫폼 모듈)과 같은 보안 칩을 제공합니다. 이렇게 하면 해커가 사용자의 암호를 소유하고 있지만 데이터를 해독하지 못하도록 차단할 수 있습니다. 또한 Chrome OS는 악성코드가 OS 커널, 파티션 테이블 및 비휘발성 시스템 메모리를 변조하는 것을 방지하는 검증된 부팅 기능이 있어 안전합니다.
Windows 11에는 샌드박스가 없지만 이 기능을 활성화하여 애플리케이션 실행을 위한 안전하고 격리된 환경을 만들 수 있습니다. 또한 Microsoft는 Windows 11에 대한 새로운 시스템 요구 사항(TPM 및 보안 부팅 지원)을 제시합니다. 이는 보안 칩이 민감한 데이터를 안전하게 보호할 수 있음을 의미합니다.
운영 체제에는 바이러스 백신 소프트웨어인 Windows Security(Windows Defender라고도 함)가 내장되어 있습니다.
보안에서 Chrome OS와 Windows 11은 유사한 보안 기능을 가지고 있지만 분명한 차이점이 있습니다. Chrome OS는 Chrome 확장 프로그램과 Android 앱만 실행할 수 있습니다. 대부분의 경우 상당히 안전합니다.
게다가 Chrome OS의 시장 점유율이 낮기 때문에 이 시스템은 멀웨어의 공격을 받을 가능성이 적습니다. 대부분의 앱은 Windows에서 실행할 수 있으며 맬웨어는 종종 .exe 파일로 숨겨져 있습니다. 사용자 기반이 크고 Windows 11은 더 악의적인 공격을 받을 수밖에 없습니다.
결론적으로 Windows 11은 Chrome OS보다 안전하지 않습니다. 그러나 이것이 Windows 11이 안전하지 않다는 것을 의미하지는 않습니다. 몇 가지 예방 조치를 통해 PC를 안전하게 유지할 수 있습니다. 다음은 관련 게시물입니다. 바이러스로부터 컴퓨터를 보호하는 방법? (12가지 방법) .
보안 승자: Chrome OS
Chrome OS 대 Windows 11: Android 앱
이 두 시스템은 Android 앱을 지원하지만 방식이 다릅니다. Chrome OS는 Android 앱에 대한 기본 지원을 제공하며 Google Play 스토어에서 앱을 다운로드할 수 있습니다. Windows 11의 경우 Amazon Appstore에서 Android 앱을 설치해야 합니다.
게다가 액세스할 수 있는 애플리케이션의 수 면에서 Amazon Appstore는 Google Play 스토어보다 적은 수의 모바일 앱을 제공합니다.
Android 앱 가용성 승자: Chrome OS
Windows 11 VS Chrome OS: Android 통합
이것은 Android 휴대전화가 상호 작용하는 방식과 관련이 있습니다. Microsoft는 Windows 10 이후로 Your Phone 앱을 사용하여 Android와 Windows를 연결해 왔습니다. 연결 후 Windows PC에서 문자 메시지 보기 및 답장, 전화 걸기 및 받기, Android 알림 보기, 좋아하는 이미지 공유 등을 할 수 있습니다. 거의 모든 Android 휴대폰은 Your Phone을 통해 Windows 11과 통합할 수 있습니다.
Chrome OS의 경우 Phone Hub는 Android 기기와 상호 작용하는 데 사용되며 Chromebook에서 Android 휴대전화의 알림을 보고 Nearby Share를 통해 휴대전화와 파일을 주고받을 수 있습니다.
그러나 현재로서는 Your Phone이 특히 고급 삼성 기기에서 우위를 점하고 있습니다. Microsoft와 Samsung은 Windows-Android 통합을 통해 보다 원활한 사용자 경험을 제공하기 위해 몇 년 동안 협력해 왔습니다.

관련 게시물: Windows 10/11에서 전화 앱을 설정하고 사용하는 방법
Android 전화 통합 우승자: Windows 11
Chrome OS 대 Windows 11: 태블릿 모드 호환성
두 운영 체제 모두 태블릿 모드를 지원합니다. 하지만 Lenovo Chromebook Duet과 같은 Chromebook의 경우 사용자 경험이 좋지 않습니다. Chrome OS의 경우 터치스크린 최적화가 강점이 아닙니다. 시장에서 Chrome OS 기반 태블릿은 거의 볼 수 없습니다.
Windows 11의 경우 터치스크린 장치, 특히 Surface Pro 7 및 Surface Pro X와 같은 Surface Pro에서 잘 작동하는 것으로 입증되었습니다. 이 시스템에서 Microsoft는 예를 들어 더 나은 제스처, 더 큰 터치 대상, 및 개선된 온스크린 키보드. 게다가, 제스처 선택과 스냅 기능의 조합은 전반적인 터치스크린 경험을 더 좋게 만듭니다.
태블릿 모드 호환성 승자: Windows 11
Chrome OS 대 Windows 11: 인터페이스
Windows 10과 비교하여 Windows 11은 인터페이스 디자인이 많이 변경되었습니다. 작업 표시줄 응용 프로그램 아이콘은 물론 중앙에 있으며 이 게시물의 방법에 따라 왼쪽 또는 오른쪽으로 이동할 수 있습니다. Windows 11 시작 메뉴를 왼쪽으로 이동하는 방법은 무엇입니까? (2가지 방법) .
게다가 둥근 모서리 디자인을 사용합니다. 창, 폴더 및 창에서 볼 수 있습니다. Chrome OS에서는 중앙에 있는 작업 표시줄을 찾을 수도 있습니다. 또한 알림 및 빠른 설정도 Chrome OS와 유사합니다.
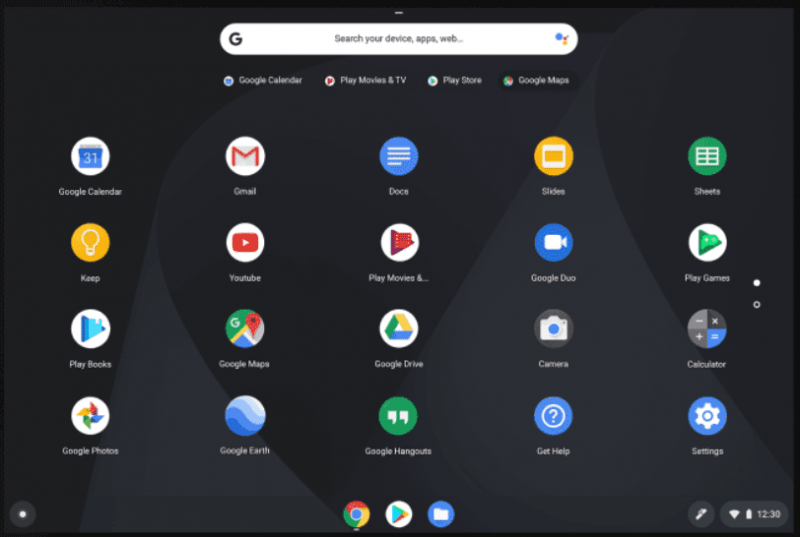
그러나 Windows 11을 돋보이게 하는 위젯이라는 기능이 있습니다. 날씨, 뉴스, 캘린더, 시계 등과 같은 좋아하는 앱 및 서비스의 동적 콘텐츠를 표시할 수 있습니다. 자세한 내용은 이전 게시물을 참조하세요. Windows 11에는 어떤 위젯이 있으며 새 위젯을 추가하는 방법 .
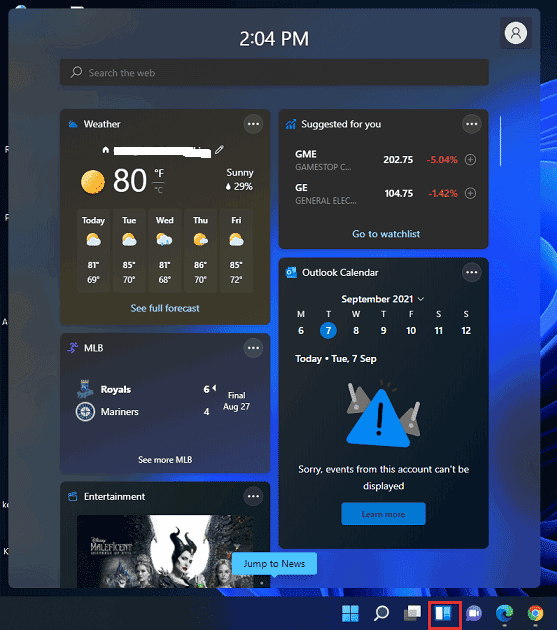
게다가 Windows 11 다중 데스크톱은 멀티태스킹에 중점을 둡니다. 여러 작업을 처리해야 하는 경우 여러 가상 데스크톱을 만들 수 있습니다.
사용자 인터페이스 승자: Windows 11
Chrome OS 대 Windows 11: 성능
이 두 운영 체제는 상당히 다르게 최적화되어 있고 하드웨어도 다르기 때문에 이 두 운영 체제의 성능을 비교하는 것은 이상적이지 않습니다.
Chrome OS는 주로 웹을 기반으로 하는 미니멀하고 가벼운 운영 체제이며 2GB의 RAM과 16GB의 내부 저장소만 있는 PC에서 실행할 수 있습니다. 리소스 소비가 매우 적습니다. 그러나 크롬북은 사진 편집, 이미지 그리기, HD 비디오 처리 등과 같은 집중적인 작업을 처리할 수 없습니다.
Windows 11에는 최소 4GB의 RAN과 64GB의 저장 공간이 필요합니다. Windows 11이 설치된 PC에서는 여러 작업과 집중 작업을 처리할 수 있습니다. 물론 많은 시스템 리소스가 필요하기 때문에 하드웨어에 대한 수요가 높습니다.
Windows 11을 사용하는 경우 가이드를 따를 수 있습니다. 최적의 PC 성능을 얻기 위한 16가지 이상의 Windows 11 조정 기능 .
Chrome OS 대 Windows 11: 배터리 수명
노트북의 경우 배터리 수명은 이동 중에 사용해야 할 수 있으므로 고려해야 할 측면입니다. 여행을 가거나 버스/기차에서 일하거나 영화를 볼 때 노트북 배터리가 방전되는 상황을 겪고 싶지는 않습니다.
배터리 수명 측면에서 크롬북은 CPU와 RAM을 덜 차지하는 몇 가지 기본 작업을 처리하는 데 사용되기 때문에 배터리에 대한 수요가 적습니다. Chrome OS에서는 백그라운드에서 실행되는 앱이 더 적고 배터리를 덜 사용합니다.
Windows 11은 배터리 수명을 많이 차지하는 백그라운드 작업을 처리하는 데 시간이 걸립니다. 더 빠르고 강력한 프로세서가 탑재된 노트북은 더 많은 배터리를 사용합니다.
관련 게시물:
- Windows 11에서 배터리를 절약하는 방법은 무엇입니까? 3가지 방법이 있습니다.
- 노트북 배터리를 더 오래 지속시키는 방법? 팁과 요령
배터리 수명 승자: Chrome OS
결론 – Windows 11 대 Chrome OS
이 두 운영 체제를 여러 측면에서 비교한 후에는 Chrome OS가 보안, Android 앱 및 배터리 수명에서 승자이고 Windows 11이 Android 통합, 태블릿 모드 및 인터페이스에서 Chrome OS보다 우수하다는 것을 알 수 있습니다. 게다가 Windows 11은 Chrome OS의 성능에 필적합니다.
어느 것을 선택해야 합니까? 둘 다 장점이 있기 때문에 이것은 귀하의 필요에 따라 다릅니다. 현명한 선택을 하십시오.
크롬북에 윈도우 11 설치하기
크롬북이 있고 Windows 11을 즐기고 싶다면 어떻게 해야 할까요? Chromebook에서 Windows 11을 실행할 수 있습니다. 단계는 약간 복잡하며 이전 게시물을 따를 수 있습니다. Chromebook에 Windows를 설치하는 방법(상세 자습서) .
Windows 11에 Chrome OS 설치
Windows 11 PC가 있고 Chrome OS를 경험하고 싶다면 어떻게 해야 할까요? 기기에서 Windows 11 및 Chrome OS를 이중 부팅할 수 있습니다. PC에 크롬을 설치하는 것은 쉬운 일이 아니며 다행히도 이전 게시물에서 Windows 11에 크롬 OS를 설치하는 방법을 알 수 있습니다. Windows 10/11에서 Chrome OS를 다운로드하고 설치하는 방법 . 주어진 지침을 따르기만 하면 가벼운 운영 체제를 즐길 수 있습니다.
제안: PC 백업
Windows 11에 Chrome OS를 설치하거나 Chromebook에 Windows 11을 설치하더라도 Windows 11 운영 체제용 백업을 생성하는 것이 좋습니다. Windows 11은 악의적인 공격에 취약하여 데이터 손실 및 시스템 고장으로 이어지기 때문입니다.
시스템 충돌 시 파일 손실을 방지하거나 시스템을 신속하게 복원하려면 중요한 파일 및 폴더를 백업하고 Windows 11의 시스템 이미지를 생성하도록 선택할 수 있습니다. 이러한 목적을 달성하기 위해 전문가 Windows 11 백업 소프트웨어 여기에서 권장되며 MiniTool ShadowMaker입니다.
무료 백업 소프트웨어인 MiniTool ShadowMaker를 사용하면 Windows 운영 체제, 파일, 폴더, 디스크 및 파티션에 대한 이미징 백업을 생성할 수 있습니다. 자동 백업, 증분 및 차등 백업이 지원됩니다. 또한 백업을 위해 데이터를 동기화하는 데 사용할 수 있습니다. 또한 디스크 복제를 수행하여 전체 디스크 내용을 다른 하드 드라이브로 전송할 수 있습니다.
중요한 데이터와 Windows 시스템을 백업하려면 다음 다운로드 버튼을 클릭하여 평가판을 다운로드하고 설치하십시오.
1단계: Windows 11에서 MiniTool ShadowMaker를 연 후 평가판 유지 에디션을 계속하려면.
2단계: 시스템 이미지를 생성하려면 지원 페이지를 클릭하고 백업 지금 단추. 기본적으로 시스템 파티션과 대상 폴더가 선택됩니다. 외장 하드 드라이브 또는 USB 플래시 드라이브와 같은 대상 경로를 다시 선택할 수 있습니다.
중요한 파일 및 폴더를 백업하려면 소스 > 폴더 및 파일 , 백업할 파일을 선택하고 확인 . 그런 다음 백업 대상을 선택하고 백업을 시작합니다.
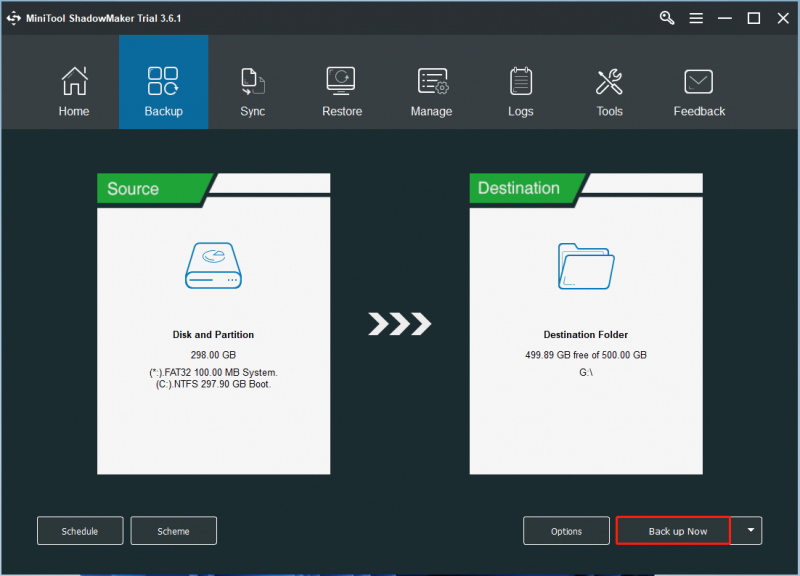
마지막 단어
Windows 11이 Chrome OS보다 낫습니까? Windows 또는 Chrome OS가 더 나은가요? 둘 다 장단점이 있습니다.
이 게시물은 보안, Android 앱, Android 통합, 태블릿 모드, 인터페이스, 성능 및 배터리 수명을 비롯한 여러 측면에서 Chrome OS와 Windows 11에 중점을 둡니다. 필요에 따라 사용할 적절한 운영 체제를 선택하기만 하면 됩니다. 또한 Windows 11 및 Chrome OS를 이중 부팅하는 방법도 소개합니다. 또한 Windows 11 PC 백업에 대한 제안이 제공됩니다.
Windows 11과 Chrome OS에 대한 다른 아이디어가 있으면 아래 의견에 알려주십시오. 정말 감사합니다.

![[4 수정] 오류 1310: Windows 10 11에서 파일 쓰기 오류](https://gov-civil-setubal.pt/img/news/8D/4-fixes-error-1310-error-writing-to-file-on-windows-10-11-1.png)
![Windows 10에서 Ms-Gaming 오버레이 팝업을 수정하는 방법은 다음과 같습니다. [MiniTool News]](https://gov-civil-setubal.pt/img/minitool-news-center/27/here-is-how-fix-ms-gaming-overlay-popup-windows-10.png)
![이 컴퓨터의 TPM을 지우기위한 구성 변경 요청 [MiniTool News]](https://gov-civil-setubal.pt/img/minitool-news-center/39/configuration-change-was-requested-clear-this-computer-s-tpm.png)

![수정 됨 : Windows 10의 DNS_PROBE_FINISHED_BAD_CONFIG [MiniTool 뉴스]](https://gov-civil-setubal.pt/img/minitool-news-center/33/fixed-dns_probe_finished_bad_config-windows-10.png)
![내 데스크탑에 Wi-Fi가 있습니까 | PC에 Wi-Fi 추가 [안내 방법]](https://gov-civil-setubal.pt/img/news/61/does-my-desktop-have-wi-fi-add-wi-fi-to-pc-how-to-guide-1.jpg)
![Windows 11 시작 메뉴를 왼쪽으로 이동하는 방법은 무엇입니까? (2가지 방법) [MiniTool 뉴스]](https://gov-civil-setubal.pt/img/minitool-news-center/07/how-move-windows-11-start-menu-left-side.png)


![Windows 10 메모리 관리 오류 블루 스크린을 수정하는 방법 [MiniTool Tips]](https://gov-civil-setubal.pt/img/data-recovery-tips/57/how-fix-windows-10-memory-management-error-blue-screen.jpg)


![서비스 호스트 로컬 시스템 높은 디스크 Windows 10을위한 7 가지 주요 솔루션 [MiniTool Tips]](https://gov-civil-setubal.pt/img/backup-tips/36/top-7-solutions-service-host-local-system-high-disk-windows-10.jpg)

![세 가지 상황에서 오류 0x80070570을 수정하는 방법? [MiniTool 팁]](https://gov-civil-setubal.pt/img/backup-tips/92/how-fix-error-0x80070570-three-different-situations.jpg)


