쉬운 수정: 파일 탐색기에 C 드라이브가 표시되지 않음
Easy Fixes C Drive Not Showing In File Explorer
'라는 문제가 발생하고 있습니까? 파일 탐색기에 C 드라이브가 표시되지 않음 '? 이 문제가 발생하는 이유와 해결 방법이 궁금하십니까? 이제 이 게시물을 읽을 수 있습니다. 미니툴 소프트웨어 Windows 10/11에서 C 드라이브 숨기기를 해제하는 방법을 알아보세요.파일 탐색기에 C 드라이브가 표시되지 않음
C 드라이브는 일반적으로 운영 체제와 시스템 파일을 저장하는 데 사용되는 컴퓨터 하드 드라이브의 특정 파티션입니다. 일반적으로 파일 탐색기를 통해 C 드라이브 파일에 직접 액세스할 수 있습니다. 그러나 때로는 아래에 보고된 사용자처럼 C 드라이브가 표시되지 않는 상황이 발생할 수 있습니다.
“몇 달 동안 Windows 10을 실행했는데 파일 탐색기에서 C: 드라이브가 누락되는 문제에 직면했습니다. 디스크 관리에서 내 드라이브를 볼 수 있는데, 이 드라이브가 내 유일한 드라이브입니다. 해당 드라이브는 '이 PC'에서 볼 수 없습니다. 누구든지 어떤 아이디어가 있습니까? 점점 짜증이 나네요.” learn.microsoft.com
솔루션을 탐색하기 전에 이 문제가 발생하는 이유를 파악하여 목표 방식으로 문제를 해결해야 할 수도 있습니다.
내부 하드 드라이브가 파일 탐색기에 표시되지 않는 이유
컴퓨터의 내장 하드 드라이브가 표시되지 않으면 다음 요소를 고려할 수 있습니다.
- 디스크가 숨겨져 있습니다. 하드 드라이브가 숨겨져 있거나 제한된 경우 파일 탐색기에서 볼 수 없습니다.
- 드라이브에 드라이브 문자가 없습니다: 파일 탐색기에 파티션을 표시하려면 드라이브 문자가 있어야 합니다.
- 디스크의 파일 시스템에 문제가 있습니다: 디스크의 파일 시스템 오류로 인해 디스크가 표시되지 않을 수 있습니다.
- 하드 드라이브를 방해하는 소프트웨어가 있습니다. 일부 소프트웨어, 특히 바이러스 백신은 컴퓨터의 하드 드라이브와 충돌하여 드라이브가 사라질 수 있습니다.
이제 '파일 탐색기에 표시되지 않는 C 드라이브' 문제를 해결하는 방법을 알아보세요.
C 드라이브가 보이지 않는 경우 수정하는 방법
해결 방법 1. C 드라이브 숨기기 해제
로컬 그룹 정책 편집기를 사용하면 C 드라이브 숨기기를 쉽게 해제할 수 있습니다. 아래 단계를 따르십시오.
1단계. 윈도우 + R 키 조합을 누른 다음 입력하세요. gpedit.msc 입력란에서 다음을 누르세요. 입력하다 .
2단계. 다음으로 이동합니다. 사용자 구성 > 관리 템플릿 > Windows 구성 요소 > 파일 탐색기 . 오른쪽 패널에서 두 번 클릭합니다. 내 컴퓨터에서 지정된 드라이브 숨기기 .
3단계. 새 창에서 다음 옵션을 선택합니다. 구성되지 않음 또는 장애가 있는 .
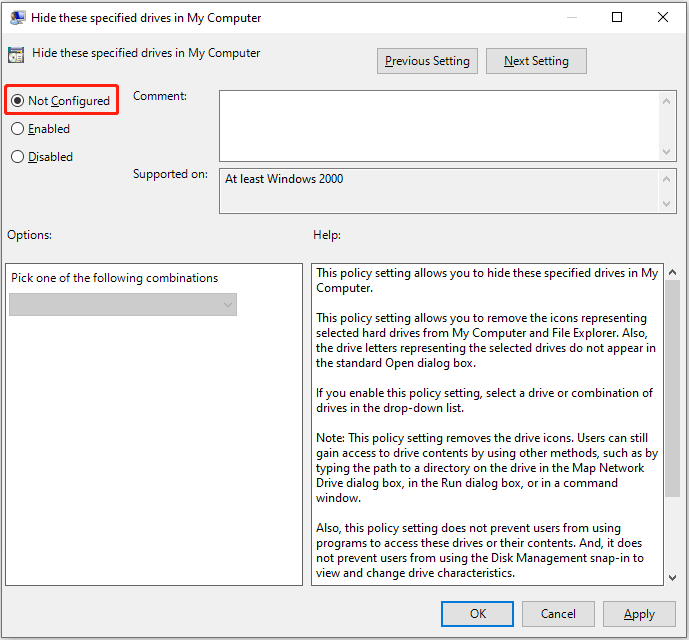
4단계. 마지막으로 클릭하세요. 적용하다 > 좋아요 . 그러면 Windows 탐색기에 C 드라이브가 표시되는지 확인할 수 있습니다.
또는 다음을 수행할 수 있습니다. CMD를 사용하여 파티션 숨기기 해제 또는 다음과 같은 타사 디스크 관리 도구 MiniTool 파티션 마법사 .
MiniTool 파티션 마법사 무료 다운로드하려면 클릭하세요 100% 깨끗하고 안전함
해결 방법 2. C 드라이브에 드라이브 문자 할당
앞서 언급했듯이 드라이브 문자가 부족하여 C 드라이브가 표시되지 않는 경우도 있습니다. 이 경우 시스템 드라이브에 드라이브 문자를 추가해야 합니다.
먼저, 마우스 오른쪽 버튼을 클릭하세요. 시작 버튼을 누르고 선택하세요 디스크 관리 .
둘째, 마우스 오른쪽 버튼을 클릭하세요. C 드라이브 을 선택한 다음 드라이브 문자 및 경로 변경 .
셋째, 때리다 추가하다 을 탭한 다음 문자를 선택하세요. 씨 드라이브 문자 목록에서 클릭하고 좋아요 .
해결 방법 3. CHKDSK 실행
위의 방법으로 C 드라이브 누락 문제가 해결되지 않으면 다음을 실행해 보십시오. CHKDSK 명령줄. 디스크 상태를 확인하고 잠재적인 오류를 복구하는 데 도움이 됩니다.
1단계. Windows 검색 상자에 다음을 입력합니다. 명령 프롬프트 을 선택한 다음 마우스 오른쪽 버튼을 클릭하고 선택하세요. 관리자로 실행 .
2단계. 다음으로 다음을 입력하세요. chkdsk C: /f 명령줄 창에서 다음을 누릅니다. 입력하다 .
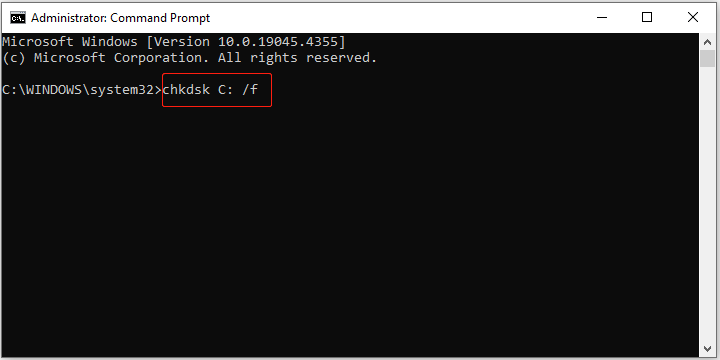
3단계. CHKDSK 명령이 실행되면 C 드라이브의 오류가 해결되어야 합니다. 이제 Windows 탐색기로 이동하여 시스템 드라이브가 보이는지 확인할 수 있습니다.
해결 방법 4. 바이러스 백신을 일시적으로 비활성화합니다.
바이러스 백신 소프트웨어는 다른 소프트웨어 간의 상호 작용이나 일부 잘못된 경보로 인해 C 드라이브와 충돌하여 C 드라이브가 표시되지 않을 수 있습니다. 이 원인을 배제하기 위해 다음을 수행할 수 있습니다. 바이러스 백신 비활성화 또는 Windows 방화벽을 일시적으로 실행한 후 C 드라이브가 표시되지 않는 문제를 해결할 수 있는지 확인하세요.
팁: C 드라이브에서 파일을 복구해야 하는 경우 다음을 사용할 수 있습니다. MiniTool 전원 데이터 복구 . 컴퓨터 내부 하드 드라이브, 외부 하드 드라이브, USB 드라이브, SD 카드 등에서 파일을 복구하도록 설계된 안전한 데이터 복구 소프트웨어입니다. 더욱이, 이 소프트웨어의 고급 버전은 다음을 수행할 수 있습니다. 부팅할 수 없는 컴퓨터에서 데이터 복구 .MiniTool 전원 데이터 복구 무료 다운로드하려면 클릭하세요 100% 깨끗하고 안전함
결론
파일 탐색기에 C 드라이브가 표시되지 않습니까? 드라이브 문자 누락, 숨겨진 디스크 또는 소프트웨어 충돌로 인해 발생할 수 있습니다. 위에 나열된 방법을 시도한 후 이 문제를 해결할 수 있기를 바랍니다.

![ST500LT012-1DG142 하드 드라이브에 대해 알아야 할 사항 [MiniTool Wiki]](https://gov-civil-setubal.pt/img/minitool-wiki-library/57/what-you-should-know-about-st500lt012-1dg142-hard-drive.jpg)
![Xbox One이 저절로 켜지면 다음 사항을 확인하여 문제를 해결하십시오. [MiniTool News]](https://gov-civil-setubal.pt/img/minitool-news-center/98/if-xbox-one-turns-itself.jpg)

![Bootrec.exe은 (는) 무엇 이죠? Bootrec 명령 및 액세스 방법 [MiniTool Wiki]](https://gov-civil-setubal.pt/img/minitool-wiki-library/31/what-is-bootrec-exe-bootrec-commands.png)





![Instagram에서 동영상을 업로드하지 않는 문제를 해결하는 방법 [최종 가이드]](https://gov-civil-setubal.pt/img/blog/43/how-fix-instagram-not-uploading-videos.jpg)

![하드 디스크 문제를 해결하고 오류를 직접 수정하는 방법 [MiniTool News]](https://gov-civil-setubal.pt/img/minitool-news-center/56/how-troubleshoot-hard-disk-fix-errors-yourself.jpg)
![[안내] - Windows/Mac에서 프린터에서 컴퓨터로 스캔하는 방법은 무엇입니까? [미니툴 팁]](https://gov-civil-setubal.pt/img/news/AB/guide-how-to-scan-from-printer-to-computer-on-windows/mac-minitool-tips-1.png)

![PS4가 계속해서 디스크를 배출한다면 다음 솔루션을 시도해보십시오 [MiniTool 뉴스]](https://gov-civil-setubal.pt/img/minitool-news-center/23/if-your-ps4-keeps-ejecting-discs.jpg)
![해결 : Frosty Mod Manager가 게임을 시작하지 않음 (2020 업데이트 됨) [MiniTool Tips]](https://gov-civil-setubal.pt/img/disk-partition-tips/04/solve-frosty-mod-manager-not-launching-game.jpg)

![[해결] Mac에서 삭제 된 파일을 복구하는 방법 | 완전한 가이드 [MiniTool 팁]](https://gov-civil-setubal.pt/img/data-recovery-tips/05/how-recover-deleted-files-mac-complete-guide.jpg)