Windows에서 Malwarebytes Service High CPU 문제 해결 [MiniTool News]
Fix Malwarebytes Service High Cpu Problem Windows
요약 :

Malwarebytes 서비스가 비정상적으로 높은 CPU 사용량을 보여주고이 문제를 해결하려면이 게시물을 읽어야합니다. 이 문제의 원인을 보여줍니다. 한편, 문제를 해결하는 데 유용한 몇 가지 솔루션도 표시됩니다. 지금 바로 이러한 솔루션을 MiniTool .
Malwarebytes는 시장에서 가장 우수한 맬웨어 방지 스캐너 중 하나 인 널리 사용되는 Windows 바이러스 백신 도구입니다. 그러나 때때로 Malwarebytes 서비스 높은 CPU 문제가 Windows에서 발생할 수 있으며이 문제로 인해 전체 제품군을 사용하기가 어렵습니다.
컴퓨터가 Malwarebytes를 실행하는 한이 문제는 지속됩니다. Malwarebytes 서비스 높은 CPU 문제를 해결하는 데 도움이 될 수있는 몇 가지 방법이 있으며 시도해 볼 수 있습니다.
 빠른 수정 Windows 모듈 설치 작업자 높은 CPU 사용량
빠른 수정 Windows 모듈 설치 작업자 높은 CPU 사용량 Windows Modules Installer Worker 높은 CPU 사용량 오류는 Windows 사용자 사이에서 자주 발생하는 질문입니다. 이 게시물은 이에 대한 몇 가지 해결책을 제공합니다.
더 읽어보기Windows에서 Malwarebytes Service High CPU 문제의 원인은 무엇입니까?
Malwarebytes 서비스가 CPU 성능을 너무 많이 소비하는 직접적인 이유를 정확히 파악하기는 어렵습니다. Malwarebytes의 공식 응답이 있습니다. 간단히 새로 설치를 수행 한 다음 최신 버전을 설치해야하며이 솔루션은 실제로 많은 사용자에게 적용됩니다.
즉, 설치 한 Malwarebytes 버전의 오류였으며 다음 버전에서 문제를 해결했습니다.
다음 버전을 사용할 수없는 경우 다른 바이러스 백신 도구를 제거하고 문제를 일으키는 지 확인할 수만 있습니다. 그렇지 않은 경우 Malwarebytes 서비스를 중지하고 패치가 릴리스 될 때까지 기다려야합니다.
해결 방법 1 : 사용중인 다른 바이러스 백신 도구 교체
Malwarebytes는 컴퓨터에 설치 한 다른 바이러스 백신 도구와 함께 작동하도록 고안되었지만 일부 무료 보안 도구는 Malwarebytes와 호환되지 않는 것으로 나타 났으므로 제거해야합니다.
1 단계 : 입력 제어판 검색 창에서 제어판 그것을 엽니 다.
2 단계 : 클릭 프로그램 제거 아래의 프로그램들 부분.
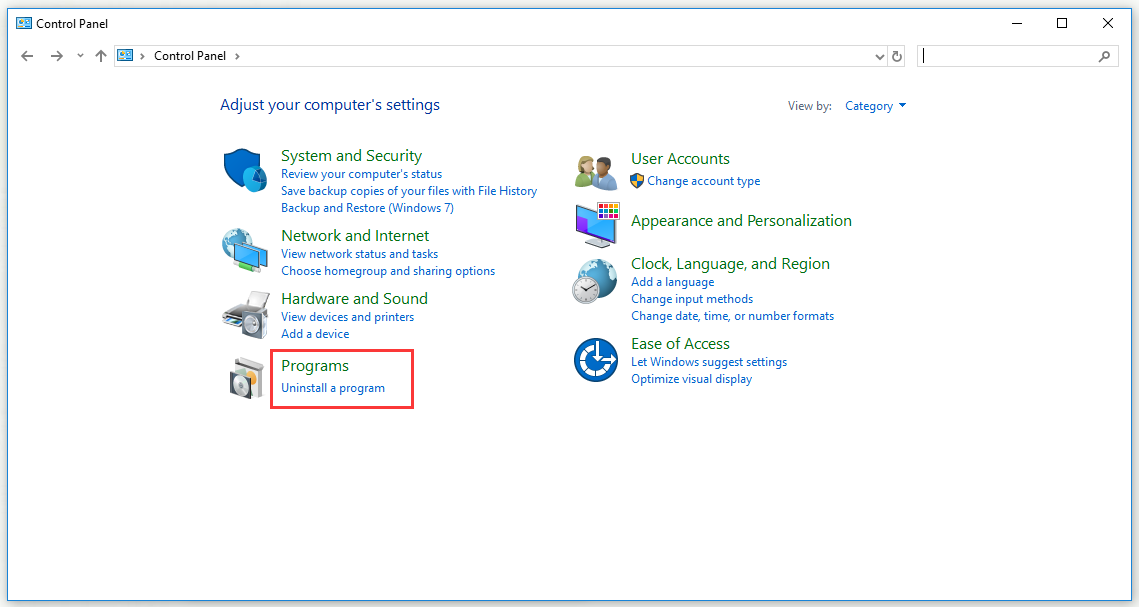
3 단계 : 바이러스 백신 도구를 찾아 마우스 오른쪽 단추로 클릭하고 제거 .
4 단계 : 제거 마법사의 지침에 따라 제거합니다.
5 단계 : 클릭 끝 프로세스를 완료 한 후 컴퓨터를 다시 시작하십시오.
이제 Malwarebytes 서비스 높은 CPU 문제가 여전히 나타나는지 확인하고 더 나은 바이러스 백신 옵션을 선택하십시오.
해결 방법 2 : Malwarebytes 새로 설치 수행
처음부터 Malwarebytes를 다시 설치하여 문제를 해결할 수도 있습니다.
1 단계 : 승리 + R 여는 열쇠 운영 유용. 유형 regedit 클릭 확인 열기 위해 레지스트리 편집기 .
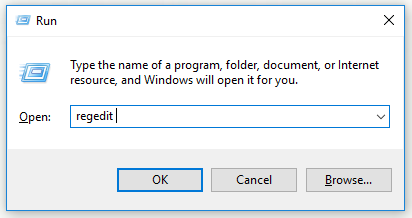
2 단계 : 아래 제시된 레지스트리 위치 중 하나를 사용하여 ID 및 키를 검색합니다.
Windows x86 32 비트의 위치 :
HKEY_LOCAL_MACHINE SOFTWARE Malwarebytes’Anti-Malware
Windows x64 64 비트의 위치 :
HKEY_LOCAL_MACHINE SOFTWARE Wow6432Node Malwarebytes’Anti-Malware
ID 및 키를 검색 한 후 실제 재설치 프로세스를 계속할 수 있습니다. 프리미엄 버전을 계속 사용하려면 지침을 따르십시오.
1 단계 : 찾기 MBAM> 내 계정 그런 다음 비활성화 . 찾기 설정> 고급 설정 선택 취소 자기 보호 모듈 활성화 .
2 단계 : MBAM을 닫고 Malwarebytes 사이트에서 mbam-clean.exe 도구를 다운로드합니다. 열려있는 모든 프로그램을 비활성화하고 다른 보안 도구를 일시적으로 끕니다.
3 단계 : mbam-clean.exe 도구를 시작하고 표시된 지침을 따릅니다. 메시지가 나타나면 컴퓨터를 재부팅하십시오.
4 단계 : 사이트에서 MBAM 최신 버전을 다운로드하고 지침에 따라 설치합니다.
5 단계 : 선택 취소 시도 그런 다음 활성화 . 평가판을 계속 사용하려면 다음 단계를 건너 뛸 수 있습니다.
6 단계 : ID와 키를 입력하면 라이선스가 자동으로 활성화됩니다.
이제 Malwarebytes 서비스 높은 CPU 문제가 사라지는 지 확인하십시오.
해결 방법 3 : Malwarebytes 서비스 실행 중지
Malwarebytes 서비스 실행을 중지하면 실시간 보호와 같은 일부 기능을 실행할 수 없습니다. 한편, 맬웨어 스캐너는 계속 사용할 수 있습니다. Malwarebytes를 언로드하지 않으려는 경우 이것은 간단한 솔루션입니다.
1 단계 : 승리 + R 여는 열쇠 운영 유용. 유형 services.msc 클릭 확인 열기 위해 서비스 .
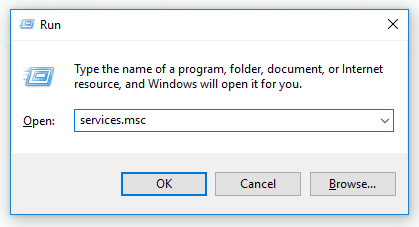
2 단계 : 클릭 시스템과 보안 그런 다음 관리 도구 . 그런 다음 서비스 그것을 엽니 다.
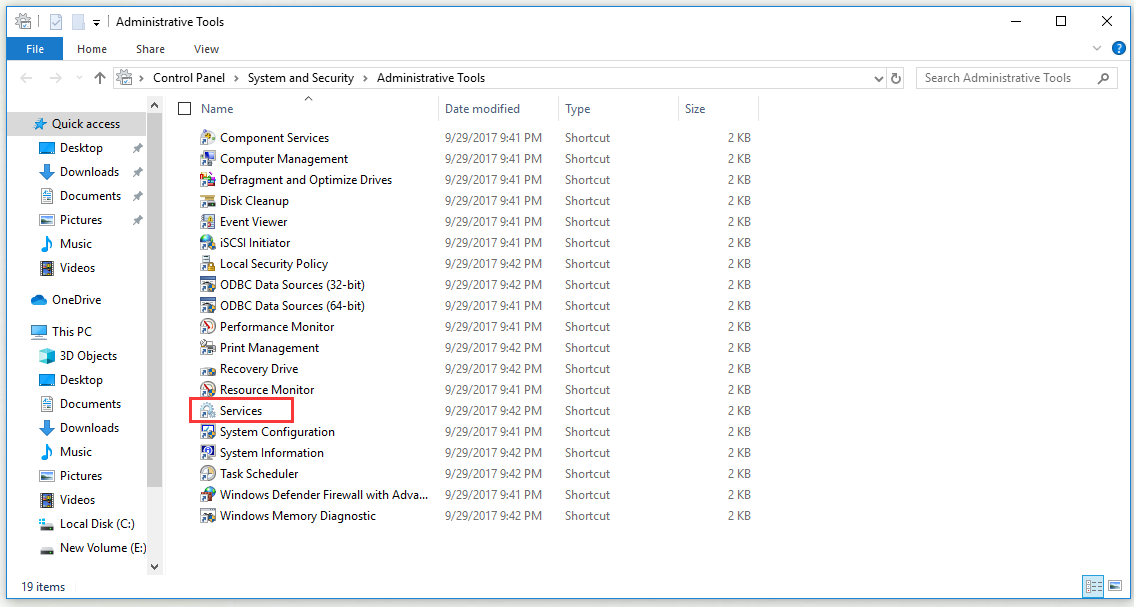
3 단계 : 오른쪽 클릭 Malwarebytes 서비스 목록에서 속성 .
4 단계 : 확인 시작 상태 서비스의 중지됨 과 시작 유형 자동으로 설정됩니다.
5 단계 : 클릭 스타트 나가기 전에. 다음과 같은 오류 메시지가 나타날 수 있습니다. Windows는 로컬 컴퓨터에서 Malwarebytes 서비스를 시작할 수 없습니다. 오류 1079 :이 서비스에 지정된 계정이 동일한 프로세스에서 실행중인 다른 서비스에 지정된 계정과 다릅니다.
이 오류를 수정하려면 아래 지침을 따르십시오.
1 단계 : 위의 1 ~ 3 단계를 따라 엽니 다. 서비스 . 찾기 로그온 탭을 클릭하고 검색… 단추.
2 단계 : 아래 선택할 개체 이름을 입력하십시오. 입력 섹션에서 계정 이름을 입력하고 이름 확인 이름을 사용할 수있을 때까지 기다립니다. 딸깍 하는 소리 확인 .
3 단계 : 비밀번호를 설정 한 경우 비밀번호 상자에 비밀번호를 입력합니다.
Malwarebytes 서비스 높은 CPU 문제는 다시 발생하지 않을 수 있습니다.
팁: 이 게시물에 관심이 있다면 : 수정 됨 : 맬웨어 방지 서비스 실행 가능 높은 CPU 사용량 (2019 업데이트) , 클릭하여 읽으십시오.결론
결론적으로,이 게시물은 Malwarebytes 서비스 높은 CPU 문제의 원인을 보여주고이 문제를 해결하기위한 몇 가지 솔루션을 보여주었습니다. 이 문제가 발생하면이 게시물에서 해결 방법을 시도 할 수 있습니다.





![Windows 10에서 삭제되거나 손실된 드라이버를 복구하는 방법 – 3가지 방법 [MiniTool 뉴스]](https://gov-civil-setubal.pt/img/minitool-news-center/79/how-recover-deleted-lost-drivers-windows-10-3-ways.png)
![수정-응용 프로그램 장치가 Microsoft 계정에 연결되어 있지 않음 [MiniTool 뉴스]](https://gov-civil-setubal.pt/img/minitool-news-center/74/fix-don-t-have-applications-devices-linked-microsoft-account.jpg)



![보안 부팅이란? Windows에서 활성화 및 비활성화하는 방법? [MiniTool 위키]](https://gov-civil-setubal.pt/img/minitool-wiki-library/81/what-is-secure-boot-how-enable.jpg)






![Discord에서 누군가를 차단 해제하거나 차단하는 방법 [MiniTool News]](https://gov-civil-setubal.pt/img/minitool-news-center/81/how-unblock-block-someone-discord.png)

