Windows 인쇄 스풀러 서비스를 비활성화하는 방법 Windows 10 11?
Windows Inswae Seupulleo Seobiseuleul Bihwalseonghwahaneun Bangbeob Windows 10 11
Windows 인쇄 스풀러 서비스란 무엇입니까? 권한이 있는 파일 작업을 부적절하게 수행하는 경우 원격 코드 실행 취약점이 존재합니다. 이 경우 Windows 인쇄 스풀러 서비스를 비활성화하는 것이 효과적인 해결 방법입니다. 이 게시물에 미니도구 웹사이트 Windows 인쇄 스풀러 서비스를 비활성화하는 세 가지 방법을 소개합니다. 자세히 살펴보십시오.
Windows 인쇄 스풀러 서비스
인쇄 스풀러는 프린터가 인쇄할 준비가 될 때까지 인쇄 작업을 컴퓨터 메모리에 임시로 저장하는 내장 Windows 소프트웨어입니다. 그러나 Windows 인쇄 스풀러는 매우 취약하여 해커가 이를 악용하여 데이터 조작, 맬웨어 설치 또는 시스템 권한이 있는 계정 생성을 위한 코드를 실행할 수 있습니다.
따라서 장시간 인쇄할 필요가 없는 경우 Windows 인쇄 스풀러 서비스를 비활성화하여 시스템을 보호할 수 있습니다.
Windows 인쇄 스풀러 서비스를 비활성화하면 컴퓨터에서 인쇄하거나 팩스를 보낼 수 없습니다.
Windows 인쇄 스풀러 서비스를 비활성화하는 방법은 무엇입니까?
서비스, 로컬 그룹 정책 편집기 및 명령 프롬프트를 사용하여 Windows 10/11에서 Windows 인쇄 스풀러 서비스를 비활성화하는 세 가지 방법을 제공합니다. 이 서비스를 비활성화한 후 무언가를 인쇄해야 하는 경우 이 서비스를 다시 활성화하기만 하면 됩니다.
서비스를 통해 Windows 인쇄 스풀러 서비스 비활성화
특히 워드 프로세서 또는 유사한 앱을 사용하는 경우 서비스를 통해 Windows 인쇄 스풀러 서비스를 비활성화할 수 있습니다.
1단계. 승리 + R 열다 운영 대화.
2단계. 입력 서비스.msc 그리고 치다 입력하다 열기 위해 서비스 .
3단계. 서비스 , 아래로 스크롤하여 찾기 인쇄 스풀러 속성을 열려면 두 번 클릭하십시오.
4단계. 일반적인 탭에서 시작 유형을 사용 안함으로 변경합니다. 만약 서비스 상태 ~이다 달리기 , 때리다 중지 비활성화합니다.

5단계. 히트 적용하다 변경 사항을 저장합니다.
그룹 정책 편집기를 통해 Windows 인쇄 스풀러 서비스 비활성화
로컬 그룹 정책 편집기를 통해 들어오는 모든 원격 연결을 차단하는 프린터 정책을 비활성화할 수도 있습니다.
이 방법은 로컬 그룹 정책 편집기에 액세스할 수 없기 때문에 Windows 10 Home에서 작동하지 않습니다.
1단계. 승리 + S 을 불러일으키다 검색 창 .
2단계. 입력 gpedit 그리고 치다 입력하다 열기 위해 로컬 그룹 정책 편집기 .
3단계. 확장 컴퓨터 구성 > 관리 템플릿 > 인쇄기 .
4단계. 오른쪽 창에서 인쇄 스풀러가 클라이언트 연결을 수락하도록 허용 두 번 클릭하여 설정을 엽니다.
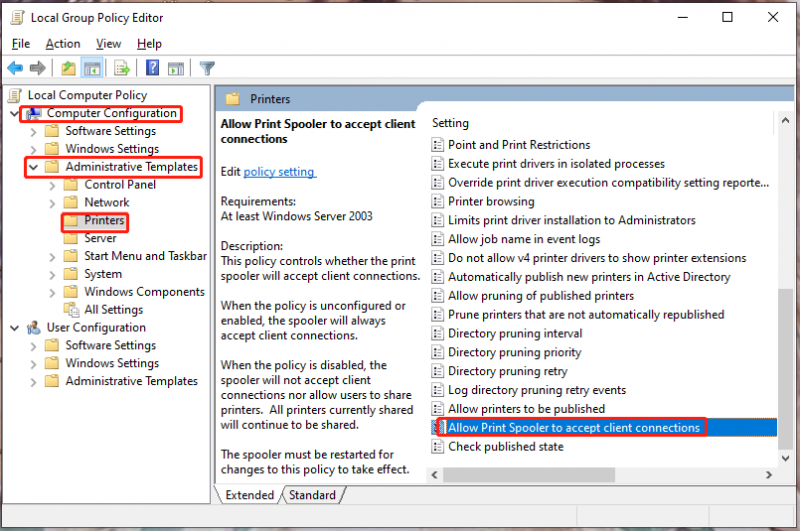
5단계. 틱 장애가 있는 정책 창에서 확인 .
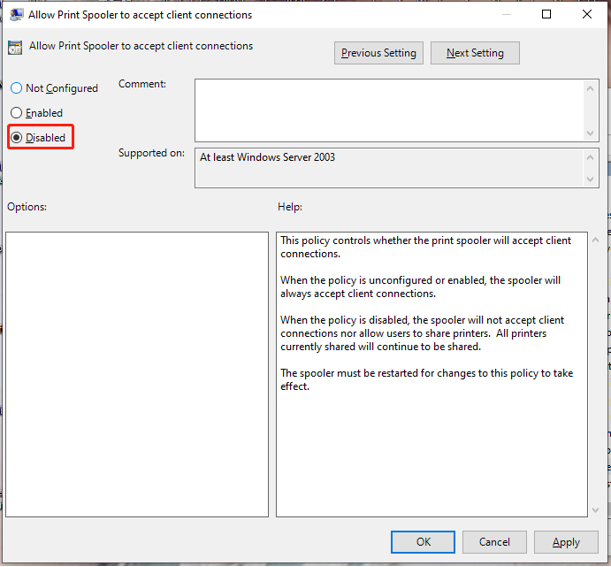
명령 프롬프트를 통해 Windows 인쇄 스풀러 서비스 비활성화
Windows 인쇄 스풀러를 비활성화하는 세 번째 방법은 명령 프롬프트의 명령을 사용하는 것입니다.
1단계. 승리 + R 열다 운영 상자.
2단계. 입력 cmd 그리고 누르다 Ctrl + Shift + Enter 열기 위해 명령 프롬프트 관리 권한이 있습니다.
3단계. 입력 스풀러를 멈추지 마 그리고 치다 입력하다 Windows 인쇄 스풀러를 비활성화합니다.
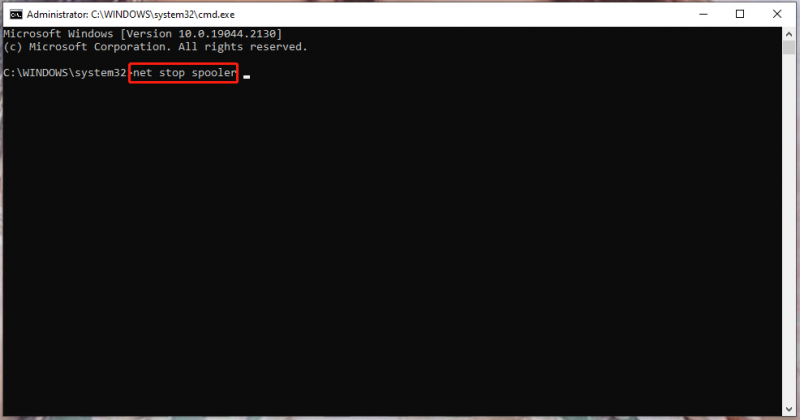
4단계. 나중에 활성화하려면 다음 명령을 실행합니다. 순 시작 스풀러 .
![5 사례 : PS5 / PS4 / PS3 및 웹 페이지에서 PSN 이메일을 변경하는 방법은 무엇입니까? [MiniTool 뉴스]](https://gov-civil-setubal.pt/img/minitool-news-center/88/5-cases-how-change-psn-email-ps5-ps4-ps3-web-page.png)

![외부 SD 카드를 읽기 위한 Android 폰용 최고의 SD 카드 리더 [MiniTool 팁]](https://gov-civil-setubal.pt/img/data-recovery-tips/89/best-sd-card-reader.png)
![PRPROJ에서 MP4로: Premiere Pro를 MP4로 내보내는 방법 [궁극 가이드]](https://gov-civil-setubal.pt/img/blog/66/prproj-mp4-how-export-premiere-pro-mp4.jpg)

![Windows Update Medic 서비스 란 무엇이며 어떻게 비활성화합니까? [MiniTool 뉴스]](https://gov-civil-setubal.pt/img/minitool-news-center/54/what-is-windows-update-medic-service.png)


![구성 레지스트리 데이터베이스가 손상되는 5 가지 방법 [MiniTool News]](https://gov-civil-setubal.pt/img/minitool-news-center/53/5-ways-configuration-registry-database-is-corrupted.png)


![수정 됨 : 관리자 권한으로 로그인하고 다시 시도하십시오 [MiniTool 뉴스]](https://gov-civil-setubal.pt/img/minitool-news-center/31/fixed-please-login-with-administrator-privileged.jpg)
![Windows 10에서 관리자 계정을 복원하는 방법 [MiniTool News]](https://gov-civil-setubal.pt/img/minitool-news-center/83/how-can-you-restore-administrator-account-windows-10.png)




![무선 기능이 꺼진 문제를 해결하기위한 전체 안내서 [MiniTool News]](https://gov-civil-setubal.pt/img/minitool-news-center/53/full-guide-fix-that-wireless-capability-is-turned-off.png)
![Windows 10 Spotlight 문제를 쉽고 효과적으로 해결하는 방법 [MiniTool News]](https://gov-civil-setubal.pt/img/minitool-news-center/67/how-fix-windows-10-spotlight-issues-easily.jpg)
