Windows 11 10에서 폴더 공유를 중지하는 방법은 무엇입니까? 가이드를 따르세요!
Windows 11 10eseo Poldeo Gong Yuleul Jungjihaneun Bangbeob Eun Mueos Ibnikka Gaideuleul Ttaleuseyo
Windows 11/10에서는 네트워크를 통해 친구나 동료와 폴더를 공유할 수 있습니다. 경우에 따라 폴더 공유를 중지하고 싶지만 방법을 모를 수 있습니다. 이 게시물은 MiniTool 6가지 방법을 제공합니다.
Windows 11/10 파일 탐색기를 사용하면 SMB 프로토콜을 사용하여 로컬 네트워크의 다른 사용자와 폴더 또는 파일을 공유할 수 있습니다. 그러나 어떤 이유로 Windows에서 폴더 공유를 중지하고 싶습니다. 다음은 6가지 방법을 나열합니다.
방법 1: 폴더 속성을 통해
폴더 공유를 중지하는 첫 번째 방법은 폴더 속성을 이용하는 것입니다. 방법은 다음과 같습니다.
1단계: 공유하지 않으려는 폴더를 마우스 오른쪽 버튼으로 클릭하고 속성 .
2단계: 나누는 탭을 클릭하고 고급을 클릭합니다. 나누는… .
3단계: 체크 해제 이 폴더 공유 상자. 딸깍 하는 소리 적용하다 그리고 좋아요 .

방법 2: 액세스 제거를 통해
그런 다음 폴더의 액세스 권한을 제거하여 공유를 중지할 수 있습니다. 단계는 다음과 같습니다.
1단계: 공유하지 않으려는 폴더를 마우스 오른쪽 버튼으로 클릭합니다.
2단계: 클릭 액세스 권한 부여 > 액세스 제거 .
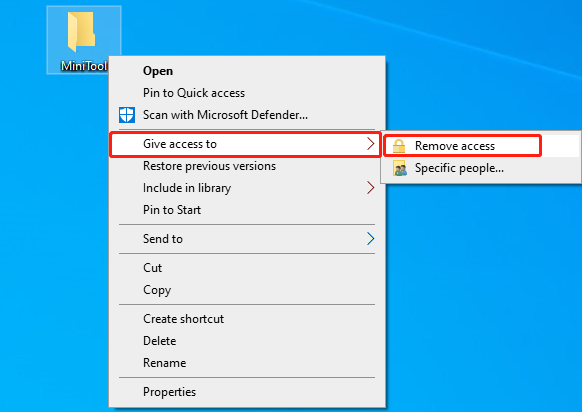
3단계: 그런 다음 클릭 공유 중지 다음 창에서.
방법 3: 컴퓨터 관리를 통해
Windows 11/10에서 폴더 공유를 중지하는 방법은 무엇입니까? 세 번째 방법은 컴퓨터 관리를 이용하는 것입니다.
1단계: 입력 컴퓨터 관리 에서 찾다 상자를 클릭하고 열려 있는 .
2단계: 이동 컴퓨터 관리(로컬) > 시스템 도구 > 공유 폴더 > 공유.
3단계: 오른쪽 패널에서 공유하지 않으려는 폴더를 찾습니다. 선택하려면 마우스 오른쪽 버튼을 클릭하세요. 공유 중지 .
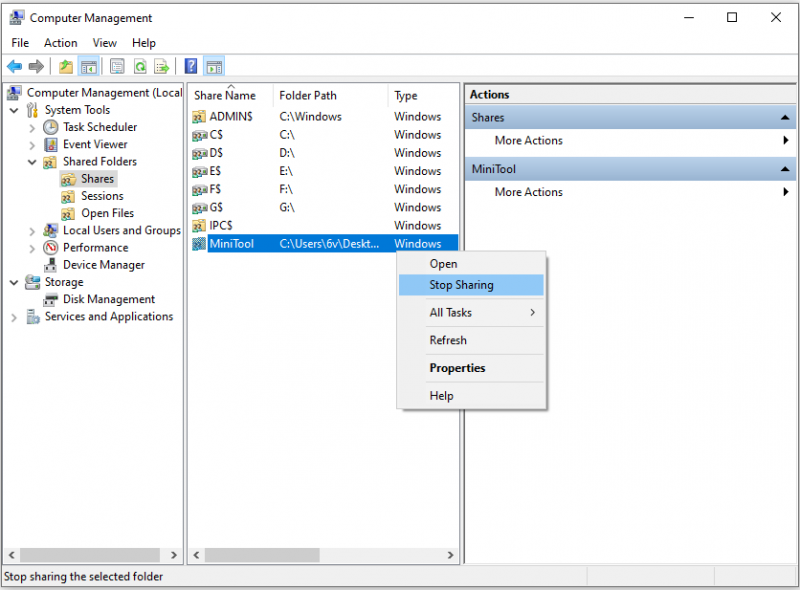
방법 4: 제어판을 통해
네 번째 방법은 제어판을 이용하는 것입니다.
1단계: 입력 제어판 에서 찾다 상자를 클릭하고 열려 있는 .
2단계: 네트워크 및 공유 센터로 이동하여 클릭 고급 공유 설정을 변경합니다.
3단계: 아래에서 모든 네트워크 부품을 선택합니다. 공용 폴더 공유 끄기 (이 컴퓨터에 로그온한 사용자는 이 폴더에 계속 액세스할 수 있습니다.) 옵션 아래 공용 폴더 공유 .
4단계: 클릭 변경 사항을 저장하다 .
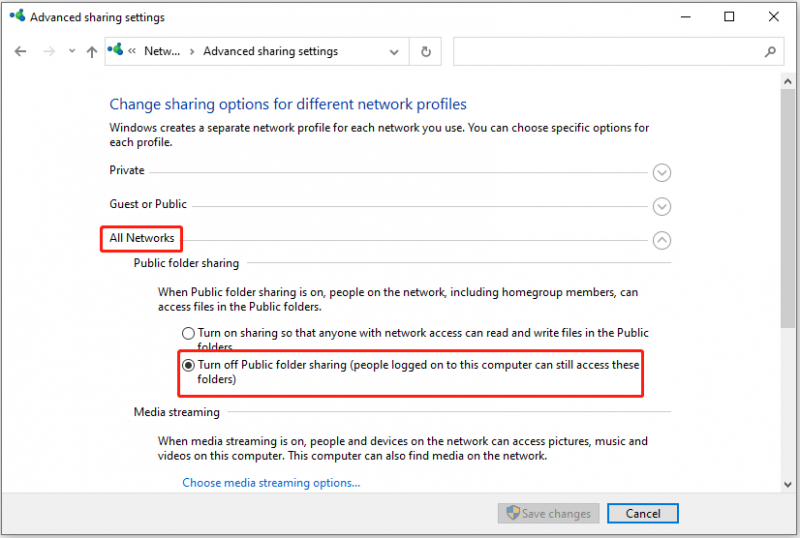
방법 5: 명령 프롬프트를 통해
명령 프롬프트를 통해 폴더 공유를 중지할 수도 있습니다.
1단계: 입력 명령 에서 찾다 상자 선택 관리자 권한으로 실행 .
2단계: 다음 명령을 입력하고 누르십시오. 입력하다 .
순 점유율
3단계: 그런 다음 다음 명령을 입력하고 FolderName을 공유를 중지하려는 폴더의 이름으로 바꿉니다. 그런 다음 입력하다 .
순 공유 폴더 이름 /delete
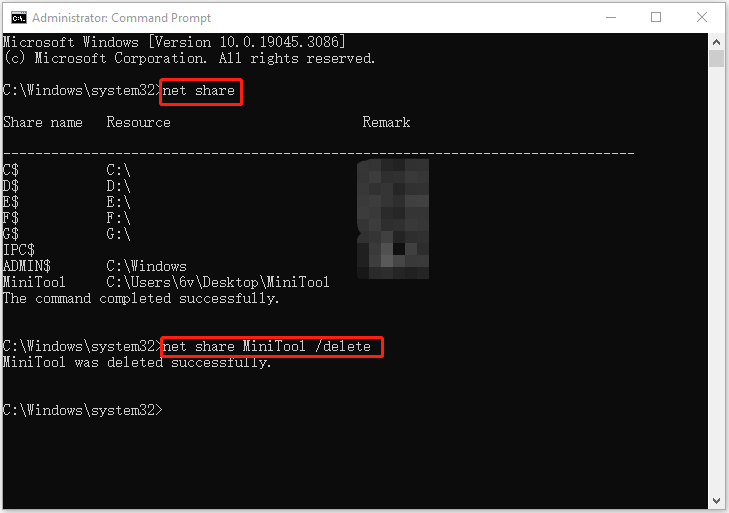
방법 6: PowerShell을 통해
Windows 11/10에서 폴더 공유를 중지하는 마지막 방법은 PowerShell을 사용하는 것입니다.
1단계: 입력 파워셸 에서 찾다 상자 선택 관리자 권한으로 실행 .
2단계: 다음 명령을 입력하고 누르십시오. 입력하다 .
Get-SmbShare
3단계: 다음 명령을 입력하고 FolderName을 공유를 중지하려는 폴더의 이름으로 바꿉니다. 그런 다음 입력하다 .
제거-SmbShare -이름 'FolderName'
4단계: 입력 ㅏ 작업을 수행할 것인지 확인합니다.
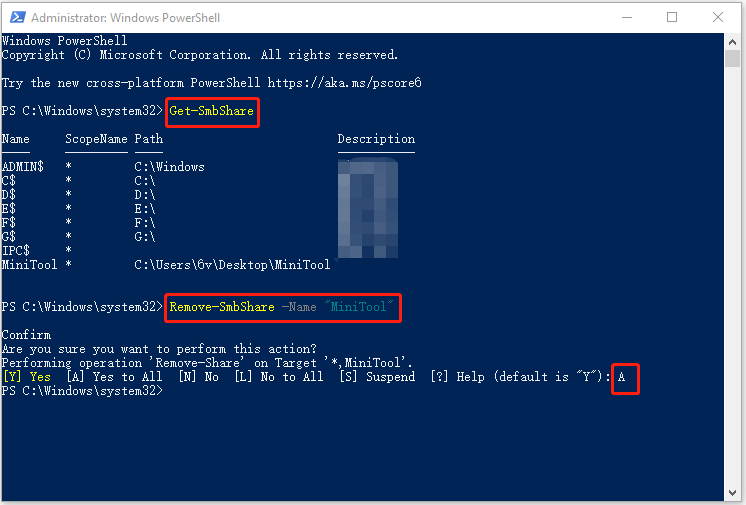
팁: 조각이 있다 빠르고 안전한 동기화 소프트웨어 다른 사람과 파일 공유 – MiniTool ShadowMaker. 동기화 기능을 사용하여 컴퓨터 간에 파일을 공유하고 파일과 폴더를 정기적으로 동기화할 수 있으므로 파일을 편집할 때마다 다시 동기화할 필요가 없습니다.








![mSATA SSD 란 무엇입니까? 다른 SSD보다 낫습니까? 사용 방법? [MiniTool 팁]](https://gov-civil-setubal.pt/img/disk-partition-tips/06/what-is-msata-ssd-better-than-other-ssds.jpg)



![Windows 10에서 AMD 드라이버를 업데이트하는 방법은 무엇입니까? 당신을위한 3 가지 방법! [MiniTool 뉴스]](https://gov-civil-setubal.pt/img/minitool-news-center/58/how-update-amd-drivers-windows-10.jpg)





