Windows 11 빌드 22635.3930(KB5040550) 설치 및 설치 실패
Windows 11 Build 22635 3930 Kb5040550 Install And Fails To Install
Windows 11 Insider Preview 빌드 22635.3930(KB5040550)은 베타 채널에서 Insider에 대해 새로 릴리스된 빌드입니다. 미니툴 이 업데이트의 새로운 기능, 설치 방법, KB5040550을 장치에 설치하지 못한 경우 수행할 수 있는 작업을 소개합니다.Windows 11 Insider Preview 빌드 22635.3930(KB5040550)의 새로운 기능은 무엇입니까?
Microsoft는 Windows Insider Program의 베타 채널에 Windows 11 Insider Preview Build 22635.3930(KB5040550)을 출시했습니다. 베타 채널의 다른 업데이트와 마찬가지로 이 업데이트는 활성화 패키지(빌드 22635.xxxx)를 통해 Windows 11, 버전 23H2를 기반으로 합니다.
여기서는 이번 업데이트를 간략하게 소개하겠습니다.
KB5040550의 새로운 기능
파일 탐색기 홈의 공유 콘텐츠
- 파일 탐색기에서는 나와 공유된 파일에 빠르게 액세스할 수 있습니다.
- 이 업데이트를 설치하면 홈페이지의 최근 항목, 즐겨찾기 및 공유 섹션에서 더 광범위한 파일 형식을 볼 수 있습니다.
KB5040550의 변경 및 개선 사항
- 작업 표시줄의 앱 위로 마우스를 가져가면 미리 보기가 업데이트됩니다. 내부자 피드백을 기반으로 작업 표시줄에 미리 보기가 표시될 때 애니메이션도 업데이트됩니다.
- 이제 작업 표시줄에서 첫 글자 탐색을 지원합니다.
KB5040550의 수정 사항
- 고정 모든 앱 최근 비행에서는 스크린 리더가 목록을 읽지 못했습니다.
- 일부 앱이 올바르게 정렬되지 않도록 수정되었습니다. 모든 앱 특정 표시 언어를 사용할 때 목록을 표시합니다.
이 블로그에서 더 많은 변경 사항, 개선 사항 및 수정 사항을 확인할 수 있습니다. Windows 11 Insider Preview 빌드 22635.3930(베타 채널) 발표 .
Windows 11 Insider Preview 빌드 22635.3930(KB5040550)을 설치하는 방법은 무엇입니까?
베타 채널에서 이 최신 빌드를 얻으려면 다음 단계를 따르세요.
1 단계. Windows 참가자 프로그램의 베타 채널에 참여하세요 당신이 내부자가 아닌 경우.
2단계. 시작 > 설정 > Windows 업데이트 .
3단계. 켜기 최신 업데이트가 나오는 즉시 받아보세요 .
4단계. 업데이트 확인 버튼을 클릭하고 업데이트가 있는지 확인하세요.
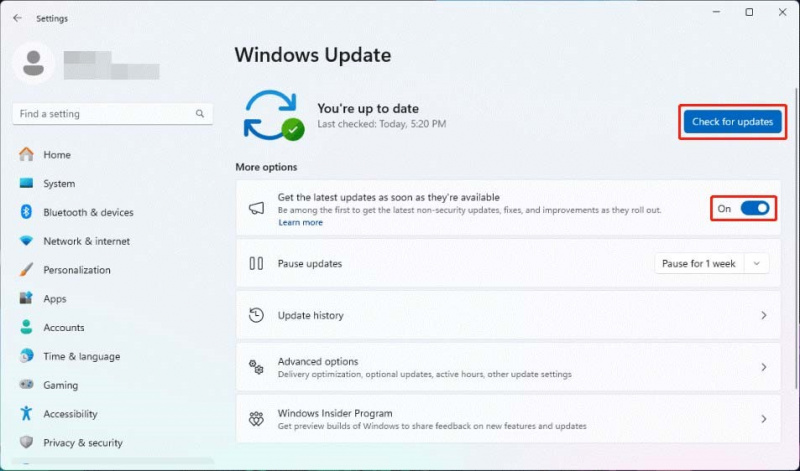
5단계. 다운로드 및 설치 버튼을 눌러 이 업데이트를 설치하세요.
6단계. 업데이트를 완료하려면 컴퓨터를 다시 시작하세요.
Windows 11 Insider Preview 빌드 22635.3930(KB5040550)을 설치하지 못하는 경우 어떻게 해야 합니까?
어떤 이유로 인해 KB5040550이 장치에 설치되지 않을 수 있습니다. 그렇다면 다음 방법을 시도하여 문제를 해결할 수 있습니다.
방법 1: Windows 업데이트 문제 해결사 실행
Windows 기본 제공 도구인 Windows 업데이트 문제 해결사는 Windows 업데이트 문제를 해결하기 위해 고려해야 할 첫 번째 도구입니다. 이 도구를 실행하는 단계는 다음과 같습니다.
1단계. 시작 > 설정 > 시스템 > 문제 해결 > 기타 문제 해결사 .
2단계. 클릭 달리다 옆에 윈도우 업데이트 . 이 도구가 실행되기 시작하고 발견된 문제를 자동으로 수정합니다.
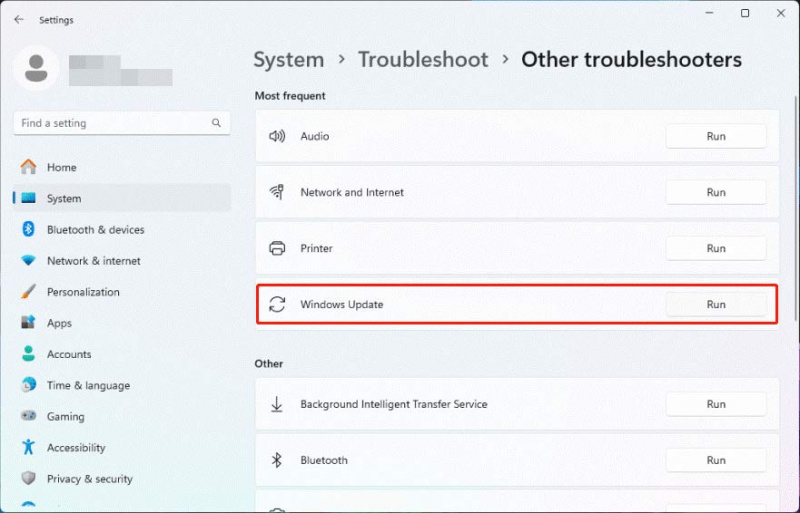
3단계. Windows 업데이트에서 업데이트를 다시 확인하고 이번에는 KB5040550이 성공적으로 설치될 수 있는지 확인하세요.
방법 2. 이전 Windows 업데이트 파일 삭제
실패한 Windows 업데이트 프로세스는 이전 Windows 설치 파일로 인해 발생할 수도 있습니다. 그래서 당신도 할 수 있습니다 이전 업데이트 파일 삭제 기회를 잡으려고.
수정 3: CHKDSK 실행
시스템 파일이 손상되면 Windows 업데이트가 실패할 수 있습니다. CHKDSK를 실행하여 시스템 파일을 수정할 수 있습니다.
1단계. 관리자 권한으로 명령 프롬프트를 실행합니다.
2단계. 유형 chkdsk C: /f Enter 키를 눌러 명령 프롬프트에서 이 명령을 실행합니다.
3단계. 이 메시지가 표시되는 경우 다른 프로세스에서 볼륨을 사용 중이므로 Chkdsk를 실행할 수 없습니다. , 다음을 입력해야 합니다. 그리고 그리고 누르세요 입력하다 .
4단계. PC를 다시 시작하세요. CHKDSK가 실행되어 문제를 찾아 수정합니다. 프로세스가 끝날 때까지 인내심을 갖고 기다려야 합니다.
필요한 경우 Windows 11에서 누락된 파일을 복구하세요
MiniTool 전원 데이터 복구 은 최고의 무료 데이터 복구 소프트웨어 Windows 11을 포함한 모든 Windows 버전에서 실행될 수 있습니다. Windows 11에서 삭제된 파일을 복구하려면 이 소프트웨어를 사용해 보세요.
이 소프트웨어는 HDD, SSD, USB 플래시 드라이브, 메모리 카드 등과 같은 거의 모든 종류의 저장 장치에서 데이터를 복구할 수 있습니다. 이 데이터 복원 도구의 무료 버전을 사용하면 최대 1GB의 파일을 무료로 복구할 수 있습니다.
MiniTool 전원 데이터 복구 무료 다운로드하려면 클릭하세요 100% 깨끗하고 안전함
결론
Windows 11 Insider Preview Build 22635.3930(KB5040550)을 받고 싶으십니까? 이 게시물을 참조하여 작업을 수행할 수 있습니다. 또한 KB5040550 설치에 실패한 경우 이 게시물에 언급된 수정 사항이 문제를 해결하는 데 도움이 될 수 있습니다.
![결정된! Chrome에서 유해한 소프트웨어를 확인할 때 검색 실패 [MiniTool News]](https://gov-civil-setubal.pt/img/minitool-news-center/25/fixed-search-failed-when-chrome-checking.jpg)





![HTTP 오류 429 수정 방법 : 원인 및 수정 [MiniTool News]](https://gov-civil-setubal.pt/img/minitool-news-center/53/how-fix-http-error-429.jpg)


![오류 0x80071AC3에 대한 효과적인 솔루션 : 볼륨이 더럽습니다. [MiniTool Tips]](https://gov-civil-setubal.pt/img/data-recovery-tips/39/effective-solutions.jpg)




![SATA vs. IDE : 차이점은 무엇입니까? [MiniTool 위키]](https://gov-civil-setubal.pt/img/minitool-wiki-library/14/sata-vs-ide-what-is-difference.jpg)


![PC 전체 사양 Windows 10을 5 가지 방법으로 확인하는 방법 [MiniTool News]](https://gov-civil-setubal.pt/img/minitool-news-center/59/how-check-pc-full-specs-windows-10-5-ways.jpg)

![수정 : Uplay가 Windows 10에 설치된 게임을 인식하지 못함 [MiniTool News]](https://gov-civil-setubal.pt/img/minitool-news-center/04/fix-uplay-doesn-t-recognize-installed-games-windows-10.png)