디스크 쓰기 캐싱이란 무엇입니까? 비활성화하는 방법?
Diseukeu Sseugi Kaesing Ilan Mueos Ibnikka Bihwalseonghwahaneun Bangbeob
디스크 쓰기 캐싱은 시스템 성능을 향상시키는 기능이며 거의 모든 디스크 드라이브에서 사용할 수 있습니다. Windows 10/11에서 활성화 또는 비활성화하는 방법은 무엇입니까? 이 게시물은 MiniTool 웹사이트 자세한 튜토리얼을 제공합니다.
Windows 디스크 쓰기 캐싱이란 무엇입니까?
디스크 쓰기 캐싱을 사용하면 데이터 쓰기 요청을 디스크가 아닌 RAM에 일시적으로 저장하여 응용 프로그램을 더 빠르게 실행할 수 있습니다. 컴퓨터가 하드 디스크에 파일 쓰기를 지연시켜 파일 전송 속도를 향상시킬 수 있습니다.
디스크 쓰기 캐싱은 데이터를 디스크에 쓰는 것이 아니라 그냥 메신저 정도로 보시면 됩니다. 지체 없이 Windows 10/11에서 쓰기 캐싱을 비활성화하거나 활성화하는 방법을 살펴보겠습니다.
디스크 쓰기 캐싱을 활성화/비활성화하는 방법은 무엇입니까?
기본적으로 디스크 쓰기 캐싱은 내부 드라이브에 대해 Windows 10에서 활성화됩니다. 외장 드라이브의 경우 이 기능이 활성화됩니다. 디스크 쓰기 캐싱을 활성화 또는 비활성화하는 방법은 다음과 같습니다.
1단계. 누르기 이기다 + 아르 자형 를 열려면 달리다 대화.
2단계. 입력 devmgmt.msc 그리고 때리다 입력하다 개시하다 기기 관리자 .
3단계. 확장 디스크 드라이브 디스크 쓰기 캐싱을 활성화/비활성화하려는 디스크 드라이브를 마우스 오른쪽 버튼으로 클릭하여 선택합니다. 속성 . 여기에서 내부 스토리지 드라이브를 선택합니다.
4단계. 정책 탭에서 선택 장치에서 쓰기 캐싱 활성화 또는 장치에서 Windows 쓰기 캐시 버퍼 플러시를 끕니다. .
데이터 손실을 방지하기 위해 별도의 전원 공급 장치가 없으면 두 번째 정책을 확인하지 마십시오.

외부 저장 드라이브의 경우 다음 중 하나를 선택할 수 있습니다. 빠른 제거 쓰기 캐싱을 비활성화하거나 더 나은 성능 장치에서 쓰기 캐싱을 활성화합니다.
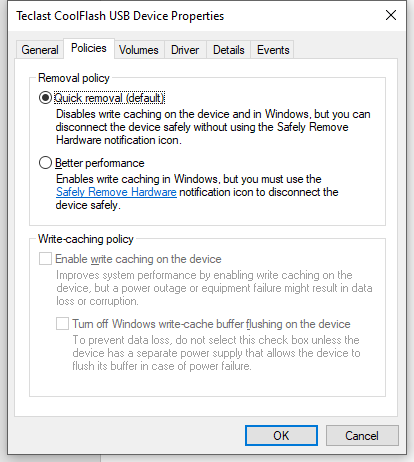
5단계. 클릭 좋아요 변경 사항을 저장합니다.
제안: MiniTool ShadowMaker로 데이터 백업
디스크 쓰기 캐싱은 시스템 성능을 향상시키지만 다른 하드웨어 오류나 갑작스러운 정전으로 인해 데이터가 손실될 수 있습니다. 따라서 변경하기 전에 데이터를 백업하는 것이 좋습니다. 이렇게 하면 몇 단계만 거치면 파일을 복원할 수 있습니다.
중요한 파일의 백업을 생성해야 하는 경우, 전문 백업 소프트웨어 - MiniTool ShadowMaker로 하루를 절약할 수 있습니다! 30일 동안 무료 평가판을 받고 Windows 11/10/8/7에서 파일, 폴더, 시스템, 파티션 및 디스크 백업 및 복원을 포함한 거의 모든 기능을 즐길 수 있습니다. 이제 단계별로 파일 백업을 생성합니다.
1단계. 이 프로그램을 실행하고 누르십시오. 평가판 유지 .
2단계. 지원 페이지에서 파일 소스와 대상을 선택할 수 있습니다. 이동 원천 > 폴더 및 파일 을 선택한 다음 보호하려는 파일을 선택할 수 있습니다. ~ 안에 목적지 , 백업 대상 경로를 선택할 수 있습니다.
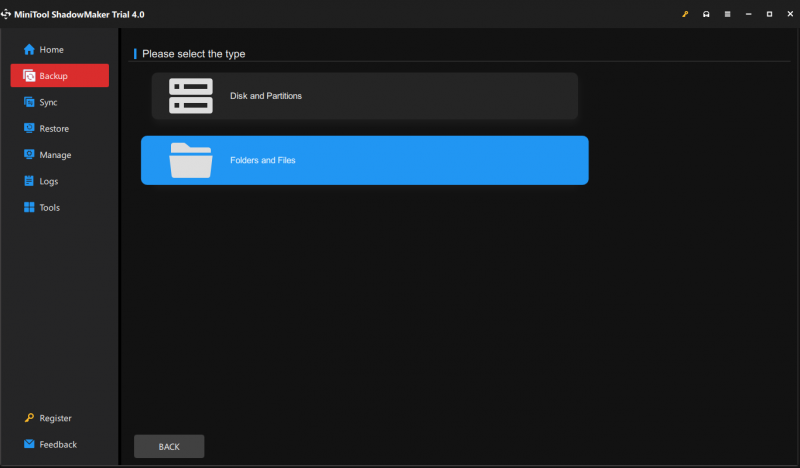
3단계. 클릭 백업 지금 프로세스를 시작합니다.
마지막 말
이제 Windows 10/11에서 디스크 쓰기 캐싱의 한계와 이점을 알고 있어야 합니다. 한편으로 디스크 쓰기 캐싱을 활성화하면 운영 체제 성능이 향상될 수 있습니다. 반면에 이 기능을 활성화하면 데이터가 손실되거나 손상될 수 있습니다. 따라서 MiniTool ShadowMaker를 사용하여 데이터를 보호할 수 있습니다.
![하드 드라이브의 공간을 차지하는 요소 및 공간을 확보하는 방법 [MiniTool Tips]](https://gov-civil-setubal.pt/img/disk-partition-tips/50/whats-taking-up-space-your-hard-drive-how-free-up-space.jpg)
![“ERR_BLOCKED_BY_CLIENT”오류를 수정하는 5 가지 유용한 방법 [MiniTool News]](https://gov-civil-setubal.pt/img/minitool-news-center/55/5-useful-methods-fix-err_blocked_by_client-error.jpg)


![[Windows 11 10] 비교 : 시스템 백업 이미지 대 복구 드라이브](https://gov-civil-setubal.pt/img/backup-tips/89/windows-11-10-comparison-system-backup-image-vs-recovery-drive-1.png)

![[해결됨] 9anime 서버 오류, Windows에서 다시 시도해 주세요](https://gov-civil-setubal.pt/img/news/30/9anime-server-error.png)

![SoftThinks 에이전트 서비스 란 무엇이며 높은 CPU를 수정하는 방법 [MiniTool Wiki]](https://gov-civil-setubal.pt/img/minitool-wiki-library/56/what-is-softthinks-agent-service.png)



![Windows 10/8/7에서 백업 파일을 쉽게 삭제하는 방법 (2 건) [MiniTool Tips]](https://gov-civil-setubal.pt/img/backup-tips/91/how-delete-backup-files-windows-10-8-7-easily.jpg)
![[수정됨] 0x00000108 THIRD_PARTY_FILE_SYSTEM_FAILURE](https://gov-civil-setubal.pt/img/partition-disk/7D/fixed-0x00000108-third-party-file-system-failure-1.jpg)
![SCP에 그러한 파일이나 디렉토리가 없음 : 오류를 수정하는 방법 [MiniTool News]](https://gov-civil-setubal.pt/img/minitool-news-center/90/no-such-file-directory-scp.png)

![Windows 10/8/7에서 Discord 블랙 스크린 오류를 수정하는 10가지 방법 [MiniTool 뉴스]](https://gov-civil-setubal.pt/img/minitool-news-center/07/10-ways-fix-discord-black-screen-error-windows-10-8-7.png)


