Windows 업데이트가 작동하지 않아서 고민하십니까? 수행 할 작업 [MiniTool 뉴스]
Bothered Windows Update Not Working
요약 :
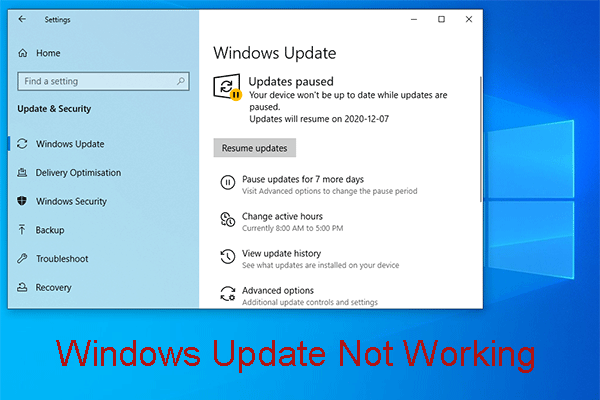
Windows Update가 작동하지 않는 문제가 있습니까? 그것을 해결하는 방법을 알고 있습니까? 사실,이 문제를 제거하는 방법은 여러 가지가 있습니다. 게다가 다른 Windows 운영 체제의 경우 솔루션이 다양 할 수 있습니다. 이제이 게시물에서 이러한 솔루션을 얻으십시오.
Windows 10에서 Windows Update가 작동하지 않습니다! 몇 가지 상황이 있습니다!
Windows 10 운영 체제는 항상 업데이트됩니다. 새 업데이트가 출시되면 컴퓨터에 다운로드하여 설치하여 새로운 기능을 경험할 수 있습니다.
그러나 Windows 10 업데이트 프로세스가 항상 순조로운 것은 아닙니다. Windows Update가 작동하지 않는 것은 일반적인 문제이며이 문제에는 여러 가지 상황이 있습니다.
Windows 업데이트가 작동하지 않는 상황
- Windows 업데이트가 깨짐
- Windows Update가 열리지 않음
- Windows 업데이트를 적용 할 수 없음
- Windows Update 데이터베이스 손상
- Windows 업데이트 서비스가 실행되지 않음
- Windows 업데이트가 다운로드되지 않음
- Windows Update가 업데이트 확인 중 멈춤
- Creators Update 후 Windows Update가 작동하지 않음
- Windows 업데이트가 작동하지 않음 : 공간이 충분하지 않음
인터넷에서이 문제를 검색하면 많은 사람들이 문제를 겪고 있음을 알게 될 것입니다. 따라서 오늘날 이러한 Windows Update 문제를 제거하는 방법을 소개하는 것이 매우 필요합니다.
효과적인 것으로 입증 된 몇 가지 솔루션을 요약하고 다음 부분에 나열합니다.
Windows 10이 작동하지 않는 Windows 업데이트를 제거하는 방법?
아마도 Windows Update가 작동을 중지 한 정확한 이유를 알 수 없습니다. 그러나 이러한 솔루션을 하나씩 시도하여 자신의 상황에 적합한 솔루션을 찾을 수 있습니다.
노트 : 이 부분에서 언급 된 솔루션은 Windows 10 용입니다.해결 방법 1 : Windows 업데이트 문제 해결사 실행
1 단계 :이 Windows 업데이트 재설정 (수정) 도구 받기 다운로드 컴퓨터에서. 그런 다음 열면 다음 창이 표시됩니다. 클릭 다음 계속하려면 버튼을 누르세요.
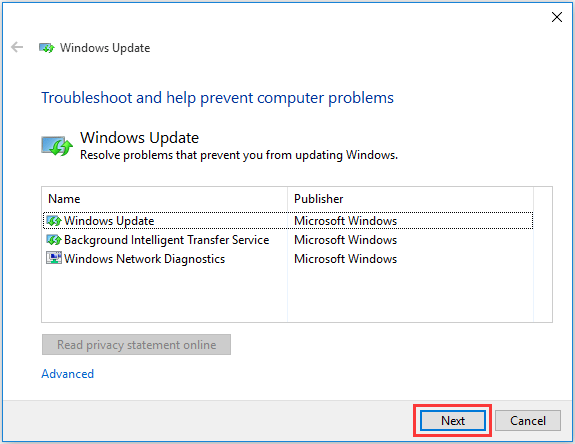
2 단계 : 그러면 Windows Update 문제 해결사가 문제를 감지하기 시작합니다. 문제가보고되면 마법사를 따라 문제를 해결하십시오.
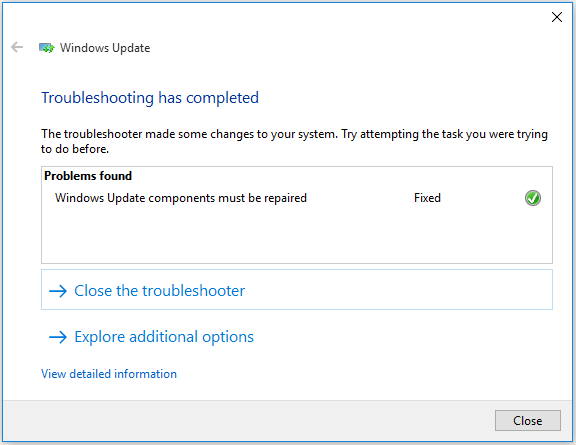
Windows Update가 응답하지 않는 경우 계속해서 해결 방법 2를 시도하십시오.
해결 방법 2 : 최신 서비스 스택 업데이트 (SSU) 다운로드
1 단계 : 32 비트 또는 64 비트 Windows를 사용하고 있는지 확인해야합니다. 이 작업을 수행하려면 다음으로 이동하십시오. 시작> 설정> 시스템> 정보 . 그런 다음 아래로 스크롤하여 시스템 유형 확인합니다.
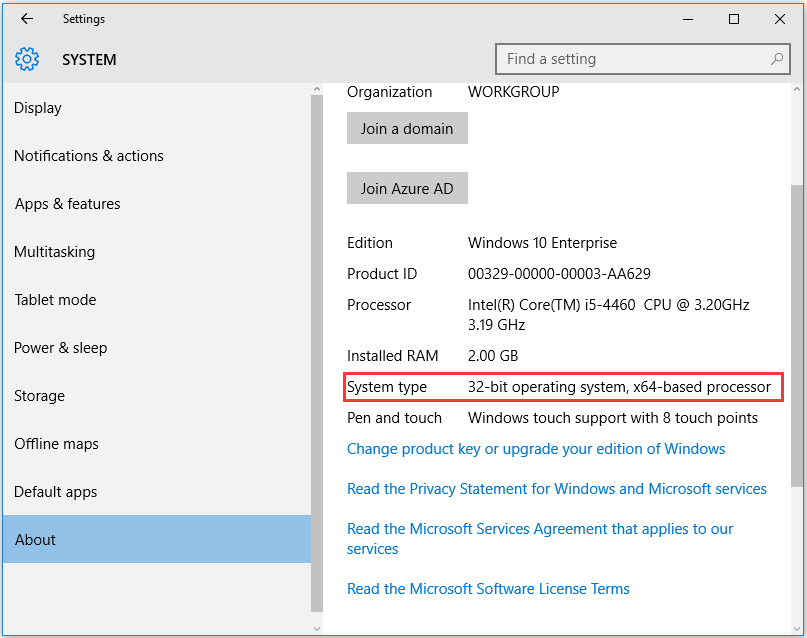
2 단계 : Microsoft Update 카탈로그를 입력하여 사용자의 Windows 버전 및 비트 수준과 일치하는 최신 SSU 버전을 다운로드합니다.
3 단계 : 컴퓨터를 다시 시작한 다음 업데이트를 확인합니다.
여전히 Windows Update가 작동하지 않는 문제로 인해 문제가 발생하면 다음 방법을 시도하십시오.
해결 방법 3 : 최신 KB 다운로드
1 단계 : 솔루션 2에서 언급 한 방법을 사용하여 32 비트 또는 64 비트 Windows를 사용하고 있는지 확인합니다.
2 단계 : 업데이트 내역 페이지 사용중인 Windows 10 버전에 대한 최신 업데이트 KB를 찾으려면 일반적으로 목록의 맨 위에 있습니다. 그런 다음 KB 번호를 기록하거나 복사하십시오.
3 단계 : Microsoft Update 사이트 대상 KB 번호를 검색 한 다음 컴퓨터에 다운로드합니다. 딸깍 하는 소리 저장 메시지가 표시되면.
4 단계 : 다운로드 프로세스가 완료되면 열다 업데이트를 시작합니다.
이 방법이 여전히 도움이되지 않으면 다음 방법으로 이동하십시오.
해결 방법 4 : Windows 파일 손상 수정
노트 : 아래에 표시된 DISM 및 SFC 명령 중 하나만 사용해야합니다.1 단계 : 바탕 화면에서 Windows 버튼을 클릭 한 다음 명령 프롬프트 (관리자) .
2 단계 : 다음 명령을 입력해야하는 명령 프롬프트 인터페이스로 이동합니다.
DISM.exe / 온라인 / Cleanup-image / Restorehealth
그 후 시작하다 계속하려면 키를 누르십시오. 명령 작업 프로세스를 완료하는 데 몇 분 정도 걸립니다. 기다려주십시오.
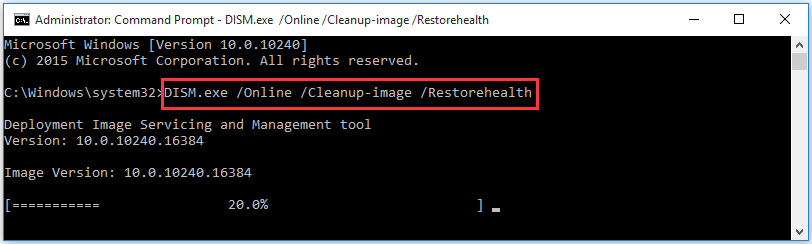
3 단계 : 다음 명령을 입력 한 다음 시작하다 키:
sfc /지금 검색
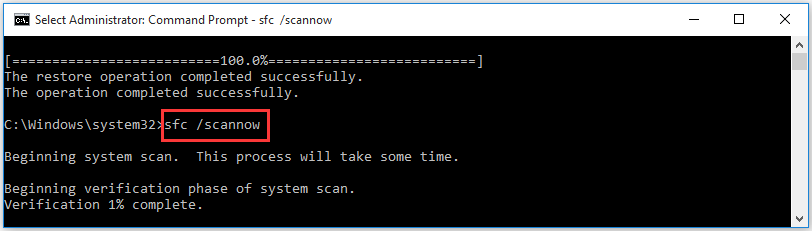
이 프로세스가 끝나면 명령 프롬프트 창을 닫은 다음 Windows Update를 다시 실행하십시오.
Windows Update가 정상적으로 작동하면 모든 것이 정상입니다. 그렇지 않은 경우 다음 해결 방법을 계속하십시오.




![로켓 리그 컨트롤러가 작동하지 않습니까? 해결 방법은 다음과 같습니다! [MiniTool 뉴스]](https://gov-civil-setubal.pt/img/minitool-news-center/71/is-rocket-league-controller-not-working.png)





![그래픽 카드가 죽고 있는지 확인하는 방법? 5 가지 징후가 여기 있습니다! [MiniTool 뉴스]](https://gov-civil-setubal.pt/img/minitool-news-center/75/how-tell-if-your-graphics-card-is-dying.jpg)








