잠재적 인 Windows Update 데이터베이스 오류를 감지하는 5 가지 방법 [MiniTool Tips]
Top 5 Ways Potential Windows Update Database Error Detected
요약 :
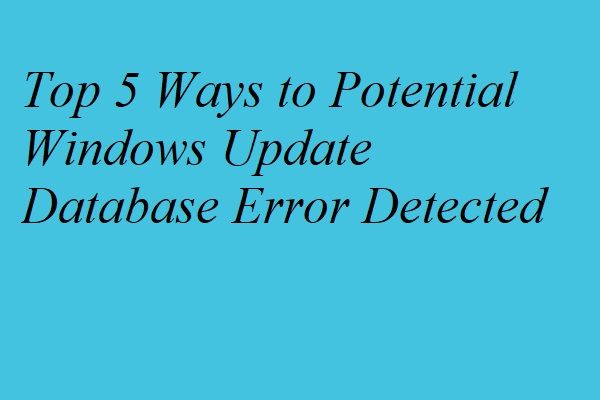
많은 Windows 업데이트 오류가 발생할 수 있으므로 Windows 업데이트를 처리하는 것은 항상 실망스러운 일입니다. Windows 업데이트 문제 해결사를 실행할 때 잠재적 인 Windows 업데이트 데이터베이스 오류가 감지되는 문제가 발생합니다. 이 게시물은이 Windows 업데이트 문제를 해결하는 5 가지 방법을 보여줍니다.
빠른 탐색 :
잠재적 인 Windows Update 데이터베이스 오류가 감지되었습니다.
Windows를 업데이트하려고 할 때 일부 Windows 업데이트 문제가 발생할 수 있습니다. 예를 들어, Windows 10이 업데이트되지 않습니다. 문제. 따라서 Windows Update 문제 해결사를 실행하여 문제를 해결할 수 있습니다. 그러나 문제를 해결하는 대신 오류 메시지가 나타날 수도 있습니다. 잠재적 인 Windows Update 데이터베이스 오류가 감지되었습니다. (고정되지 않음).
실제로 Windows Update를 실행하는 것은 문제와 같은 많은 문제가 발생할 수 있기 때문에 항상 어려운 일입니다. Windows Update는 현재 업데이트를 확인할 수 없습니다. .
그리고 많은 컴퓨터 사용자가 Windows 업데이트 오류 잠재적 인 Windows 업데이트 데이터베이스 오류가 감지되었다고 불평합니다. 다음은 answer.microsoft.com의 실제 예입니다.
Windows 8.1을 새로 설치했습니다. Windows 업데이트를 다운로드하거나 설치하는 데 문제가 없었습니다. 디스크 정리를 실행했는데 Windows 업데이트 부분에서 멈췄습니다. 그래서 Windows Update 문제 해결사를 실행했습니다. 다음 메시지를 받았습니다. 잠재적 인 Windows Update 데이터베이스 오류가 0x80070490을 감지했습니다.answer.microsoft.com에서
따라서이 Windows 업데이트 오류를 수정하는 방법을 알고 있습니까? 아니라면 계속 읽으십시오.
잠재적 인 Windows Update 데이터베이스 오류에 대한 5 가지 솔루션 감지
이 부분에서는이 Windows 업데이트 문제를 해결하는 5 가지 방법을 보여줍니다. 하나씩 시도해 볼 수 있습니다.
팁: Windows Update를 실행할 때 많은 문제가 발생할 수 있으므로 그 전에 중요한 파일을 모두 백업하는 것이 좋습니다.파일을 백업하려면 타사 소프트웨어를 이용할 수 있습니다. 여기, 전문가 Windows 백업 소프트웨어 – MiniTool ShadowMaker를 권장합니다.
MiniTool ShadowMaker는 사용자 친화적 인 프로그램입니다. 다양한 강력한 기능으로 운영 체제, 파일, 폴더, 디스크 및 파티션을 백업 할 수 있습니다. 또한 데이터를 안전하게 유지하기 위해 파일을 둘 이상의 위치로 동기화 할 수 있습니다.
또한 MiniTool ShadowMaker는 사용자가 컴퓨터를 이전 날짜로 복원하거나 데이터를 복원 할 수 있도록 도와주는 복원 서비스를 제공합니다. Windows 스냅인 백업 도구에 비해 MiniTool ShadowMaker가 더 효과적입니다. Windows 백업이 작동하지 않을 수 있음 .
따라서 다음 버튼에서 MiniTool ShadowMaker를 다운로드하여 컴퓨터에 설치하여 데이터와 PC를 보호 할 수 있습니다.
이제 MiniTool ShadowMaker로 운영 체제를 백업하는 방법을 보여 드리겠습니다. 사실, 그것의 작동 방법은 매우 쉽습니다.
1 단계 : 컴퓨터에 MiniTool ShadowMaker를 설치하고 실행 한 다음 트레일 유지 계속하다.
2 단계 : 팝업 창에서 잇다 에 이 컴퓨터 메인 인터페이스로 들어갑니다.
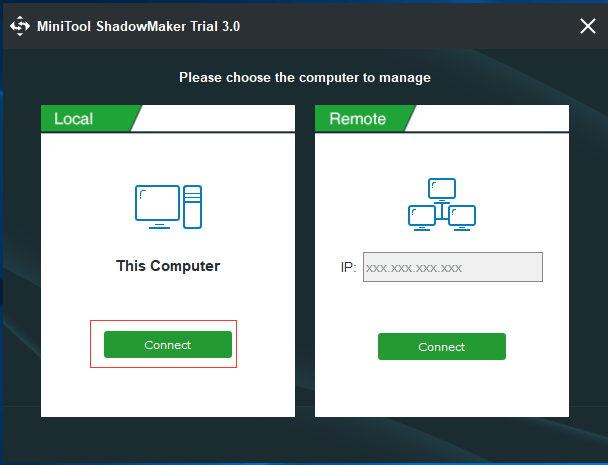
2 단계 : 기본 인터페이스로 이동 한 후 지원 페이지 및 클릭 출처 선택할 모듈 폴더 및 파일 백업하려는 파일을 확인하십시오.
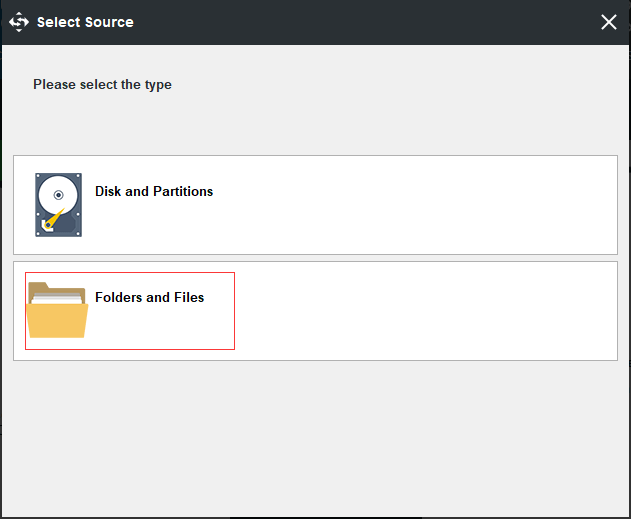
3 단계 : 다음을 클릭합니다. 목적지 탭을 클릭하여 백업 이미지를 저장할 위치를 결정하십시오. 외장 하드 드라이브를 선택하는 것이 좋습니다.
4 단계 : 그런 다음 백업 지금 백업 작업을 즉시 수행하거나 나중에 백업 백업 작업을 지연합니다.
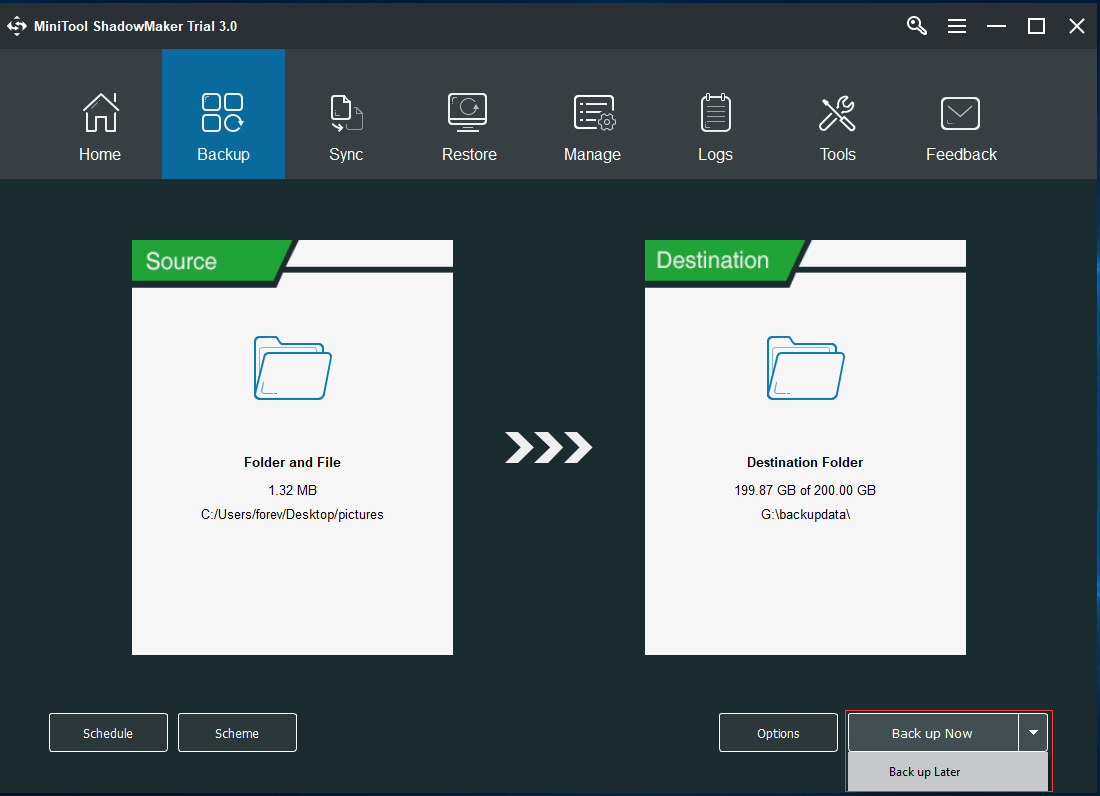
백업 프로세스가 완료되면 데이터를 효과적으로 안전하게 유지할 수 있습니다. 이제 Windows Update 데이터베이스 손상 문제를 복구 할 때입니다.
잠재적 인 Windows Update 데이터베이스 오류를 수정하는 방법이 발견 되었습니까?
- 시스템 파일 검사기를 실행합니다.
- DISM 도구를 실행합니다.
- Windows 업데이트 구성 요소를 수동으로 재설정합니다.
- 클린 부팅을 수행하십시오.
- 컴퓨터를 재설정하십시오.
해결 방법 1. 시스템 파일 검사기 도구 사용
잠재적 인 Windows Update 데이터베이스 오류 감지 문제는 시스템 파일이 손상되었을 때 발생할 수 있습니다. Windows 업데이트를 복구하려면 시스템 파일 검사기를 실행하여 시스템 파일의 상태를 확인하고 손상된 시스템 파일을 복구 할 수 있습니다.
다음 작업 방법을 사용하여 Windows Update 데이터베이스 손상을 복구 할 수 있습니다.
1 단계 : 입력 cmd Windows의 검색 상자에서 마우스 오른쪽 버튼으로 명령 프롬프트 아이콘을 선택하고 관리자 권한으로 실행 계속하다.
2 단계 : 팝업 명령 창에서 sfc / scannow 그리고 명중 시작하다 계속합니다.
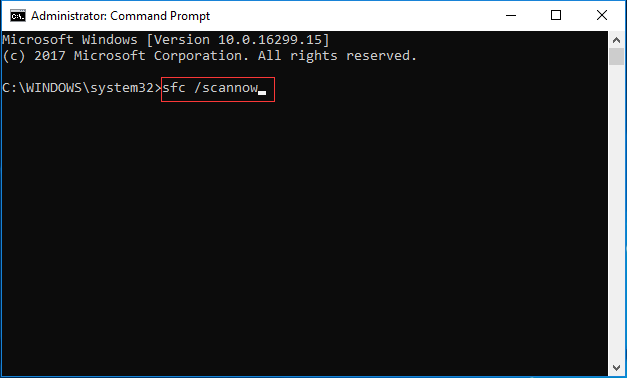
관련 기사 : 빠른 수정 – SFC Scannow가 작동하지 않음 (2 개의 케이스에 집중)
3 단계 : 프로세스가 시작되고 몇 분 정도 걸립니다. 메시지가 표시 될 때까지 명령 창을 닫을 수 없습니다. 확인 100 % 완료 .
프로세스가 완료되면 컴퓨터를 다시 시작하고 발견 된 잠재적 인 Windows 업데이트 데이터베이스 오류가 해결되었는지 여부와 Windows 업데이트를 수행 할 수 있는지 여부를 확인할 수 있습니다.
해결 방법 2. DISM 도구 실행
Windows 업데이트 문제 해결사를 실행할 때 발견 된 잠재적 인 Windows 업데이트 데이터베이스 오류 문제가 발생하면 DISM 도구를 실행하여이 문제를 해결할 수 있습니다. DISM 도구는 여러 상황에서 사용할 수 있으며 그중 하나는 손상된 Windows 업데이트 파일을 복구하는 것입니다.
따라서 단계별 지침에 따라 DISM 도구를 실행하십시오.
1 단계 : 입력 cmd Windows의 검색 상자에서 마우스 오른쪽 버튼으로 명령 프롬프트 아이콘을 선택하고 관리자 권한으로 실행 계속하다.
2 단계 : 팝업 창에서 다음 명령을 입력합니다. 당신이 때릴 필요가 있다는 것을 기억하십시오 시작하다 각 명령 후에 계속합니다.
DISM.exe / 온라인 / Cleanup- 이미지 / scanhealth
DISM.exe / 온라인 / Cleanup-image / Restorehealth
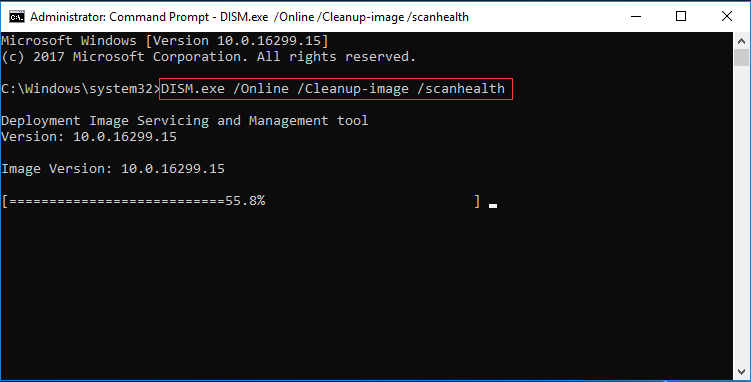
이 과정은 시간이 오래 걸리므로 잠시 기다리시고 중단하지 마십시오. 프로세스가 완료되면 컴퓨터를 재부팅하여 Windows 업데이트 오류가 해결되었는지 확인할 수 있습니다.
해결 방법 3. Windows 업데이트 구성 요소를 수동으로 재설정
여기에서는 Windows 업데이트 오류 잠재적 인 Windows 업데이트 데이터베이스 오류가 감지 된 문제를 해결하는 세 번째 방법을 소개합니다. 이러한 방식으로 Windows Update 구성 요소를 수동으로 재설정 할 수 있습니다. 이제 다음 지침에 따라 계속 진행할 수 있습니다.
1 단계 : 입력 cmd Windows의 검색 상자에서 마우스 오른쪽 버튼을 클릭하십시오. 명령 프롬프트 아이콘을 마우스 오른쪽 버튼으로 클릭하여 선택하십시오. 관리자 권한으로 실행 계속하다.
2 단계 : 팝업 창에서 다음 명령을 입력하고 시작하다 각 명령 후에 계속합니다.
net stop wuauserv
net stop cryptSvc
순 정지 비트
net stop msiserver
Ren C : \ Windows \ SoftwareDistribution SoftwareDistribution.old
Ren C : \ Windows \ System32 \ catroot2 Catroot2.old
net start wuauserv net start cryptSvc
순 시작 비트
net start msiserver
3 단계 : 프로세스가 완료되면 명령 창을 종료하고 컴퓨터를 재부팅하여 Windows 업데이트 문제로 감지 된 잠재적 인 Windows 업데이트 데이터베이스 오류가 해결되었는지 확인할 수 있습니다.
해결 방법 4 : 클린 부팅 수행
Windows Update 오류 잠재적 인 Windows Update 데이터베이스 오류가 감지 된 경우 클린 부팅으로 컴퓨터를 부팅하고 문제가 타사 소프트웨어의 영향을 받는지 확인할 수 있습니다.
1 단계 : 윈도우 키와 아르 자형 함께 열려면 키 운영 대화 상자 및 입력 msconfig 상자에 넣고 시작하다 또는 클릭 확인 계속하다.
2 단계 : 일반 탭, 선택 선택적 시작 버튼 및 선택 취소 시작 항목로드 계속할 수있는 옵션.
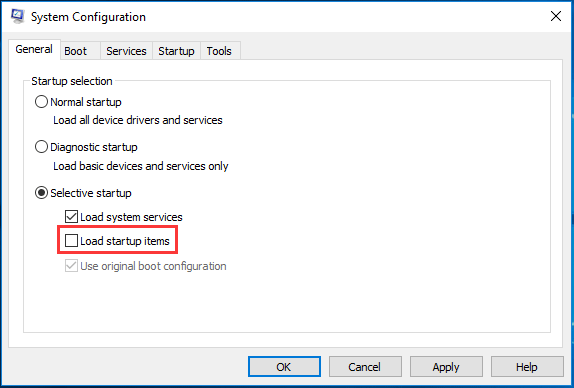
3 단계 : 이동 서비스 탭, 옵션 확인 모든 Microsoft 서비스 숨기기 클릭 모두 비활성화 계속하다.
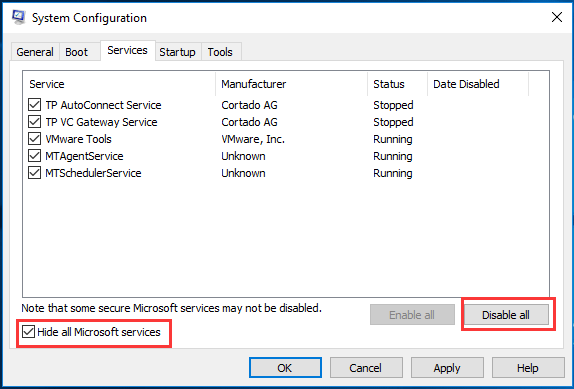
4 단계 : 그런 다음 컴퓨터를 다시 시작하여 발견 된 잠재적 인 Windows Update 데이터베이스 오류 문제를 해결했는지 확인합니다.
노트 : 문제를 해결 한 후 다음을 입력하여 컴퓨터를 클린 부팅에서 일반 부팅 모델로 변경해야합니다. 시스템 설정 같은 방식으로 다시 창을 열고 정상 시작 아래에 일반 계속하려면 탭하십시오.해결 방법 5. 컴퓨터 재설정
위의 모든 방법으로 잠재적 인 Windows Update 데이터베이스 오류가 감지 된 문제를 해결하지 못하는 경우 컴퓨터를 재설정하여 문제를 해결할 수 있습니다. 그리고 세부적인 작동 방법은 다음과 같습니다.
팁: 컴퓨터를 재설정하기 전에 MiniTool ShadowMaker로 모든 중요한 파일을 백업하는 것이 좋습니다. 그리고 위의 단락을 통해 볼 수있는 자세한 작동 방법.1 단계 : 윈도우 키와 나는 함께 열려면 키 환경 창, 선택 업데이트 및 보안 계속하다.
2 단계 : 팝업 창에서 회복 왼쪽 창에서 시작하다 아래에 이 PC 재설정 계속하려면 탭하십시오.
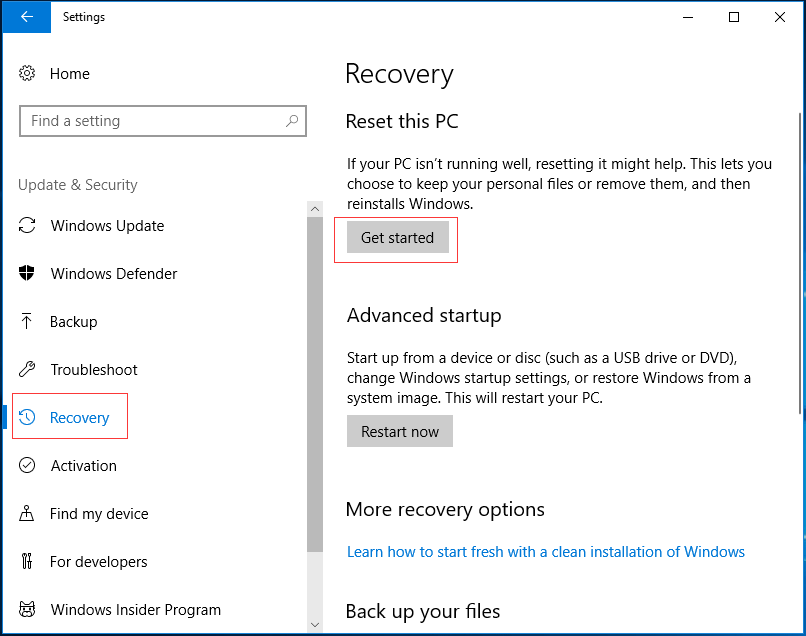
3 단계 : 팝업 창에서 다음과 같은 두 가지 옵션을 볼 수 있습니다. 내 파일 보관 과 모두 제거 . 그리고 여기에서 선택하는 것이 좋습니다 내 파일 보관 개인 파일을 보관할 수 있으므로 계속합니다.
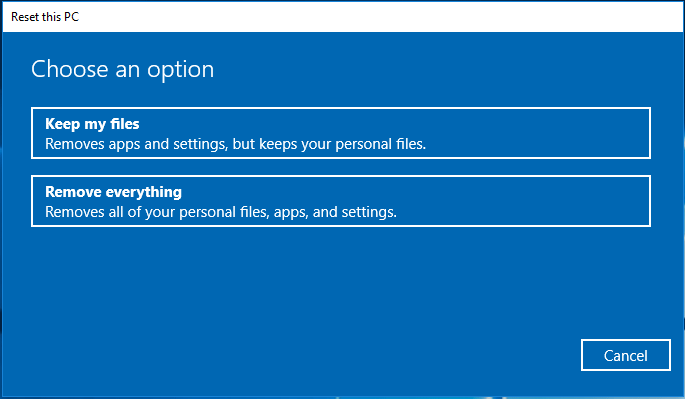
4 단계 : 제거 할 프로그램을 알려주는 목록이 표시되며 재설정 프로세스가 완료되면 다시 설치할 수 있습니다. 그런 다음 다음 계속하다.
5 단계 : 다음 팝업 창에서 다음 계속하다.
6 단계 : 다음으로 PC 재설정 프로세스가 시작됩니다. 프로세스가 완료되면 Window Update를 실행할 수 있는지 여부와 감지 된 잠재적 인 Windows Update 데이터베이스 오류가 해결되었는지 여부를 확인할 수 있습니다.
노트 : Windows Update 데이터베이스 손상 문제를 복구 할 수있는 방법이 있습니다. 시스템 이미지를 미리 생성 한 경우 다음을 선택할 수 있습니다. 컴퓨터를 이전 날짜로 복원 이 문제를 해결하고 Windows Update를 다시 수행하십시오.
![7 가지 방법 – CD없이 Windows 10을 복구하는 방법 [MiniTool Tips]](https://gov-civil-setubal.pt/img/backup-tips/97/7-ways-how-repair-windows-10-without-cd.png)
![해결됨 – Windows 10의 Windows 스크립트 호스트 오류 [MiniTool Tips]](https://gov-civil-setubal.pt/img/data-recovery-tips/33/solved-windows-script-host-error-windows-10.jpg)












![Windows 10 크기 및 하드 드라이브 크기 : 내용, 이유 및 방법 가이드 [MiniTool 팁]](https://gov-civil-setubal.pt/img/disk-partition-tips/25/windows-10-size-hard-drive-size.jpg)


![[해결] BitLocker 드라이브 암호화를 쉽게 복구하는 방법 오늘! [MiniTool 팁]](https://gov-civil-setubal.pt/img/data-recovery-tips/12/how-recover-bitlocker-drive-encryption-easily.png)

