Win11의 파일 탐색기에서 Office.com 파일 표시를 중지하는 방법은 무엇입니까?
Win11ui Pail Tamsaeggieseo Office Com Pail Pyosileul Jungjihaneun Bangbeob Eun Mueos Ibnikka
Windows 11 2022 업데이트용 10월 기능 삭제 업데이트를 설치한 후 파일 탐색기에 Office.com의 문서가 표시됩니다. 이 새로운 기능이 마음에 들지 않으면 비활성화할 수 있습니다. 이에 미니도구 게시물에서는 Windows 11 2022 업데이트의 파일 탐색기에서 Office.com 파일 표시를 중지하는 방법을 보여드리겠습니다.
파일 탐색기에 Windows 11 22H2의 Office.com 문서가 표시됨
윈도우 11 2022 업데이트 (Windows 11 버전 22H2라고도 함)은 2022년 9월 20일에 출시되었습니다. 이것은 2022년 Windows 11의 유일한 기능 업데이트입니다. 9월과 10월에 Microsoft는 Windows 11 2022 업데이트에 몇 가지 새로운 기능을 도입했습니다. 그만큼 업데이트된 파일 탐색기 많은 새로운 기능과 함께 10월에 Windows 11 22H2에 도입되었습니다. 새로운 기능 중 하나는 파일 탐색기가 Office.com의 최근 문서를 표시하고 이 기능이 기본적으로 활성화되어 있다는 것입니다. 이렇게 하면 최근에 사용한 Office.com 파일을 빠르게 열 수 있습니다. 그러나 이 기능이 마음에 들지 않고 Windows 11 2022 업데이트의 파일 탐색기에 Office.com 파일 표시를 중지하고 싶을 수 있습니다.
이 게시물에서는 Windows 11 22H2에서 파일 탐색기가 Office.com의 문서를 표시하지 않도록 하는 빠른 방법을 보여줍니다.
>> Windows 11 2022 업데이트를 받는 방법 보기 .
Windows 11 2022 업데이트의 파일 탐색기에서 Office.com 파일 표시를 중지하는 방법은 무엇입니까?
Windows 11 22H2 업데이트에는 새 설정이 있습니다. 폴더 옵션 파일 탐색기의 홈 페이지에서 Office.com 파일을 해제하는 데 도움이 되는 페이지입니다.
폴더 옵션 페이지에서 설정을 변경하여 Windows 11 2022 업데이트의 파일 탐색기에서 Office.com 파일 표시를 중지하는 방법은 다음과 같습니다.
1단계: 누르기 윈도우 + E 파일 탐색기를 엽니다.
2단계: 더 보기(점 3개) 상단 리본 메뉴에서 메뉴를 선택한 다음 옵션 . 이것은 열 것이다 폴더 옵션 페이지.

3단계: 일반에서 선택을 취소해야 합니다. Office.com의 파일 표시 옵션 은둔 부분.
4단계: 클릭 적용하다 .
5단계: 클릭 확인 변경 사항을 저장합니다.
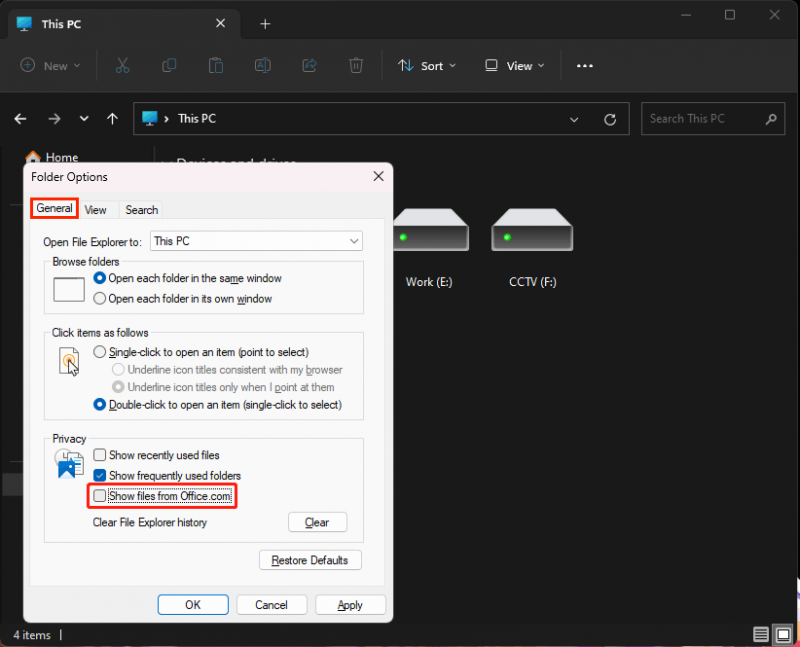
이 단계 후에는 파일 탐색기에 클라우드에서 열거나 사용한 최근 파일이 표시되지 않습니다. 파일 탐색기가 클라우드 Office 파일을 다시 표시하도록 하려면 다음을 확인할 수 있습니다. Office.com의 파일 표시 에 폴더 옵션 페이지를 열고 설정을 저장합니다.
Windows 11의 파일 탐색기에서 최근 파일 및 폴더 표시를 중지하는 방법은 무엇입니까?
파일 탐색기에는 최근에 연 파일과 폴더도 표시됩니다. 표시하지 않으려면 이 기능을 비활성화할 수도 있습니다.
1단계: 누르기 윈도우 + E 파일 탐색기를 엽니다.
2단계: 더 보기(점 3개) 상단 리본 메뉴에서 메뉴를 선택한 다음 옵션 . 이것은 열 것이다 폴더 옵션 페이지.
3단계: 지우기 최근에 사용한 파일 표시 , 자주 사용하는 폴더 표시 , 그리고 Office.com의 파일 표시 개인 정보 보호에서.
4단계: 클릭 적용하다 .
5단계: 클릭 확인 .
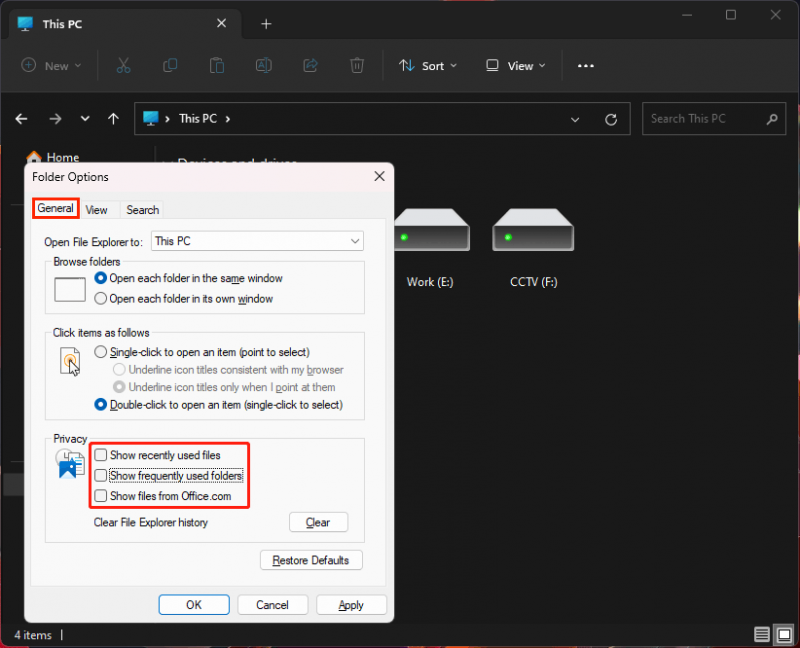
이 단계 후에는 파일 탐색기에 최근에 사용한 파일이 표시되지 않습니다. 다시 표시하려면 폴더 옵션 페이지의 개인 정보에서 3가지 옵션을 확인할 수 있습니다.
결론
Windows 11의 파일 탐색기에서 홈 페이지의 Office.com 파일을 끄시겠습니까? Windows 11에서 파일 탐색기가 최근 파일 및 폴더를 표시하지 않도록 하시겠습니까? 이 게시물에 언급된 방법을 시도하여 작업을 수행할 수 있습니다.


![ASUS 키보드 백라이트가 작동하지 않습니까? 지금 고쳐! [MiniTool 뉴스]](https://gov-civil-setubal.pt/img/minitool-news-center/08/asus-keyboard-backlight-not-working.jpg)




![Windows 10 휴지통이 없습니까? 그것을 되찾는 방법? [미니툴 뉴스]](https://gov-civil-setubal.pt/img/minitool-news-center/60/windows-10-recycle-bin-is-missing.jpg)
![메뉴 버튼은 어디에 있으며 키보드에 메뉴 키를 추가하는 방법 [MiniTool 뉴스]](https://gov-civil-setubal.pt/img/minitool-news-center/86/where-is-menu-button.png)





![수정 사항-이 폴더에 대한 액세스 권한이 거부되었습니다. [MiniTool News]](https://gov-civil-setubal.pt/img/minitool-news-center/10/fixes-you-have-been-denied-permission-access-this-folder.png)
![Windows 명령 프롬프트에서 PIP를 수정하는 방법이 인식되지 않습니까? [MiniTool 뉴스]](https://gov-civil-setubal.pt/img/minitool-news-center/04/how-fix-pip-is-not-recognized-windows-command-prompt.png)
![Discord 슬로우 모드 란 무엇이며 어떻게 켜고 끄나요? [MiniTool 뉴스]](https://gov-civil-setubal.pt/img/minitool-news-center/67/what-is-discord-slow-mode-how-turn-off-it.jpg)
![Teredo 터널링 의사 인터페이스 누락 오류 수정 방법 [MiniTool 뉴스]](https://gov-civil-setubal.pt/img/minitool-news-center/28/how-fix-teredo-tunneling-pseudo-interface-missing-error.jpg)

