OneDrive를 수정하는 방법이 이 장치에 항상 유지되지 않습니까? [3가지 방법]
Onedriveleul Sujeonghaneun Bangbeob I I Jangchie Hangsang Yujidoeji Anhseubnikka 3gaji Bangbeob
OneDrive에서 '항상 이 장치에 유지'가 누락된 경우 일반적으로 OneDrive에서 주문형 파일 관리를 설정하지 않았기 때문입니다. 이 게시물은 MiniTool 'OneDrive는 항상 이 장치에 보관하지 않음' 문제를 해결하는 데 도움이 됩니다.
OneDrive는 항상 이 장치에 유지
그만큼 항상 이 기기에 보관 옵션은 장치에 파일 또는 폴더를 다운로드하는 데 도움이 됩니다. 일반적으로 OneDrive를 설정할 때 파일 탐색기(OneDrive 동기화 폴더)의 모든 OneDrive 파일은 컴퓨터의 공간을 차지하지 않습니다. 하나의 OneDrive 파일을 열거나 항상 이 장치에 유지 옵션을 선택하면 OneDrive 앱에서 파일을 다운로드합니다. 그런 다음 오프라인에서 이러한 파일을 열거나 편집할 수 있습니다.
그러나 일부 OneDrive 사용자는 OneDrive에서 항상 이 장치에 유지를 찾을 수 없다고 보고합니다. 여기서는 문제를 해결하는 3가지 유용한 방법을 제공합니다.
OneDrive를 수정하는 방법 이 장치에 항상 유지 누락
수정 1: 주문형 파일 켜기
먼저 Files On-Demand 기능을 켰는지 확인해야 합니다. 그렇게 하려면 가이드를 따르십시오.
1단계: 원드라이브 작업 표시줄의 아이콘을 선택하여 도움말 및 설정 상.
2단계: 선택 설정 옵션.
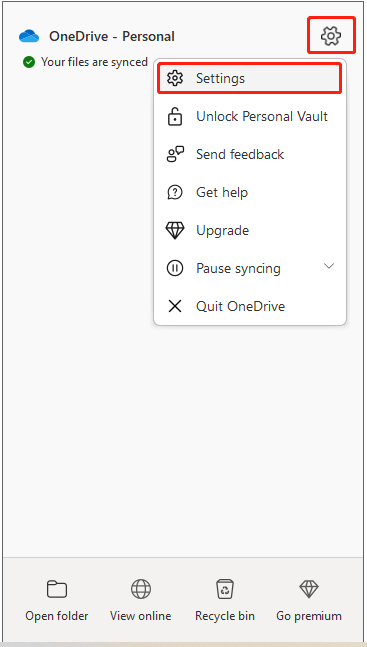
3단계: 동기화 및 백업 탭을 누르고 아래로 스크롤하여 찾으십시오. 고급의 설정 . 그런 다음 주문형 파일 옵션이 활성화됩니다. 그렇지 않은 경우 켜십시오.
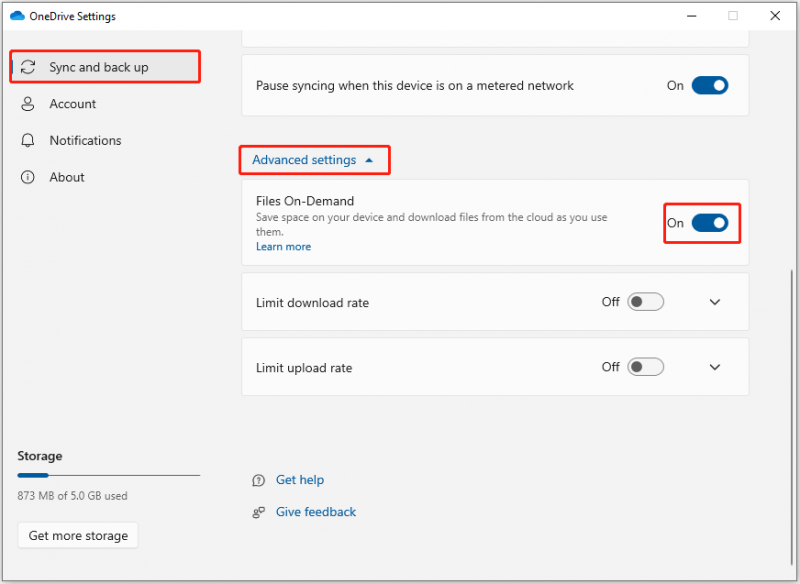
수정 2: OneDrive 로그아웃 및 로그인
로그인 정보가 올바르지 않거나 OneDrive 프로그램에 내부 오류인 'OneDrive는 항상 이 장치에 보관하지 않음' 문제가 있는 경우 프로그램을 종료하고 다시 로그인을 시도할 수 있습니다.
1단계: 원드라이브 작업 표시줄의 아이콘을 선택하여 도움말 및 설정 상.
2단계: 선택 OneDrive 종료 옵션.
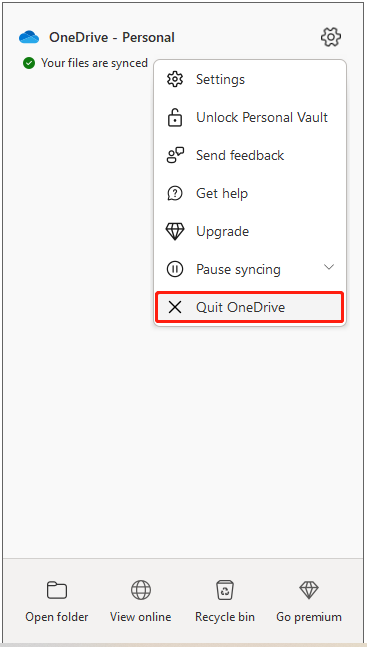
3단계: 그런 다음 Onedrive를 시작하고 OneDrive 계정에 다시 로그인합니다.
수정 3: OneDrive 다시 설치
경우에 따라 오래된 OneDrive 버전으로 인해 'OneDrive에서 누락된 이 장치에 항상 유지' 문제가 발생할 수도 있습니다. OneDrive를 다시 설치할 수 있습니다.
1단계: 윈도우 + I 키 함께 출시 설정 그리고 선택 앱 옵션.
2단계: 아래에서 앱 및 기능 옵션, 아래로 스크롤하여 찾기 마이크로소프트 원드라이브 . 그런 다음 마이크로소프트 원드라이브 그리고 클릭 제거 단추.
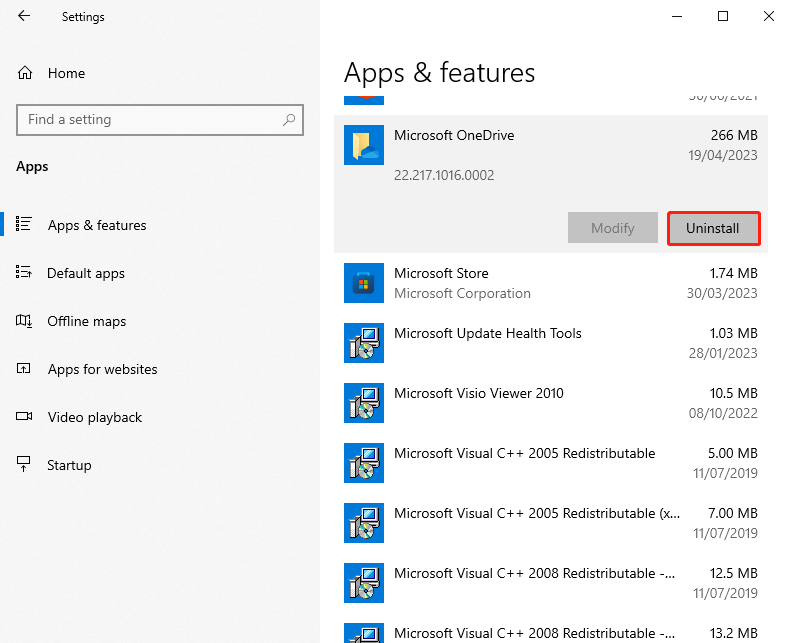
3단계: 완료되면 Microsoft Store를 엽니다. 유형 원드라이브 검색 필드에서.
4단계: 그런 다음 얻다 버튼을 눌러 Microsoft OneDrive 앱을 다운로드하고 설치합니다.
팁: OneDrive에서 파일을 동기화하지 않으려면 다음을 사용하는 것이 좋습니다. 무료 백업 소프트웨어 - 파일을 클라우드에 동기화하는 대신 Windows 10의 다른 위치에 파일을 동기화하는 MiniTool ShadowMaker. 동기화 기능 외에도 디스크, 파티션, 파일, 폴더 및 운영 체제를 백업하는 데 도움이 되는 백업 기능도 있습니다.
마지막 말
'OneDrive는 항상 이 장치에 보관하지 않음' 문제를 해결하는 방법에 대한 모든 정보입니다. 나는 그들 중 하나가 당신에게 도움이 될 수 있다고 믿습니다. 하나씩 시도하기 만하면됩니다.
![2 가지 방법 – Windows 10 우선 순위 설정 방법 [단계별 가이드] [MiniTool 뉴스]](https://gov-civil-setubal.pt/img/minitool-news-center/01/2-ways-how-set-priority-windows-10.png)






![4 System Writer에 대한 솔루션이 백업에 없음 [MiniTool Tips]](https://gov-civil-setubal.pt/img/backup-tips/48/4-solutions-system-writer-is-not-found-backup.jpg)

![Microsoft에서 바이러스 경고를 제거하는 방법? 가이드를 참조하세요! [미니툴 팁]](https://gov-civil-setubal.pt/img/backup-tips/33/how-remove-virus-alert-from-microsoft.png)



![Microsoft Phone Link 앱 다운로드/사용하여 Android와 PC 연결 [MiniTool Tips]](https://gov-civil-setubal.pt/img/data-recovery/44/download/use-microsoft-phone-link-app-to-link-android-and-pc-minitool-tips-1.png)





