OBS가 오디오를 녹음하지 않는 문제를 해결하는 5 가지 유용한 방법 [MiniTool News]
5 Useful Methods Fix Obs Not Recording Audio Issue
요약 :
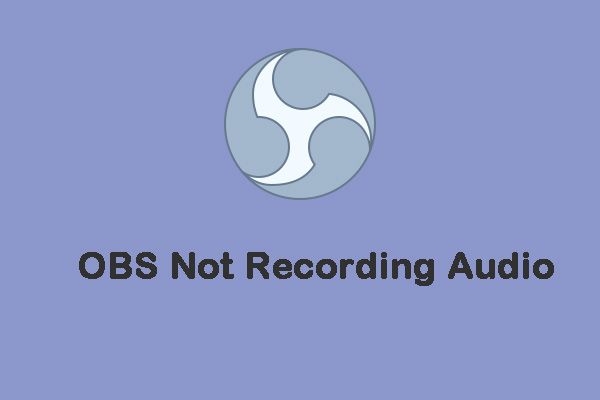
OBS Studio는 게임 스트림을 녹화하는 많은 플레이어가 선택한 소프트웨어입니다. 그러나 많은 사람들이“오디오를 녹음하지 않는 OBS”문제를 만난다고 말합니다. 당신이 그들 중 하나라면이 게시물을 읽을 수 있습니다. MiniTool 그것을 고칠 몇 가지 방법을 찾으십시오.
'오디오를 녹음하지 않는 OBS'문제가 발생하는 것은 성가신 일입니다. 그렇다면 OBS가 오디오를 녹음하지 않는 이유는 무엇입니까? 이 문제는 잘못된 OBS 설정 및 Nahimic 오디오 관리자 소프트웨어와의 충돌로 인해 발생할 수 있습니다. 이제 문제를 해결하는 방법을 살펴 보겠습니다.
다음 방법을 시작하기 전에 OBS가 음소거되었는지 확인해야합니다. 그렇지 않은 경우 아래 방법을 계속 따를 수 있습니다.
참조 : OBS 블랙 스크린 오류를 수정하는 상위 3 가지 솔루션 (2020 업데이트)
방법 1 : 오디오 트랙 설정 확인
'오디오를 녹음하지 않는 OBS'문제를 해결하려면 오디오 트랙 설정을 확인해야합니다. 방법은 다음과 같습니다.
1 단계 : 먼저 OBS에서 파일을 클릭해야합니다.
2 단계 : 출력을 클릭하고 출력 탭에서 녹음을 선택합니다.
3 단계 : 그런 다음 녹음을 위해 동일한 트랙을 선택했는지 확인합니다.
방법 2 : OBS 오디오 설정 확인
'오디오를 녹음하지 않는 OBS'문제가 계속 발생하면 OBS 오디오 설정을 확인해야합니다. 아래 단계를 따르십시오.
1 단계 : OBS 애플리케이션을 열고 설정 .
2 단계 : 오디오 탭을 클릭하고 데스크탑 오디오 장치 메뉴. 그런 다음 올바른 데스크톱 오디오 장치를 선택하십시오.
3 단계 : 그런 다음 마이크 / 보조 오디오 장치 메뉴에서 필요한 경우 올바른 장치를 선택합니다.
4 단계 : 대다 버튼을 클릭하고 확인 .
그 후 'OBS가 데스크탑 오디오를 녹음하지 않음'문제가 해결되었는지 확인하십시오. 그렇지 않은 경우 다음 해결 방법을 시도하십시오.
방법 3 : 스피커를 기본 오디오 장치로 설정
다음 해결 방법은 스피커를 기본 오디오 장치로 설정하여 '오디오를 녹음하지 않는 OBS'문제를 해결하는 것입니다.
1 단계 : 소리 아이콘을 클릭하고 그만큼 사운드 제어판 설정에서 옵션.
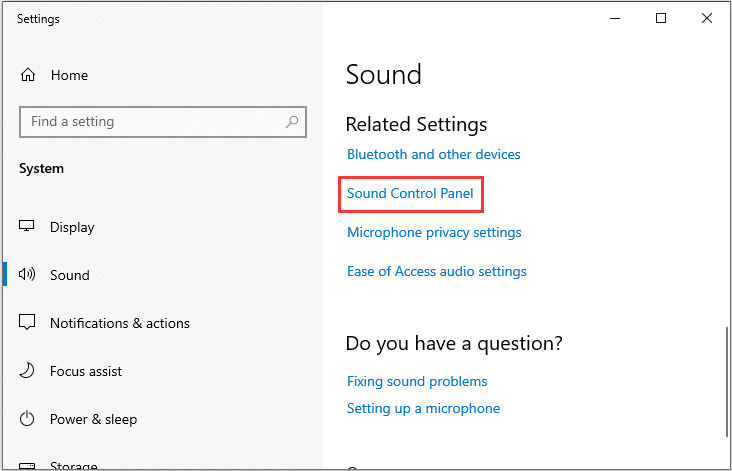
2 단계 : 재생 탭에서 스피커를 선택합니다. 그런 다음 기본값으로 설정 선택권.
3 단계 : 대다 단추.
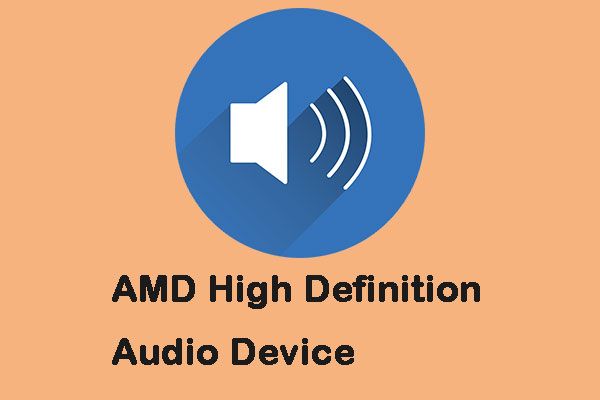 AMD HD 오디오 장치 문제를 해결하는 방법
AMD HD 오디오 장치 문제를 해결하는 방법 이 게시물은 AMD 고선명 오디오 장치에 대한 정보를 제공합니다. Windows 10에서 그것이 무엇인지, 그리고 문제를 해결하는 방법을 알 수 있습니다.
더 읽어보기방법 4 : 인코딩 설정 조정
인코딩 설정을 조정할 수도 있습니다. 아래 단계에 따라 수행 할 수 있습니다.
1 단계 : 설정 OBS의 창. 딸깍 하는 소리 부호화 창 왼쪽에 있습니다.
2 단계 : 선택 128 에 비트 레이트 메뉴. 유형 3500 상자에.
3 단계 : CBR 사용 선택권.
4 단계 : 대다 과 확인 버튼. OBS를 닫고 다시 시작하여 새 설정이 적용되는지 확인합니다.
방법 5 : Nahimic 비활성화
'오디오를 녹음하지 않는 OBS'문제를 해결하는 마지막 방법은 Nahimic을 제거하는 것입니다. 비활성화하려면 설정 애플리케이션으로 이동하기 만하면됩니다.
마지막 단어
요약하면 '오디오를 녹음하지 않는 OBS'문제를 해결하기 위해이 게시물에서는 5 가지 방법을 다룹니다. 동일한 오류가 발생하면 다음 해결 방법을 시도하십시오. 이 오류에 대해 다른 아이디어가있는 경우 댓글 영역에서 공유 할 수 있습니다.


![Google 포토 다운로드: 앱 및 사진을 PC/모바일로 다운로드 [MiniTool Tips]](https://gov-civil-setubal.pt/img/data-recovery/13/google-photos-download-app-photos-download-to-pc/mobile-minitool-tips-1.png)

![Windows Media 생성 도구 공간 부족 오류 : 해결됨 [MiniTool News]](https://gov-civil-setubal.pt/img/minitool-news-center/80/windows-media-creation-tool-not-enough-space-error.png)
![누락 된 고급 디스플레이 설정을 수정하는 6 가지 솔루션 [MiniTool News]](https://gov-civil-setubal.pt/img/minitool-news-center/93/6-solutions-fix-advanced-display-settings-missing.jpg)
![수정 방법 : 업데이트가 컴퓨터 오류에 적용되지 않음 [MiniTool Tips]](https://gov-civil-setubal.pt/img/backup-tips/15/how-fix-update-is-not-applicable-your-computer-error.jpg)
![프로젝트 무료 TV와 같은 상위 8 개 최고의 사이트 [Ultimate Guide]](https://gov-civil-setubal.pt/img/movie-maker-tips/84/top-8-best-sites-like-project-free-tv.png)
![사용자가 PC 손상 BIOS보고 : 오류 메시지 및 솔루션 [MiniTool Tips]](https://gov-civil-setubal.pt/img/data-recovery-tips/18/users-reported-pc-corrupted-bios.jpg)
![Windows Media Player를 열고 기본값으로 설정하는 방법은 무엇입니까? [미니툴 뉴스]](https://gov-civil-setubal.pt/img/minitool-news-center/84/how-open-windows-media-player.jpg)


![Chrome Always On Top Windows 10을 설정하거나 해제하는 방법 [MiniTool News]](https://gov-civil-setubal.pt/img/minitool-news-center/64/how-make-disable-chrome-always-top-windows-10.png)
![컴퓨터를 구입할 때 고려해야 할 9 가지 사항 [MiniTool News]](https://gov-civil-setubal.pt/img/minitool-news-center/02/9-necessary-things-consider-when-buying-computer.png)
![컴퓨터가 BIOS에 액세스 할 수없는 경우 어떻게합니까? 당신을위한 가이드! [MiniTool 뉴스]](https://gov-civil-setubal.pt/img/minitool-news-center/23/what-if-your-computer-can-t-access-bios.jpg)



![Dropbox에 폴더에 액세스할 공간이 부족합니까? 지금 여기에서 수정을 시도하십시오! [미니툴 팁]](https://gov-civil-setubal.pt/img/backup-tips/C9/dropbox-not-enough-space-to-access-folder-try-fixes-here-now-minitool-tips-1.png)
