조직에서 일부 설정을 관리하는 4 가지 방법 [MiniTool News]
4 Ways Some Settings Are Managed Your Organization
요약 :
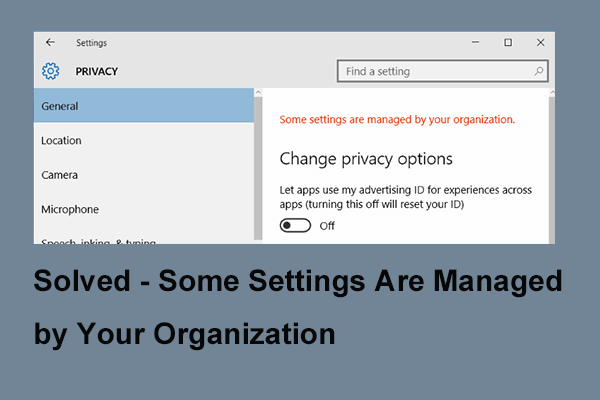
조직에서 일부 설정을 관리하는 동안 오류가 발생하는 원인은 무엇입니까? 이 문제를 해결하는 방법? 이 게시물은 답을 보여줍니다. 또한 다음을 방문 할 수도 있습니다. MiniTool 더 많은 Windows 팁과 솔루션을 찾을 수 있습니다.
조직에서 일부 설정을 관리하는 문제는 일부 특정 설정을 변경하려고 할 때 발생할 수 있습니다. 이 오류는 일부 다른 상황에서도 발생할 수 있습니다. 또한 여러 가지 이유로 인해 발생할 수 있습니다. 그러나 가장 중요한 부분은 조직에서 관리하는 일부 설정 문제를 해결하는 것입니다.
따라서 다음 섹션에서는 4 가지 솔루션으로 문제를 해결하는 방법을 보여줍니다.
방법 1. 그룹 정책 편집기에서 설정 변경
조직에서 일부 설정이 숨겨 지거나 관리되는 오류를 수정하는 첫 번째 방법은 그룹 정책에서 설정을 변경하는 것입니다.
자, 여기 튜토리얼이 있습니다.
1 단계 : 윈도우 키 및 아르 자형 열려면 함께 키 운영 대화 상자, 유형 gpedit.msc 상자에서 확인 계속하다.
2 단계 : 그룹 정책 편집기 창에서 다음 폴더로 이동합니다.
사용자 구성 관리 템플릿 시작 메뉴 및 작업 표시 줄 알림
3 단계 : 오른쪽 패널에서 토스트 알림 끄기 계속하려면 두 번 클릭하십시오.
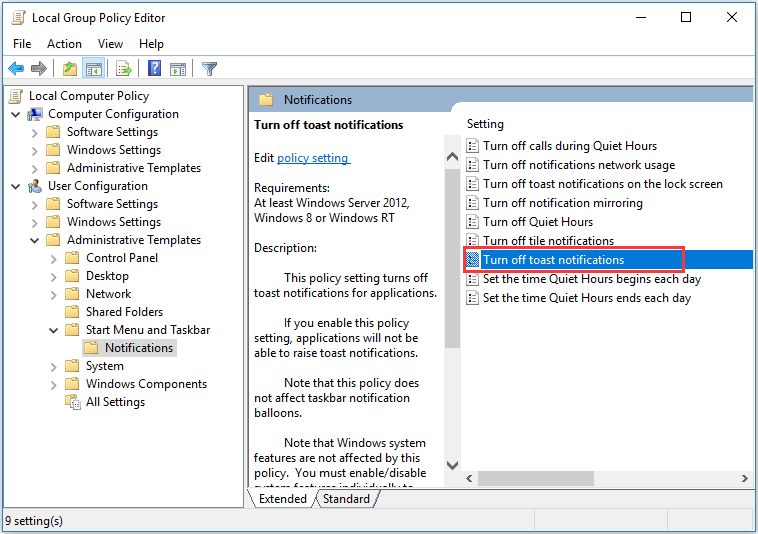
4 단계 : 팝업 창에서 활성화 및 비활성화를 여러 번 시도합니다. 그러나 설정을 저장하기 전에 비활성화 상태로 유지하십시오. 그런 다음 대다 과 확인 변경 사항을 확인합니다.
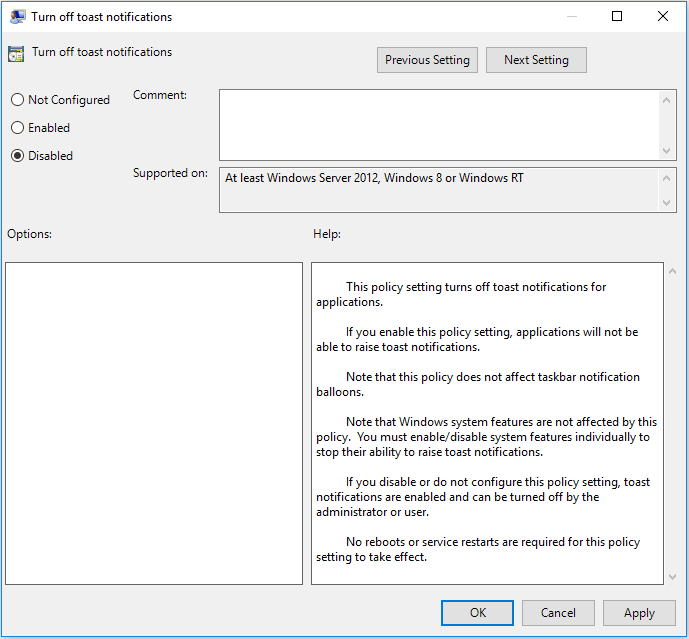
모든 단계를 완료하면 조직에서 관리하는 일부 설정의 문제가 Windows 10이 해결되었는지 확인하십시오.
방법 2. 레지스트리 편집
조직에서 일부 설정이 숨겨 지거나 관리되는 문제를 해결하는 두 번째 해결 방법은 레지스트리를 편집하는 것입니다.
자, 여기 튜토리얼이 있습니다.
노트 : 레지스트리 키를 변경하는 것은 위험한 일입니다. 그러니 제발 그들을 백업 진행하기 전에 먼저.1 단계 : 윈도우 키 및 아르 자형 열려면 함께 키 운영 대화 상자, 유형 regedit 상자에서 확인 계속하다.
2 단계 : 레지스트리 편집기 창에서 다음 키로 이동합니다.
HKEY_LOCAL_MACHINE SOFTWARE Policies Microsoft Windows WindowsUpdate
3 단계 : 오른쪽 패널에서 Wuserver 그리고 선택 지우다 계속하다.
그런 다음 컴퓨터를 재부팅하고 Windows 10 일부 설정이 조직에서 관리하는 문제가 해결되었는지 확인하십시오.
방법 3. 바이러스 백신 확인
바이러스 백신 소프트웨어로 인해 조직 Windows 10에서 일부 설정을 관리하는 문제가 발생할 수 있습니다. 따라서이 오류를 해결하려면 바이러스 백신 소프트웨어를 일시적으로 비활성화해야합니다.
바이러스 백신 프로그램을 사용 중지해도 조직에서 일부 설정이 숨겨 지거나 관리되는 문제를 해결할 수없는 경우이를 제거해야합니다. 그런 다음 조직에서 Windows 10 설정을 관리하는 문제가 해결되었는지 확인합니다.
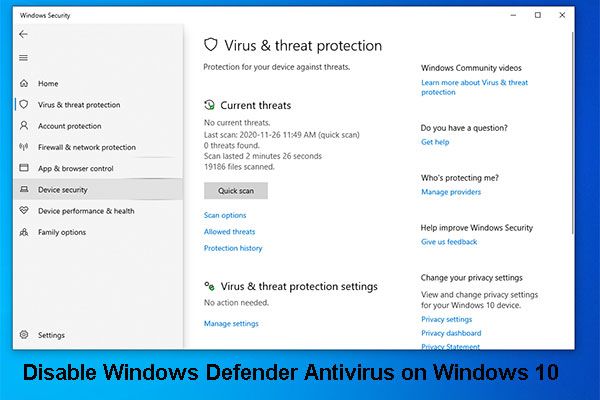 Windows 10에서 Windows Defender 바이러스 백신을 비활성화하는 3 가지 방법
Windows 10에서 Windows Defender 바이러스 백신을 비활성화하는 3 가지 방법 Windows 10에서 Windows Defender 바이러스 백신을 영구적으로 비활성화해야합니까? 이 게시물에서는이 작업을 수행하는 방법을 보여줍니다.
더 읽어보기방법 4. 원격 측정 활성화
여기에서는 조직에서 일부 설정을 관리하는 문제를 해결하기위한 네 번째 솔루션을 안내합니다. 따라서 이러한 방식으로 원격 분석을 활성화해야합니다.
자, 여기 튜토리얼이 있습니다.
1 단계 : 윈도우 키 및 아르 자형 열려면 함께 키 운영 대화 상자, 유형 regedit 상자에서 확인 계속하다.
2 단계 : 레지스트리 편집기 창에서 다음 폴더로 이동합니다.
컴퓨터 HKEY_LOCAL_MACHINE SOFTWARE Policies Microsoft Windows DataCollection
3 단계 : 오른쪽 패널에서 AllowTelemetry DWORD를 입력하고 값 데이터를 1로 변경합니다. 존재하지 않는 경우 새로 만들고 값 데이터를 1로 변경해야합니다.
4 단계 : 변경 한 후 Telemetry 서비스를 활성화해야합니다. 그냥 열어 운영 위 부분에 나열된 방법으로 대화 상자를 입력 한 다음 services.msc 상자에서 확인 계속하다.
5 단계 : 팝업 창에서 연결된 사용자 경험 및 원격 측정 계속하려면 두 번 클릭하십시오.
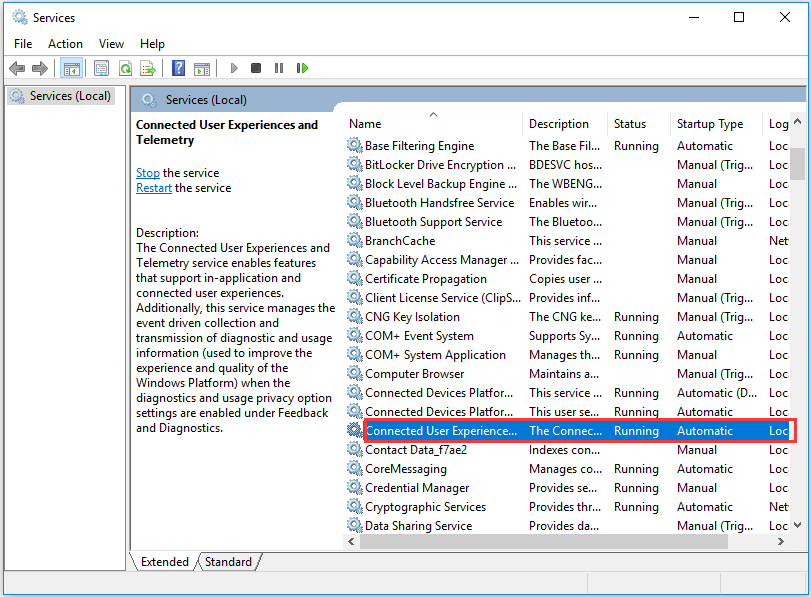
6 단계 : 변경 시작 유형 ...에 자동적 인 . 그런 다음 대다 과 확인 변경 사항을 실행합니다.
7 단계 : 그런 다음 서비스 창으로 돌아가서 dmwappushsvc 변경하려면 두 번 클릭하십시오. 시작 유형 ...에 자동적 인 . 그런 다음 대다 과 확인 계속하다.
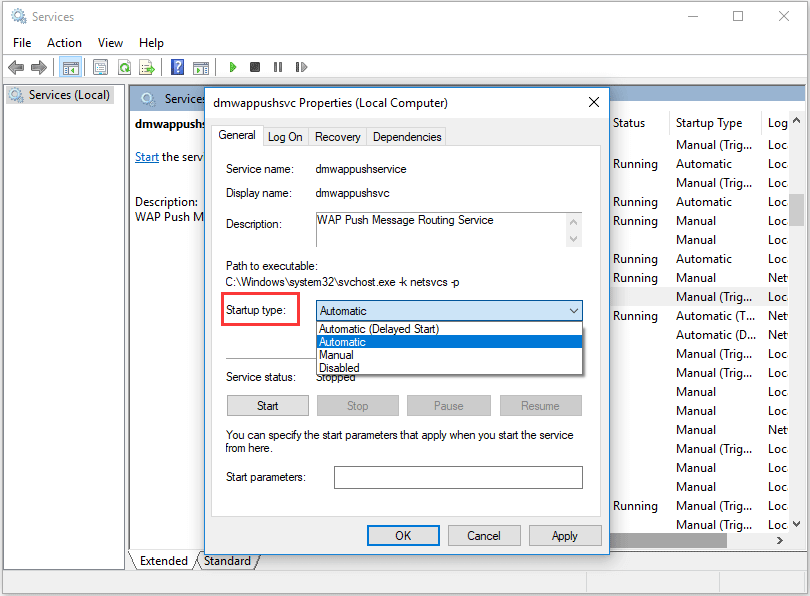
모든 단계가 완료되면 컴퓨터를 재부팅하고 조직에서 관리하는 일부 설정 문제가 해결되었는지 확인합니다.
이러한 솔루션을 시도한 후 조직에서 일부 설정을 관리하는 Windows 10 문제를 해결합니다.
마지막 단어
요약하자면이 게시물에서는 조직에서 관리하는 일부 설정 문제를 해결하는 4 가지 방법을 소개했습니다. 동일한 문제가 발생하면 다음 해결 방법을 시도하십시오.




![Windows 10에서 작업 표시줄에 바로 가기를 고정하는 방법은 무엇입니까? (10가지 방법) [MiniTool 뉴스]](https://gov-civil-setubal.pt/img/minitool-news-center/85/how-pin-shortcuts-taskbar-windows-10.png)


!['귀하의 IT 관리자는 액세스가 제한되어 있습니다.'오류를 수정하는 방법 [MiniTool 뉴스]](https://gov-civil-setubal.pt/img/minitool-news-center/78/how-fix-your-it-administrator-has-limited-access-error.jpg)

![Windows 레지스트리에서 맬웨어를 확인하고 제거하는 방법은 무엇입니까? [MiniTool 뉴스]](https://gov-civil-setubal.pt/img/minitool-news-center/51/how-check-windows-registry.jpg)

![Windows 10/8/7에서 Atikmdag.sys BSoD 오류에 대한 전체 수정 [MiniTool Tips]](https://gov-civil-setubal.pt/img/backup-tips/26/full-fixes-atikmdag.png)
![Overwatch를 제거 할 수 없습니까? Overwatch를 완전히 제거하는 방법? [MiniTool 뉴스]](https://gov-civil-setubal.pt/img/minitool-news-center/75/can-t-uninstall-overwatch.png)



![구성 레지스트리 데이터베이스가 손상되는 5 가지 방법 [MiniTool News]](https://gov-civil-setubal.pt/img/minitool-news-center/53/5-ways-configuration-registry-database-is-corrupted.png)
![최고의 10 가지 데이터 마이그레이션 소프트웨어 : HDD, SSD 및 OS 클론 [MiniTool Tips]](https://gov-civil-setubal.pt/img/disk-partition-tips/11/top-10-best-data-migration-software.jpg)

![OS없이 하드 디스크에서 데이터를 복구하는 방법 – 분석 및 팁 [MiniTool 팁]](https://gov-civil-setubal.pt/img/data-recovery-tips/45/how-recover-data-from-hard-disk-without-os-analysis-tips.png)