결정된! Windows 10 11에서 Wfplwfs.sys BSOD 오류 발생
Gyeoljeongdoen Windows 10 11eseo Wfplwfs Sys Bsod Olyu Balsaeng
블루 스크린 문제는 Windows 사용자에게는 매우 골칫거리이지만 여러 가지 이유로 많이 발생합니다. 이 기사는 MiniTool 웹사이트 wfplwfs.sys BSOD 블루 스크린 오류를 중심으로 개발하고 이를 제거하기 위한 몇 가지 솔루션을 제시합니다.
Wfplwfs.sys 오류가 발생하는 이유는 무엇입니까?
Wfplwfs.sys는 컴퓨터가 하드웨어 또는 연결된 장치와 통신할 수 있게 해주는 Windows 드라이버입니다.
wfplwfs.sys Windows 10 오류가 발생하면 블루스크린 블루 스크린은 어떤 작업도 수행하지 못하게 합니다. wfplwfs.sys라는 접두사가 붙은 Blue Screen of Death는 시스템이 이 관련 파일을 처리하지 못하고 이전에 이 wfplwfs.sys 드라이버에 문제가 있었음을 나타냅니다.
wfplwfs.sys와(과) 관련된 BSOD 오류는 일반적으로 다음과 같이 표시됩니다.
- wfplwfs.sys 문제로 인해 Windows가 예기치 않게 종료됩니다.
- :( wfplwfs.sys의 오류로 인해 문제가 발생하여 PC를 다시 시작해야 합니다.
- 0×00000050 중지: PAGE_FAULT_IN_NONPAGED_AREA – wfplwfs.sys
그런 다음 wfplwfs.sys BSOD 오류를 유발하는 원인이 될 수 있는 몇 가지 이유가 있습니다.
- 멀웨어 또는 바이러스 감염으로 인해 wfplwfs.sys가 손상됩니다.
- 하드 드라이브 오류 wfplwfs.sys BSOD 블루 스크린 오류와 관련이 있습니다.
- 문제가 있는 Windows 업데이트로 인해 시스템에 몇 가지 문제가 발생합니다.
- 시스템 파일이 없거나 손상되면 일부 시스템 오류가 발생합니다.
- 손상되거나 잘못된 wfplwfs.sys 레지스트리.
이러한 가능한 이유를 알고 나면 다음 부분으로 이동하여 솔루션을 따를 수 있습니다.
Wfplwfs.sys BSOD 오류를 수정하는 방법?
여전히 wfplwfs.sys BSOD 블루 스크린에서 멈춘 경우 시스템을 다시 시작하여 시스템이 정상적으로 실행되는지 확인하거나 다음을 수행할 수 있습니다. 컴퓨터를 안전 모드로 부팅 다음 방법을 적용하여 wfplwfs.sys Windows 10 오류를 수정합니다.
다음은 Windows 10/11에서 wfplwfs.sys 오류를 수정하는 방법입니다.
솔루션 1: SFC 및 DISM 스캔 수행
wfplwfs.sys BSOD 오류를 던지는 범인이 시스템 파일이 손상되었거나 누락되었는지 확인하려면 다음을 실행할 수 있습니다. SFC 가능한 문제를 스캔하고 수정하는 DISM 도구.
1단계: 입력 명령 프롬프트 검색에서 관리자 권한으로 실행합니다.
2단계: 입력하세요 sfc /scannow 그리고 누르기 입력하다 이 명령은 손상된 파일을 진단하고 수정하는 데 도움이 될 수 있습니다.

3단계: 확인이 완료되면 이 명령은 손상된 시스템 파일을 복원하는 데 유용합니다. DISM /Online /Cleanup-Image /RestoreHealth . 그것을 실행하십시오.
해결 방법 2: 드라이버 업데이트
일부 사람들은 오래된 드라이버가 wfplwfs.sys BSOD 오류로 이어질 수 있음을 발견합니다. 이를 해결하기 위해 다음 작업을 수행할 수 있습니다.
1단계: 이동 시작 > 설정 > 업데이트 및 보안 > Windows 업데이트 .
2단계: 선택 선택적 업데이트 보기 오른쪽 패널과 다음 페이지에서 사용 가능한 드라이버 업데이트를 선택하고 다운로드 및 설치 .
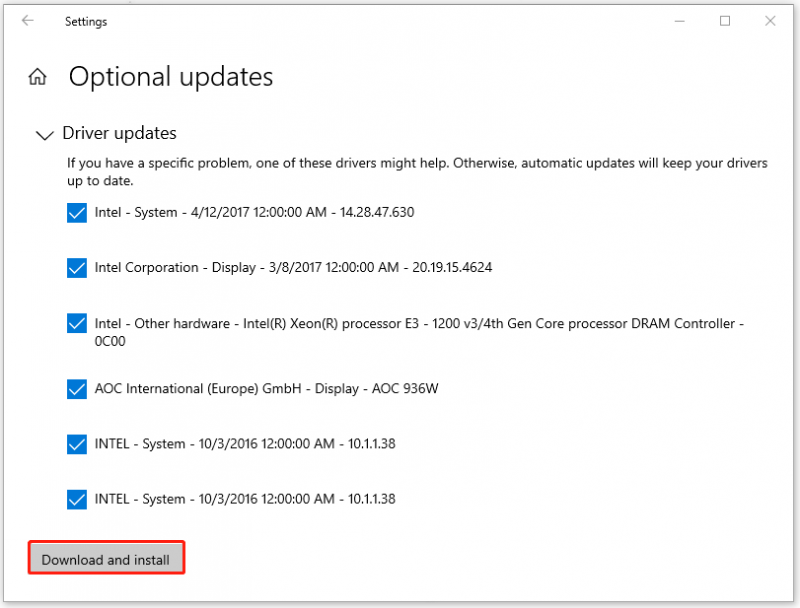
이 이동을 마치면 오류가 여전히 있는지 확인할 수 있습니다.
해결 방법 3: 시스템의 바이러스 또는 맬웨어 검사
시스템에 잠재적인 바이러스 또는 맬웨어가 있는 경우 시스템을 검색하는 것이 좋습니다.
1단계: 이동 시작 > 설정 > 업데이트 및 보안 > 바이러스 및 위협 방지 .
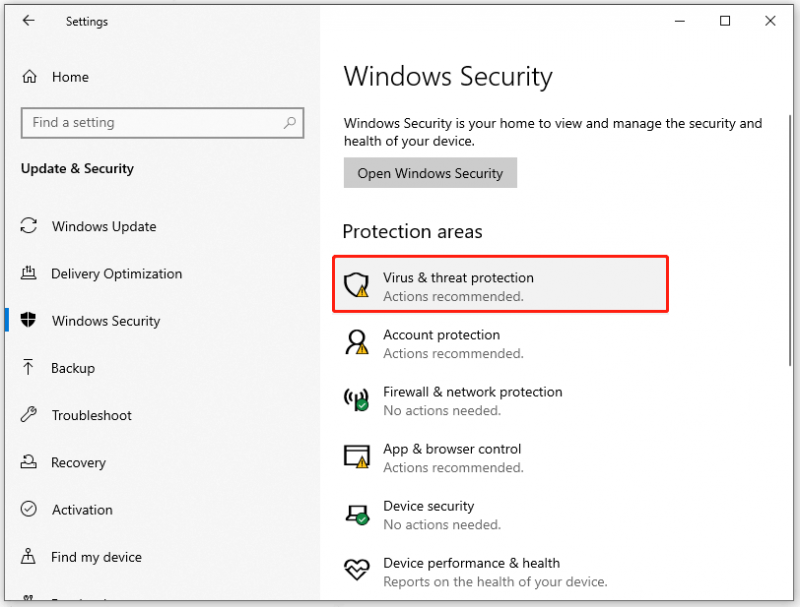
2단계: 선택 스캔 옵션 , 옵션 확인 전체 검사 을 클릭하고 지금 검색 .
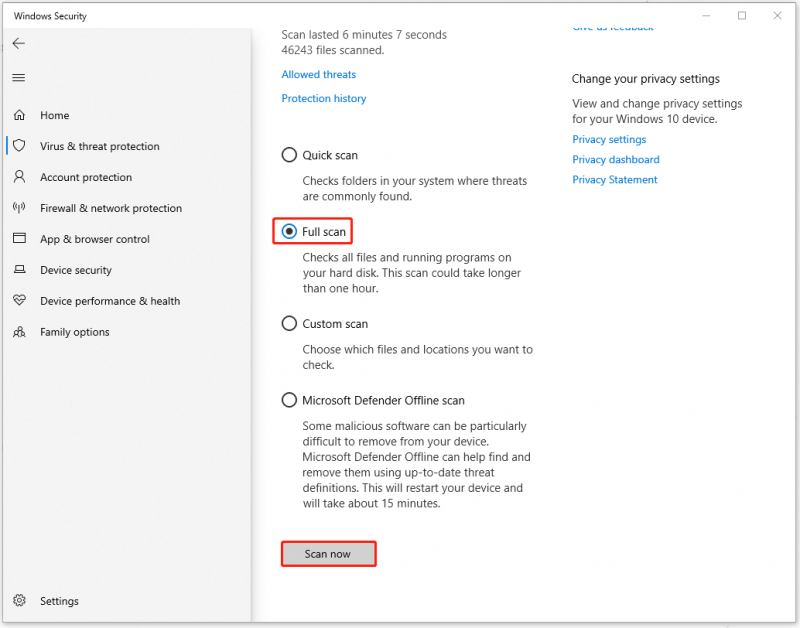
그런 다음 화면의 지시에 따라 위협을 치료하십시오. 당신은 또한 선택할 수 있습니다 Microsoft Defender 오프라인 검사 가능한 모든 바이러스가 제거되었는지 확인합니다.
해결 방법 4: 소프트웨어 충돌 확인
최근에 설치한 소프트웨어를 기억하고 소프트웨어 충돌을 유발하는 의심스러운 소프트웨어를 제거하도록 선택하십시오. 일반적으로 일부 공격적인 타사 바이러스 백신 또는 VPN 프로그램은 시스템 드라이버의 일부 정상적인 기능을 중지할 수 있습니다.
해결 방법 5: 최근 Windows 업데이트 제거
또 다른 방법은 최신 Windows 업데이트를 제거하는 것입니다. Windows 업데이트 설치가 손상된 경우 wfplwfs.sys Windows 10 오류가 발생할 수 있습니다.
1단계: 열기 설정 눌러서 승리 + 나 그리고 로 이동 업데이트 및 보안 선택하다 윈도우 업데이트 .
2단계: 아래로 스크롤하여 선택 업데이트 기록 보기 그런 다음 업데이트 제거 .
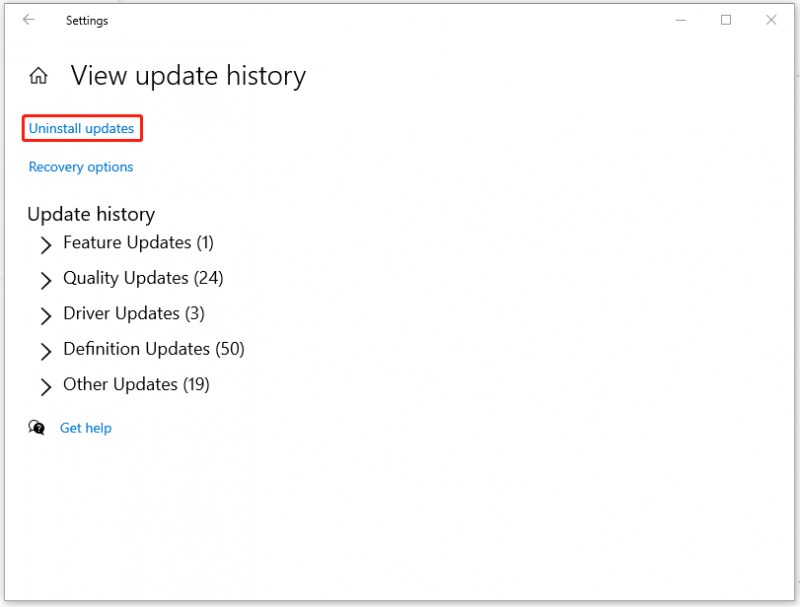
그런 다음 최근 업데이트를 찾아 마우스 오른쪽 버튼으로 클릭하여 선택하십시오. 제거 .
프로세스가 끝나면 시스템을 다시 시작하여 블루 스크린 오류가 사라 졌는지 확인할 수 있습니다.
해결 방법 6: 시스템 복원 사용
위의 모든 방법으로 문제를 해결할 수 없는 경우 모든 것이 정상일 때 시스템을 정상 상태로 되돌릴 수 있습니다. 하지만 전제 조건은 당신이 가지고 있다는 것입니다 시스템 복원 지점 생성 미리.
1 단계: 제어판 열기 및 유형 회복 검색에서 나열되는 결과를 선택합니다.
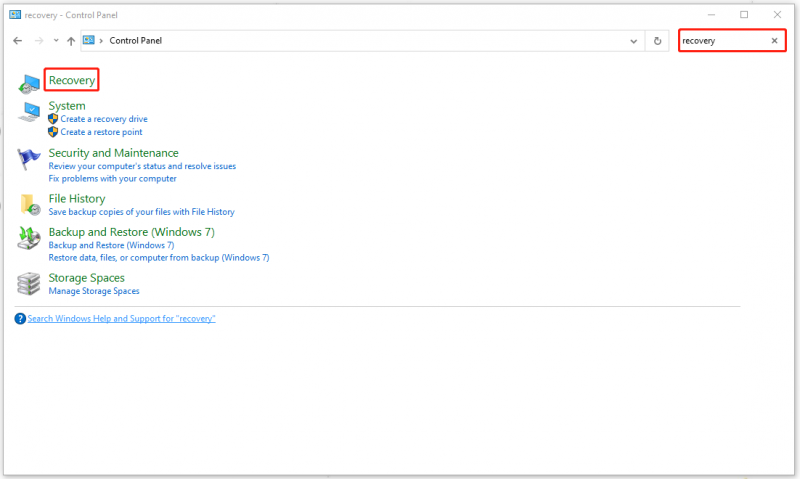
2단계: 그런 다음 선택 개방형 시스템 복원 .
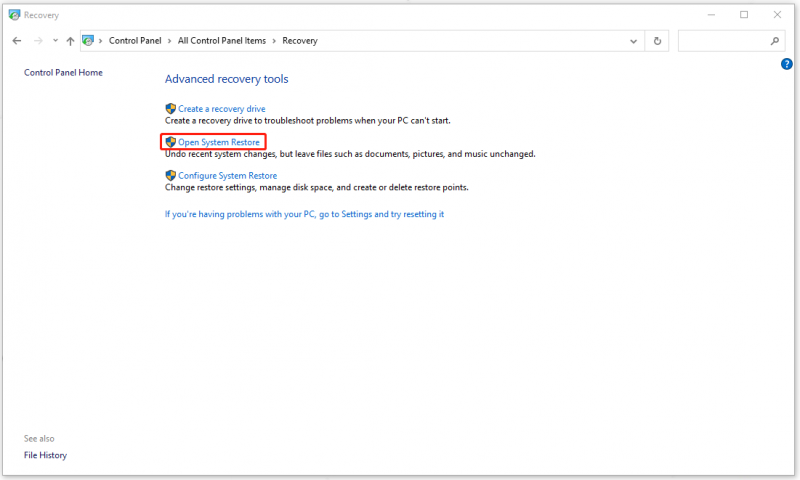
창이 뜨면 클릭해주세요 다음 . 복원 지점을 선택한 다음 선택 다음 > 마침 .
제안: 데이터 백업
wfplwfs.sys Windows 10 오류는 시스템 충돌을 일으키는 심각한 문제입니다. 트리거가 다양하기 때문에 문제를 해결하기가 어렵습니다. 위의 방법으로 wfplwfs.sys BSOD 블루 스크린 오류를 수정했지만 이러한 유사한 문제가 다시 발생할 수 있습니다.
시스템을 복원하는 빠르고 쉬운 방법을 찾고 싶습니까? MiniTool ShadowMaker에서 이 계획을 제공할 수 있습니다. MiniTool ShadowMaker는 무료 백업 소프트웨어 시스템, 파일 및 폴더, 파티션 및 디스크를 백업할 수 있습니다.
블루 스크린 오류가 다시 발생할 때 시스템을 직접 복구할 수 있도록 미리 시스템을 외장 하드 드라이브에 백업할 수 있습니다.
먼저 프로그램을 다운로드 및 설치하여 30일 무료 평가판을 받은 다음 외장 하드 드라이브를 연결하고 프로그램을 열어 클릭하십시오. 평가판 유지 .
그런 다음 다음 단계를 따를 수 있습니다.
1단계: 지원 탭을 클릭하고 백업 소스와 대상을 선택합니다. 시스템이 소스로 설정되었으므로 변경할 필요 없이 외장 하드 드라이브를 대상으로 선택하십시오.
2단계: 선택 백업 지금 작업을 즉시 실행합니다.
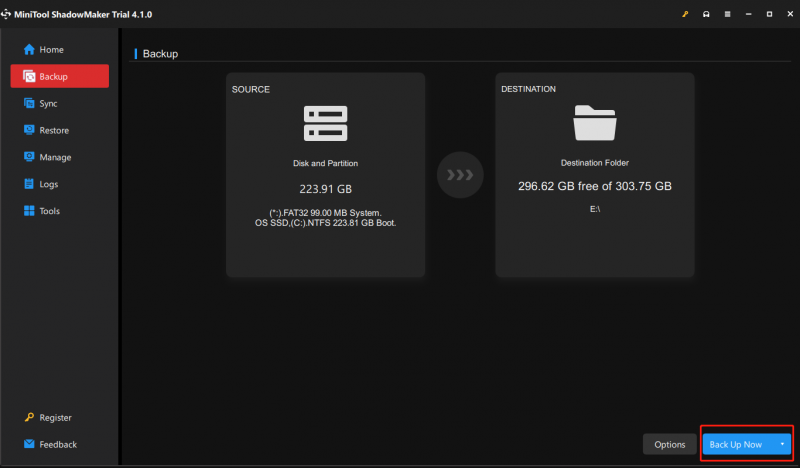
결론:
블루 스크린 문제는 여러 가지 이유로 발생할 수 있으며 이로 인해 시스템에 복구할 수 없는 결과가 발생하여 데이터 손실 또는 심각한 재해가 발생할 수 있습니다. 따라서 wfplwfs.sys BSOD 블루 스크린 오류를 수정한 후 중요한 데이터 또는 전체 시스템에 대한 백업 계획을 준비하는 것이 좋습니다.
또한 이 문제를 해결할 수 있는 더 나은 솔루션이 있으면 댓글 영역에서 공유할 수 있습니다. MiniTool ShadowMaker에 문제가 있는 경우 다음 이메일을 통해 문의할 수 있습니다. [이메일 보호됨] .
![결함이있는 하드웨어 손상 페이지 오류를 해결하는 6 가지 방법 [MiniTool Tips]](https://gov-civil-setubal.pt/img/backup-tips/06/six-ways-solve-faulty-hardware-corrupted-page-error.png)


![OneDrive 오류 0x8007016A : 클라우드 파일 공급자가 실행되고 있지 않습니다. [MiniTool News]](https://gov-civil-setubal.pt/img/minitool-news-center/48/onedrive-error-0x8007016a.png)

![Dell OS 복구 도구를 사용하여 Windows 7/8/10을 재설치하는 방법 [MiniTool Tips]](https://gov-civil-setubal.pt/img/backup-tips/69/how-use-dell-os-recovery-tool-reinstall-windows-7-8-10.jpg)


![[해결] 사용 가능한 저장 용량 부족 (Android)을 수정하려면 어떻게해야합니까? [MiniTool 팁]](https://gov-civil-setubal.pt/img/android-file-recovery-tips/19/how-fix-insufficient-storage-available.jpg)
![[해결] Minecraft에서 Ray Tracing / RTX를 켜는 방법? [MiniTool 뉴스]](https://gov-civil-setubal.pt/img/minitool-news-center/46/how-turn-ray-tracing-rtx-minecraft.png)


!['이 프로그램은 그룹 정책에 의해 차단되었습니다'오류 수정 방법 [MiniTool News]](https://gov-civil-setubal.pt/img/minitool-news-center/44/how-fix-this-program-is-blocked-group-policy-error.jpg)
![Windows 10에서 사용자 계정 유형을 변경하는 5 가지 방법 [MiniTool News]](https://gov-civil-setubal.pt/img/minitool-news-center/09/5-ways-change-user-account-type-windows-10.jpg)



![잠긴 Android 전화에서 데이터를 어떻게 복구 할 수 있습니까? [MiniTool 팁]](https://gov-civil-setubal.pt/img/android-file-recovery-tips/91/how-can-you-recover-data-from-locked-android-phone.jpg)
![Windows 10 11에서 파일 경로를 복사하는 방법은 무엇입니까? [세부 단계]](https://gov-civil-setubal.pt/img/news/FE/how-to-copy-file-path-on-windows-10-11-detailed-steps-1.png)
![하드웨어 액세스 오류 Facebook : 카메라 또는 마이크에 액세스 할 수 없음 [MiniTool 뉴스]](https://gov-civil-setubal.pt/img/minitool-news-center/53/hardware-access-error-facebook.png)