숨겨진 파일을 표시하는 방법 Mac Mojave / Catalina / High Sierra [MiniTool 뉴스]
How Show Hidden Files Mac Mojave Catalina High Sierra
요약 :
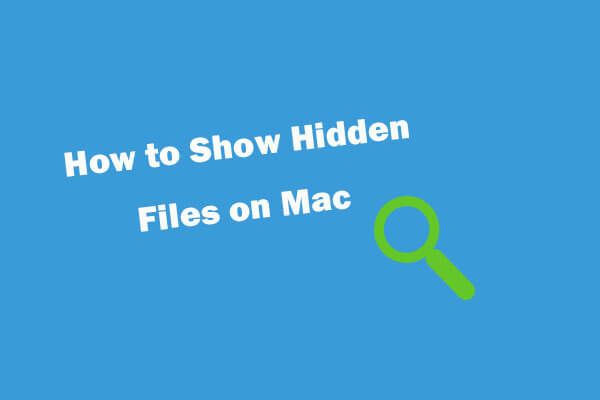
Mac 컴퓨터에서 숨겨진 파일 및 폴더를 보려면 아래 3 가지 방법을 확인하여 macOS에 숨겨진 파일 및 폴더를 쉽게 표시 할 수 있습니다. 모하비 / 카탈리나 / 하이 시에라. Mac 또는 기타 저장 장치에서 삭제 / 분실 / 숨겨진 파일을 복구하려면 다음에서 전문 Mac 데이터 복구 소프트웨어를 사용해보십시오. MiniTool 소프트웨어 .
Windows 운영 체제 (관련 : Windows 10에서 숨겨진 파일 표시 ), macOS는 또한 일부 중요한 파일이 실수로 삭제되거나 손상되는 것을 방지하기 위해 사용자로부터 일부 파일과 폴더를 숨 깁니다. Mac에서 이러한 숨겨진 파일 및 폴더를 표시해야하는 경우 몇 가지 방법이 있습니다. 아래의 상세 가이드를 확인할 수 있습니다. 또한 Mac에서 삭제 / 분실 / 숨겨진 파일을 복구해야하는 경우이 게시물에는 쉬운 가이드도 첨부되어 있습니다.
팁: Mac 용 Stellar 데이터 복구 -전문 Mac 데이터 복구 소프트웨어를 사용하면 Mac 컴퓨터, HDD, SSD, USB, SD 카드와 같은 외장 드라이브에서 삭제 / 분실 된 파일, 사진, 비디오, 오디오, 이메일 등을 쉽게 복구 할 수 있습니다. Crashed Mac도 지원됩니다. 비디오 복구 및 사진 복구 기능도 포함되어 있습니다. ( 선호하는 에디션 선택 )
방법 1. 키보드 단축키로 숨겨진 파일 Mac 표시
키보드 단축키를 사용하여 Mac에서 숨겨진 파일을 쉽게 표시하고 숨길 수 있습니다. Finder에서 Command + Shift +. 숨겨진 파일을 표시합니다. 해당 파일을 다시 숨기려면이 바로 가기를 다시 누를 수 있습니다. 이 방법은 macOS Sierra 이상에 적용됩니다.
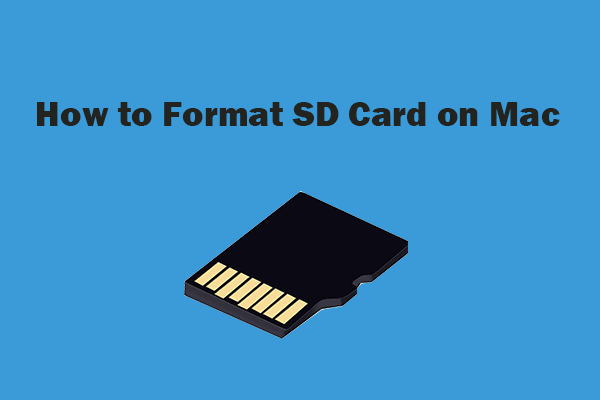 데이터 손실없이 Mac에서 SD 카드를 포맷하는 방법 – 2 가지 방법
데이터 손실없이 Mac에서 SD 카드를 포맷하는 방법 – 2 가지 방법 데이터 손실없이 Mac에서 SD 카드를 포맷하는 방법은 무엇입니까? 이 튜토리얼은 Mac에서 마이크로 SD 카드를 포맷하고 데이터를 유지하는 단계별 가이드와 함께 두 가지 방법을 제공합니다.
더 읽어보기방법 2. 터미널로 Mac에서 파일 숨기기 해제
터미널 명령을 사용하여 Mac 운영 체제에서 숨겨진 파일을 표시 할 수도 있습니다.
- Launchpad에서 터미널을 열거 나 다음에서 열 수 있습니다. Finder-> 응용 프로그램-> 유틸리티 .
- 터미널 창에 다음 명령을 입력하고 Return 키를 누르십시오. 기본값 쓰기 com.apple.finder AppleShowAllFiles 예 .
- 파일을 다시 숨기려면 다음을 입력하십시오. 기본값 쓰기 com.apple.finder AppleShowAllFiles 아니요 .
방법 3. Finder로 Mac에서 숨겨진 파일 확인
- Finder를 열 수 있습니다. Alt (옵션) 키와 클릭 가다 도구 모음에서 아이콘.
- 딸깍 하는 소리 도서관 드롭 다운 목록에서 ~ / Library의 숨겨진 내용을 볼 수 있습니다.
위의 세 가지 방법을 사용하여 Mac Mojave / Catalina / High Sierra에서 숨겨진 파일을 표시하는 것 외에도 Mac 데이터 복구 소프트웨어를 사용하여 Mac에서 숨겨진 파일을 복구하고 볼 수 있습니다.
 USB 또는 SD 카드에서 숨겨진 파일을 표시 / 복구하는 방법
USB 또는 SD 카드에서 숨겨진 파일을 표시 / 복구하는 방법 USB 또는 SD 카드에 숨겨진 파일 / 폴더를 표시하는 방법과 최고의 USB / SD 카드 복구 소프트웨어로 숨겨진 파일 USB, 펜 드라이브, 메모리 카드를 복구하는 방법을 알아보십시오.
더 읽어보기Mac에서 삭제 / 분실 된 파일을 복구하고 숨겨진 파일을 복구하는 방법
Mac 용 Stellar 데이터 복구 macOS 10.7 이상을위한 최고의 데이터 복구 프로그램 인, Mac 하드 드라이브 및 외장 드라이브에서 손실, 삭제 또는 숨겨진 파일을 3 단계로 쉽게 복구 할 수 있습니다.
Stellar Mac 데이터 복구를 사용하여 Mac에서 모든 종류의 파일 복구 컴퓨터, 외장 하드 드라이브, USB 플래시 드라이브, SD 카드, 메모리 카드, SSD 등. 충돌 한 Mac에서 데이터를 복원하고 손상되거나 포맷 된 하드 드라이브에서 데이터를 복구하는 것도 지원합니다.
이 Mac 데이터 복구 프로그램의 또 다른 큰 장점은 비디오 복구 및 사진 복구 기능도 포함되어 있다는 것입니다. 당신은 또한 그것을 사용할 수 있습니다 복구 후 손상된 파일 복구 .
MiniTool로 이동 다운로드 센터에서 Mac 용 100 % 깨끗한 Stellar Data Recovery를 다운로드하여 설치하고 Mac 컴퓨터에서 삭제 / 분실 / 숨겨진 파일을 복구하는 데 사용합니다.
1 단계. Mac 용 스텔라 데이터 복구를 실행하여 기본 인터페이스로 들어갈 수 있습니다. 그런 다음 스캔 및 복구 할 파일 유형을 선택하고 다음 .
모두 복구를 선택하거나 필요에 따라 문서, 비디오, 사진, 오디오 또는 이메일을 선택하도록 스캔을 사용자 지정할 수 있습니다.
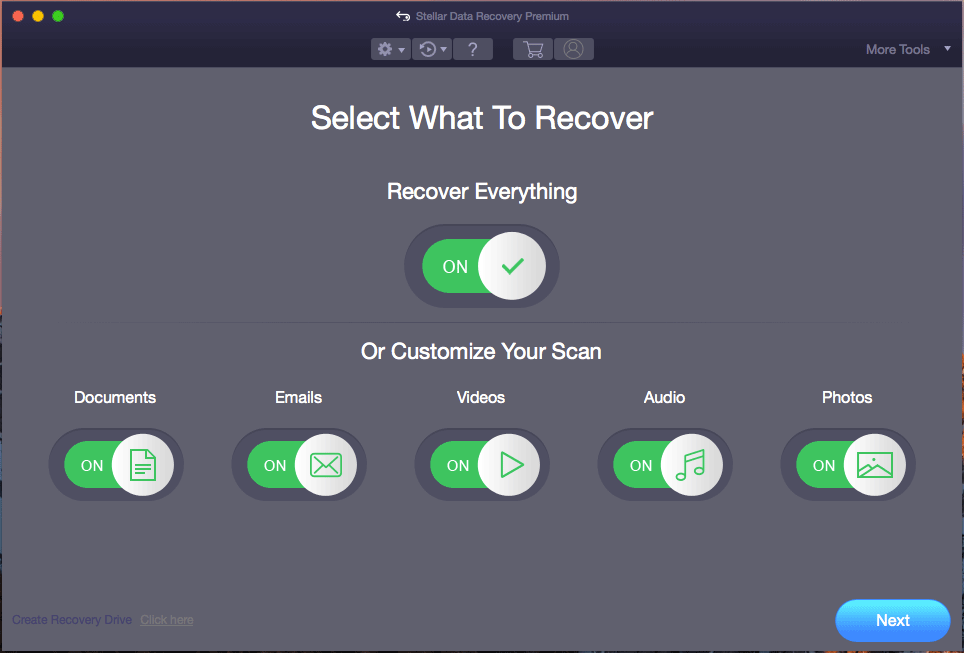
2 단계. 다음으로 분실 / 삭제 / 숨겨진 파일을 검색 할 하드 드라이브 또는 위치를 선택하고 주사 단추. 이 Mac 용 스마트 데이터 복구 소프트웨어는 선택한 드라이브의 모든 데이터를 스캔하기 시작합니다.
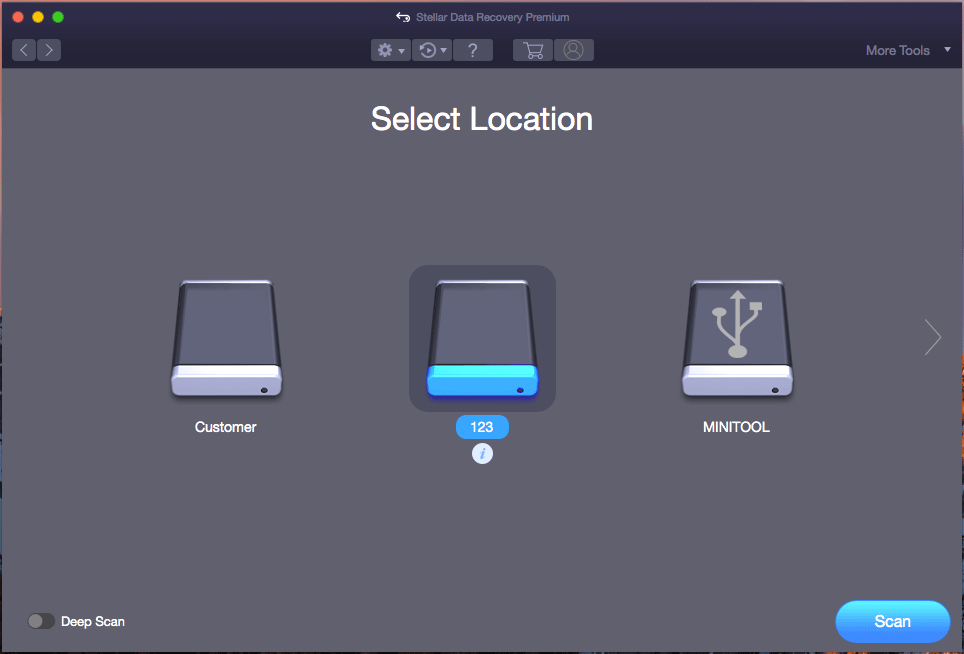
3 단계. 스캔 프로세스가 완료 될 때까지 기다리십시오. 검색된 모든 파일을 볼 수 있습니다. 삭제 / 분실 / 숨겨진 파일이 검사 결과 창에 표시됩니다. 스캔 결과를 검색하여 필요한 파일을 찾고 다시 덮다 단추. 목적지를 선택하고 저장 버튼을 눌러 복구 된 파일을 새 위치에 저장합니다.
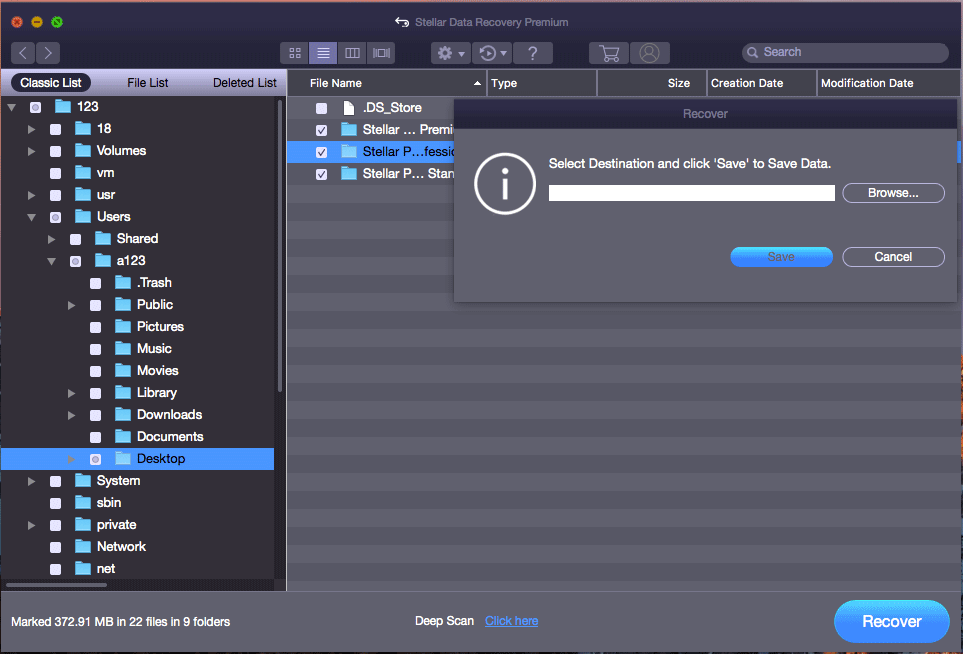
결론
이 게시물에서는 Mac Mojave / Catalina / High Sierra에서 숨겨진 파일을 표시하는 데 도움이되는 세 가지 방법을 소개합니다. 당신은 또한 사용할 수 있습니다 Mac 용 전문 데이터 복구 소프트웨어 Mac에서 숨겨진 파일을 복구하고 Mac 또는 기타 저장 장치에서 삭제 / 분실 된 파일을 쉽게 검색 할 수 있습니다.


![[해결됨] Windows 탐색기를 다시 시작해야 함 : 문제 해결 [MiniTool Tips]](https://gov-civil-setubal.pt/img/data-recovery-tips/24/windows-explorer-needs-be-restarted.png)


![동적 디스크 데이터베이스에 필요한 저장소 용량 [MiniTool Tips]](https://gov-civil-setubal.pt/img/disk-partition-tips/77/how-much-storage-is-required.jpg)



![Mac 컴퓨터에서 Windows 키보드를 사용하는 방법? [미니툴 팁]](https://gov-civil-setubal.pt/img/news/BD/how-to-use-a-windows-keyboard-on-a-mac-computer-minitool-tips-1.png)


![방화벽을 통해 프로그램을 허용하거나 차단하는 방법 Windows 10 [MiniTool News]](https://gov-civil-setubal.pt/img/minitool-news-center/18/how-allow-block-program-through-firewall-windows-10.jpg)





![Windows 10/8/7에서 백업 파일을 쉽게 삭제하는 방법 (2 건) [MiniTool Tips]](https://gov-civil-setubal.pt/img/backup-tips/91/how-delete-backup-files-windows-10-8-7-easily.jpg)
