2 온라인 DPI 변환기로 이미지의 DPI를 변경하는 방법
How Change Dpi Image With 2 Online Dpi Converter
요약 :

DPI는 프린터 또는 이미지 설정 기의 출력 해상도를 설명하는 데 사용됩니다. 출력 이미지의 해상도를 개선해야하는 경우 이미지의 DPI를 변경하는 것이 좋습니다. 그렇다면 이미지의 DPI를 변경하는 방법은 무엇입니까? 이미지의 DPI는 몇 개입니까? 당신이 알고 싶은 모든 것이 여기에 있습니다.
빠른 탐색 :
DPI 란?
DPI는 인치당 도트 수를 나타내며 인쇄시 이미지의 도트 밀도를 측정합니다. 일반적으로 DPI가 높을수록 출력 해상도가 높아집니다. DPI는 PPI와 다른 경우 PPI는 이미지의 입력 해상도를 나타내지 만 둘 다 이미지 품질과 관련이 있습니다.
비디오 해상도를 변경하고 싶습니까? 시험 MiniTool 소프트웨어 – MiniTool
이미지 DPI를 확인하는 방법
이미지의 DPI를 변경하기 전에 이미지의 DPI 수를 알고 싶을 수 있습니다. 이미지의 DPI를 확인하는 방법을 살펴보세요.
1 단계. 컴퓨터에서 DPI를 확인하려는 이미지를 찾습니다.
2 단계. 마우스 오른쪽 버튼으로 클릭하고 속성 .
3 단계. 세부 탭을 클릭하면 이미지의 DPI를 볼 수 있습니다.
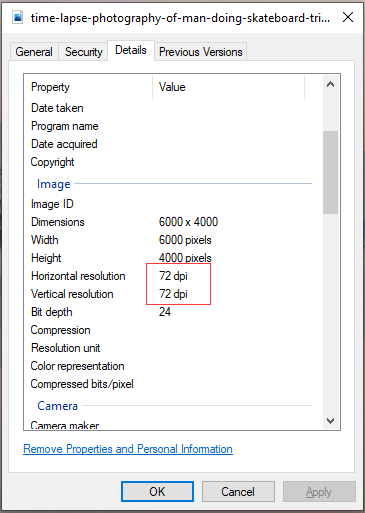
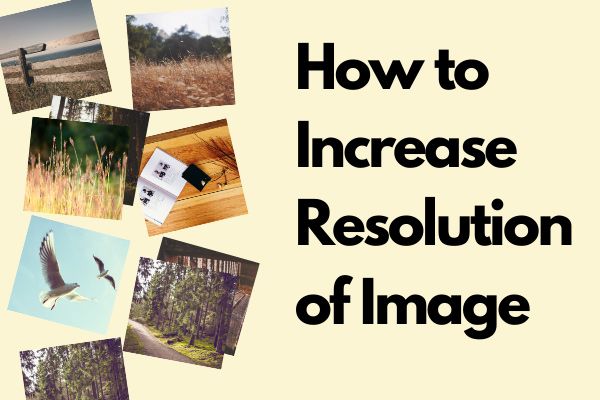 이미지 + 5 온라인 포토 인핸서의 해상도를 높이는 방법
이미지 + 5 온라인 포토 인핸서의 해상도를 높이는 방법 이미지의 해상도를 높이는 방법은 무엇입니까? 이 문제를 해결하기 위해이 게시물에서는 이미지 품질을 개선하는 방법을 알려주고 5 가지 사진 향상 기능을 제공합니다.
더 읽어보기이미지 DPI를 변경하는 방법
알아야 할 5 가지 최고의 DPI 변환기
- 페인트
- 포토샵
- 일러스트 레이터
- 타운 변환
- DPI 변환
이미지의 DPI가 너무 낮 으면 Paint, Photoshop 및 Illustrator와 같은 DPI 변환기를 사용하여 변경할 수 있습니다. 그러나 온라인에서 이미지의 DPI를 변경하는 것이 훨씬 쉽습니다. 여기에서는 최고의 온라인 DPI 변환기 2 개를 추천합니다-타운 변환 및 DPI 변환
타운 변환
Convert Town은 이미지의 DPI를 변경할 수있는 무료 온라인 DPI 변환기입니다. JPG, PNG, TIF, BMP 및 ICO를 지원합니다. 7 가지 DPI 옵션을 제공합니다. 72 , 150 , 200 , 300 , 400 , 600 과 다른 . 그만큼 다른 옵션은 원하는 DPI 값을 입력 할 수 있음을 의미합니다.
이미지의 DPI를 변경하려면 아래 단계를 따르십시오.
1 단계. 타운 변환 웹 사이트.
2 단계. 원하는 DPI 옵션을 선택하거나 새 DPI 값을 입력합니다.
3 단계. 컴퓨터에서 DPI를 변경해야하는 이미지를 업로드합니다.
Step 4. 잠시 후 변환 된 파일이 브라우저에 자동으로 다운로드됩니다.
기사 추천 : 오래된 사진 + 2 오래된 사진 복원 소프트웨어를 복원하는 방법 .
DPI 변환
이 DPI 변환기는 JPG, PNG, TIF, BMP 및 ICO를 지원합니다. DPI를 변경하는 것 외에도 이미지를 다른 이미지 형식으로 변환하고 이미지 크기를 조정할 수 있습니다. 또한 최대 50 개의 파일을 추가하고 한 번에 DPI를 변환 할 수 있습니다.
다음을 좋아할 수도 있습니다. Photoshop에서 이미지 크기를 조정하는 방법 및 2 가지 대체 방법 .
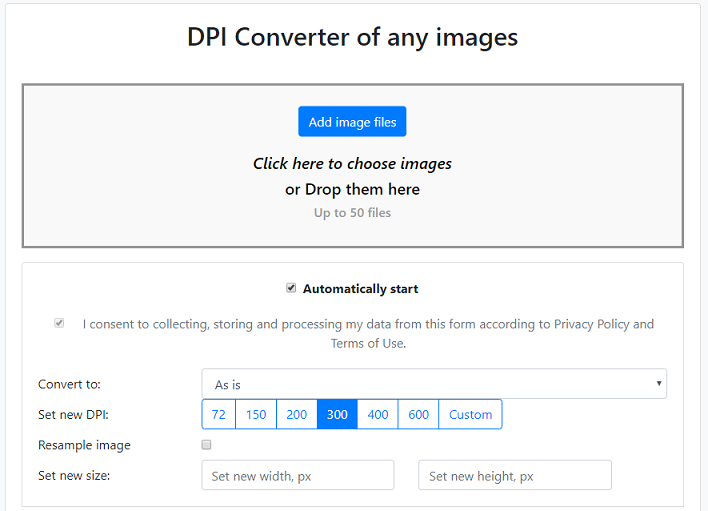
이미지의 DPI를 변경하는 방법은 다음과 같습니다.
1 단계. DPI 변환 웹 사이트.
2 단계. 이미지를 업로드하기 전에 먼저 새 DPI를 설정하거나 원하는 출력 형식을 선택해야합니다.
3 단계. 그런 다음 이미지 파일 추가 대상 이미지를 추가합니다.
Step 4. 변환 과정이 끝나면 인터넷에서 변환 된 이미지를 다운로드합니다.
결론
지금 당장은 DPI가 무엇이며 이미지의 DPI를 변경하는 방법을 알아야합니다. 해상도를 변경하지 않고 이미지의 더 높은 DPI를 설정하려면 위에서 언급 한 방법을 시도하십시오!


![에이서 복구를 원하십니까? 이 팁 알아보기 [MiniTool 팁]](https://gov-civil-setubal.pt/img/data-recovery-tips/31/want-do-acer-recovery.jpg)
![PC(Windows 11/10), Android 및 iOS용 Google Meet 다운로드 방법 [MiniTool 팁]](https://gov-civil-setubal.pt/img/news/81/how-to-download-google-meet-for-pc-windows-11/10-android-ios-minitool-tips-1.png)









![Xbox One이 업데이트되지 않는 경우 이러한 솔루션이 유용합니다. [MiniTool 뉴스]](https://gov-civil-setubal.pt/img/minitool-news-center/46/if-your-xbox-one-won-t-update.jpg)
![HP 노트북 팬이 시끄럽고 항상 작동하는 경우 어떻게해야합니까? [MiniTool 뉴스]](https://gov-civil-setubal.pt/img/minitool-news-center/47/what-do-if-hp-laptop-fan-is-noisy.png)

![Windows Shell 공용 DLL이 작동을 멈춘 6 가지 방법 [MiniTool News]](https://gov-civil-setubal.pt/img/minitool-news-center/62/6-ways-windows-shell-common-dll-has-stopped-working.png)
![[해결됨] 다른 장치에서 PSN 친구 목록을 확인하는 방법은 무엇입니까?](https://gov-civil-setubal.pt/img/news/66/how-check-psn-friends-list-different-devices.png)

