Windows 업데이트 오류 8024afff를 수정하려면 어떻게 해야 합니까?
What Should You Do To Fix Windows Update Error 8024afff
Windows 업데이트가 실패하면 번거롭습니다. 업데이트 프로세스 중에 Windows 업데이트 오류 8024afff가 발생할 수 있습니다. 이 오류를 해결하는 방법을 알고 있나요? 그렇지 않다면 걱정하지 마세요. 이 게시물은 미니툴 왜 이런 일이 발생하는지, 어떻게 해결하는지 설명하겠습니다.
문제: Windows 업데이트 오류 8024afff
Windows 업데이트는 컴퓨터의 원활한 성능을 유지하는 데 중요합니다. 그러나 오류 코드 8024afff로 인해 실패할 수 있습니다. 전체 오류 메시지는 다음과 같습니다.
업데이트를 설치하는 중에 몇 가지 문제가 발생했습니다. 나중에 다시 시도하겠습니다. 이 메시지가 계속 표시되어 웹을 검색하거나 지원팀에 문의하여 정보를 얻으려는 경우 도움이 될 수 있습니다. (8024afff)
특정 이유를 모른 채 문제를 해결하기 어려운 오류 코드 외에는 유용한 정보가 없습니다. 업데이트 오류 코드 8024afff를 발생시키는 몇 가지 일반적인 원인은 다음과 같습니다.
- 인터넷 연결 상태가 좋지 않습니다.
- 시스템 파일이 손상되었습니다.
- 디스크 공간 부족 .
- 바이러스/맬웨어 감염.
- 불완전한 Windows 업데이트 구성 요소.
Windows 업데이트 오류로 인해 데이터가 손실될 수 있으므로 중요한 파일을 백업해 두는 것이 필요합니다. 그렇게 하려면 다음 중 일부를 사용할 수 있습니다. 백업 소프트웨어 – MiniTool ShadowMaker. 파일, 폴더, 디스크 및 파티션은 물론 운영 체제까지 백업하도록 설계되었습니다. 한번 해보자!
MiniTool ShadowMaker 평가판 다운로드하려면 클릭하세요 100% 깨끗하고 안전함
Windows 업데이트 오류 코드 8024afff 수정
Windows 업데이트 문제 해결사 실행
Windows에는 Windows 업데이트 오류 8024afff를 포함한 대부분의 기본적인 문제를 해결할 수 있는 문제 해결사가 내장되어 있습니다. Windows 업데이트 문제 해결사를 실행하여 문제를 해결할 수 있습니다. 방법은 다음과 같습니다.
1단계: 시작 아이콘을 선택하고 설정 그것을 열려면.
2단계: 다음으로 이동합니다. 업데이트 및 보안 > 문제 해결 > 추가 문제 해결사 .
3단계: 다음을 클릭하세요. 윈도우 업데이트 아래의 시작 및 실행 섹션을 클릭한 다음 문제 해결사 실행 .
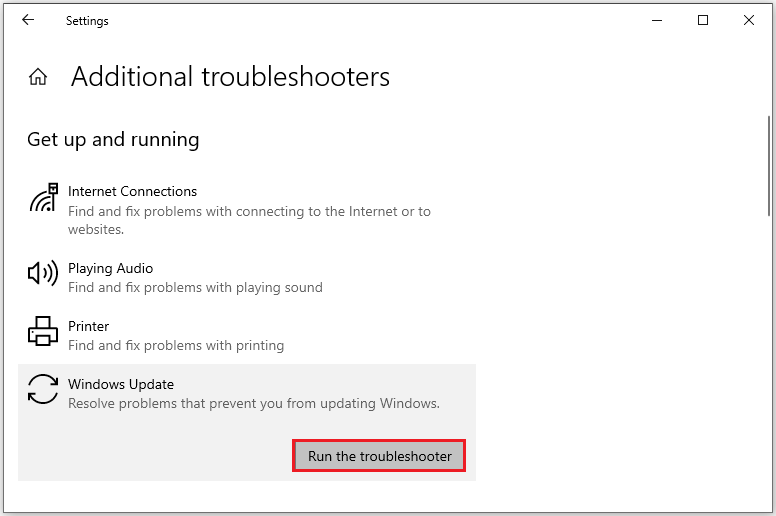
손상된 시스템 파일 확인
위에서 언급한 것처럼 손상된 시스템 파일로 인해 Windows 업데이트가 코드 8024afff와 함께 실패할 수 있습니다. 그러므로 점검하고 수리해야 합니다. 시스템 파일 검사기( SFC ) 호의를 베풀 수 있습니다. SFC 스캔을 수행하려면 다음 단계를 따르십시오.
1단계: 입력 cmd 검색창에서 찾으려면 명령 프롬프트 그리고 선택 관리자로 실행 .
2단계: 입력 sfc /스캔나우 창문에 들어가서 때려 입력하다 스캔을 시작하려면
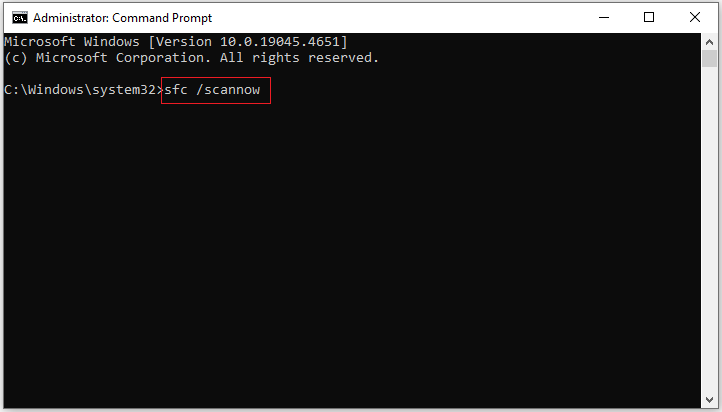
3단계: 인내심을 갖고 기다리고 스캔이 100% 완료될 때까지 명령 창을 종료하지 마십시오.
SFC 스캔으로 오류가 수정되지 않으면 다음을 실행해 보십시오. 디스엠 주사. 이렇게 하려면 관리자 권한으로 명령 프롬프트를 실행하고 다음 명령을 입력한 후 키를 누르세요. 입력하다 각 후:
DISM /온라인 /Cleanup-이미지 /CheckHealth
DISM /온라인 /정리-이미지 /ScanHealth
DISM /온라인 /정리-이미지 /복원건강
프로세스가 완료된 후 컴퓨터를 다시 시작하여 Windows 업데이트 오류 코드 8024afff가 여전히 존재하는지 확인하세요.
디스크 정리
일부 사용자는 더 많은 저장 공간을 확보하면 8024afff 오류를 성공적으로 해결할 수 있음을 발견합니다. 예를 들어 Windows 업데이트 파일 및 기타 임시 파일은 많은 양의 저장 공간을 차지합니다. 삭제하지 않으면 저장 공간이 부족하여 업데이트가 실패하게 됩니다. 다음 지침은 디스크를 정리하는 것입니다.
1단계: 히트 이기다 + 아르 자형 열다 달리다 상자, 입력 Cleanmgr 그리고 클릭 좋아요 .
2단계: Windows가 있는 드라이브를 선택하고 좋아요 .
3단계: 클릭하세요 시스템 파일 정리 그리고 시스템 드라이브를 선택하세요.
4단계: 그런 다음 임시 인터넷 파일, 휴지통에 있는 파일 등 삭제하려는 항목을 확인하세요.
5단계: 클릭 좋아요 프로세스가 시작됩니다. 완료되면 컴퓨터를 다시 시작하십시오.
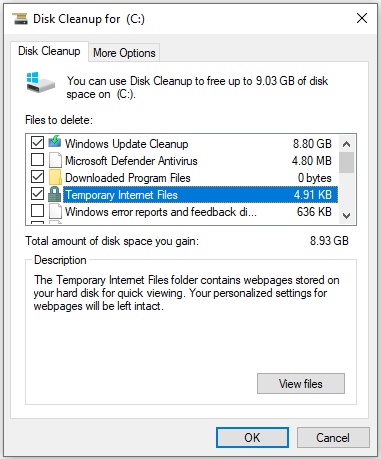
Windows 업데이트 구성 요소 재설정
Windows 업데이트 구성 요소 재설정 업데이트를 설치할 때 오류를 수정하는 것이 좋은 선택입니다. 그렇게 하려면:
1단계: 실행 명령 프롬프트 관리자로서.
2단계: 다음 명령을 하나씩 입력하고 누르는 것을 기억하세요. 입력하다 각 후:
넷 스톱 wuauserv
순 정지 cryptSvc
순 정지 비트
순 중지 msiserver
Ren %systemroot%\SoftwareDistribution SoftwareDistribution.old
Ren %systemroot%\system32\catroot2 catroot2.old
순 출시 wuauserv
순 출시 cryptSvc
넷 런치 비트
순 출시 msiserver
수동으로 업데이트 설치
코드 8024afff로 인해 Windows 업데이트가 실패한 경우 Microsoft 공식 웹사이트에서 업데이트를 수동으로 다운로드할 수 있습니다. 가이드는 다음과 같습니다.
1단계: 열기 설정 > 업데이트 및 보안 > 윈도우 업데이트 > 업데이트 기록 보기 설치에 실패한 KB 번호를 확인하고 기억해 두세요.
2단계: 브라우저를 실행하고 다음으로 이동합니다. Microsoft 업데이트 카탈로그 .
3단계: 검색 상자에 KB 번호를 입력하고 다음을 클릭합니다. 찾다 .
4단계: 시스템과 호환되는 업데이트를 찾은 다음 다운로드 그 옆에.
결론
이 게시물을 읽은 후에는 Windows 업데이트 오류 8024afff를 수정하는 것이 쉬울 수 있습니다. 동일한 문제가 발생하는 경우 위의 해결 방법을 사용하여 시도해 보세요. 성공적으로 알아낼 수 있기를 바랍니다.


![DiskPart를 수정하는 방법에 오류가 발생했습니다-해결 [MiniTool Tips]](https://gov-civil-setubal.pt/img/data-recovery-tips/04/how-fix-diskpart-has-encountered-an-error-solved.png)

![삭제되지 않는 Mac에서 앱을 삭제하는 방법: 4가지 방법 [MiniTool 뉴스]](https://gov-civil-setubal.pt/img/minitool-news-center/74/how-delete-apps-mac-that-wont-delete.png)




![해결을 위한 궁극적인 가이드는 SD 카드 오류에서 파일을 삭제할 수 없음 [MiniTool 팁]](https://gov-civil-setubal.pt/img/disk-partition-tips/40/ultimate-guide-resolve-can-t-delete-files-from-sd-card-error.jpg)



![MSI Game Boost 및 기타 방법을 통해 게임용 PC 성능 향상 [MiniTool 팁]](https://gov-civil-setubal.pt/img/disk-partition-tips/34/improve-pc-performance.png)
![[8가지 방법] Facebook 메신저 활성 상태가 표시되지 않는 문제를 해결하는 방법](https://gov-civil-setubal.pt/img/blog/45/how-fix-facebook-messenger-active-status-not-showing.jpg)
![전체 가이드 – 비밀번호 보호 Google 드라이브 폴더 [3 가지 방법] [MiniTool 뉴스]](https://gov-civil-setubal.pt/img/minitool-news-center/45/full-guide-password-protect-google-drive-folder.png)


![Overwatch를 제거 할 수 없습니까? Overwatch를 완전히 제거하는 방법? [MiniTool 뉴스]](https://gov-civil-setubal.pt/img/minitool-news-center/75/can-t-uninstall-overwatch.png)
![CMD를 사용하여 파일을 복구하는 방법 : Ultimate User Guide [MiniTool Tips]](https://gov-civil-setubal.pt/img/data-recovery-tips/29/how-recover-files-using-cmd.jpg)