[전체 가이드] Windows 10/11에서 Netflix 화면 깜박임을 해결하는 방법은 무엇입니까?
How Fix Netflix Screen Flickering Windows 10 11
Netflix에서 동영상을 즐겨 시청하시나요? Windows 10/11이 깜박이는 Netflix 화면을 실행한 적이 있습니까? MiniTool 웹사이트의 이 게시물은 이에 대한 도움을 제공할 것입니다. 최대한 주의 깊게 살펴보시기 바랍니다.
이 페이지에서:Netflix 화면 깜박임
넷플릭스를 사용하면 고품질의 동영상 콘텐츠를 즐길 수 있지만, 동영상 시청 시 넷플릭스 화면 깜박임 문제로 짜증날 수도 있습니다. 이 게시물은 몇 가지 문제 해결 방법을 제공하는 데 전념하고 있습니다. 더 이상 시간을 낭비하지 말고 아래 솔루션을 살펴보겠습니다.
Netflix 화면 깜박임을 수정하는 방법?
수정 1: 브라우저 변경
사용 중인 브라우저가 Netflix를 지원하지 않을 수 있으므로 브라우저를 변경하는 것이 좋습니다. Chrome 외에도 Firefox를 실행하여 Netflix 화면이 깜박이는 Chrome이 사라졌는지 확인할 수 있습니다.
경고: Brave나 Edge 및 브라우저는 모두 피해야 합니다.
수정 2: 서버 상태 확인
때때로 Netflix가 유지 관리 중이므로 Windows 10/11에서 Netflix 화면이 깜박이는 경우가 있습니다. 원인이 Netflix의 서버 상태인지 의심스러우면 다음으로 이동하세요. 넷플릭스 웹사이트 Netflix가 다운되었는지 확인하세요.
수정 3: 다른 계정으로 전환
사용자 계정 수가 허용된 수를 초과하면 프로그램에 문제가 발생합니다. 따라서 다른 계정으로 전환하여 계정 제한을 해결할 수 있습니다.
경고: 기존 계정을 제거하기 전에 데이터를 미리 백업해야 합니다.
수정 4: 바이러스 및 위협 검사
Netflix 화면 깜박임은 바이러스나 맬웨어 공격으로 인해 발생할 수도 있습니다. 전체 화면에서 Netflix가 깜박이는 것 외에도 시스템 성능에 대한 다른 문제가 발생합니다. 이를 저장하려면 PC에서 바이러스 백신 소프트웨어를 열도록 선택할 수 있습니다.
1단계. 누르기 승리 + 나 열기 위해 윈도우 설정 .
2단계. 메뉴에서 아래로 스크롤하여 선택 업데이트 및 보안 .
3단계. 윈도우 보안 , 클릭 바이러스 및 위협 방지 .
4단계. 클릭 설정 관리 그리고 켜 실시간 보호 .
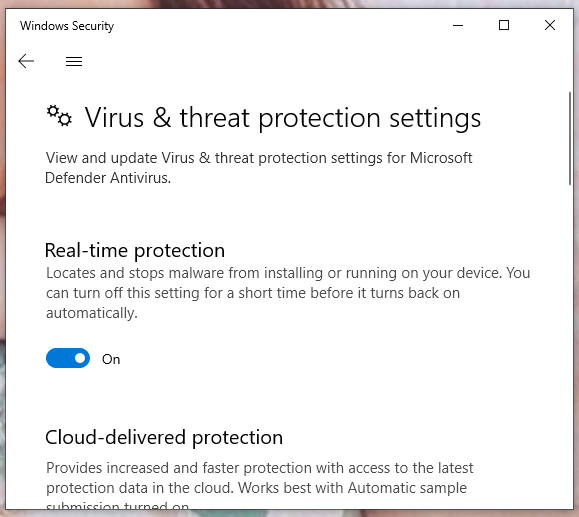
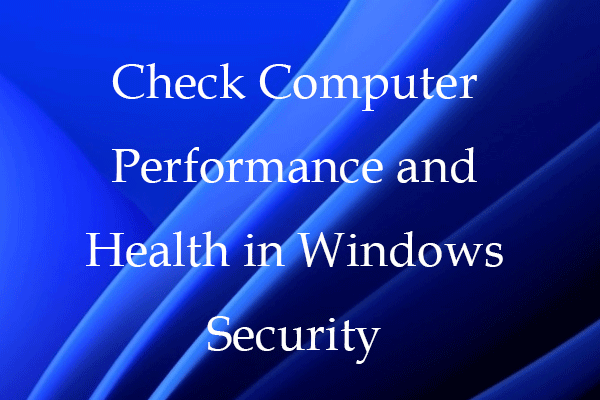 Windows 보안에서 컴퓨터 성능 및 상태 확인
Windows 보안에서 컴퓨터 성능 및 상태 확인이 게시물에서는 Windows 보안에서 Windows 10/11 컴퓨터의 성능과 상태를 확인하는 방법을 설명합니다. PC의 상태 보고서를 봅니다.
자세히 알아보기수정 5: 플러그인 비활성화
플러그인은 어느 정도 편리함을 제공하지만 다른 앱의 작동을 방해할 수 있습니다. 이를 비활성화하면 Netflix 화면 깜박임 문제를 효과적으로 해결할 수 있습니다.
1단계. 브라우저를 열고 다음을 누르세요. 세 점 아이콘을 클릭하세요.
2단계. 드롭다운 메뉴에서 더 많은 도구 > 확장 .
3단계. 확대 페이지에서 모든 확장 프로그램을 제거하고 Netflix를 다시 실행하여 Netflix 화면 깜박임이 여전히 나타나는지 확인하세요.
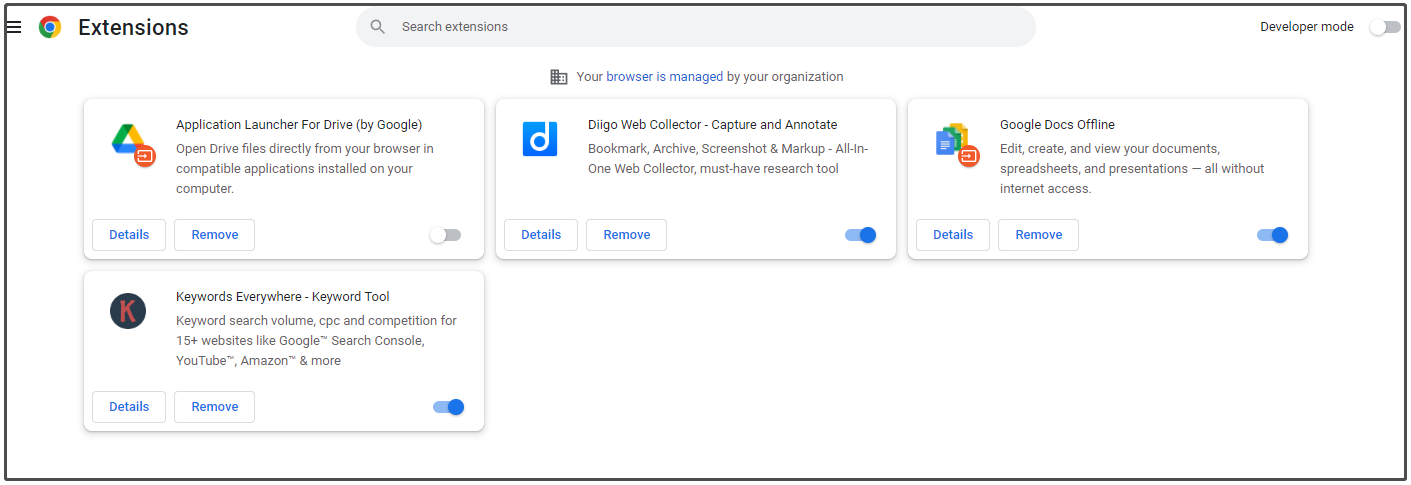
수정 6: 최대 전력 출력
배터리 수명 중심 알고리즘은 Microsoft와 Apple의 주요 판매 포인트입니다. 시스템이 전원을 절약하려고 하면 몇 가지 문제가 발생합니다. Netflix 화면 깜박임을 해결하려면 시스템이 고성능으로 실행되어야 합니다.
1단계. 제어판 .
2단계. 클릭하세요. 하드웨어와 사운드 > 전원 옵션 > 체크 표시 고성능 옵션.
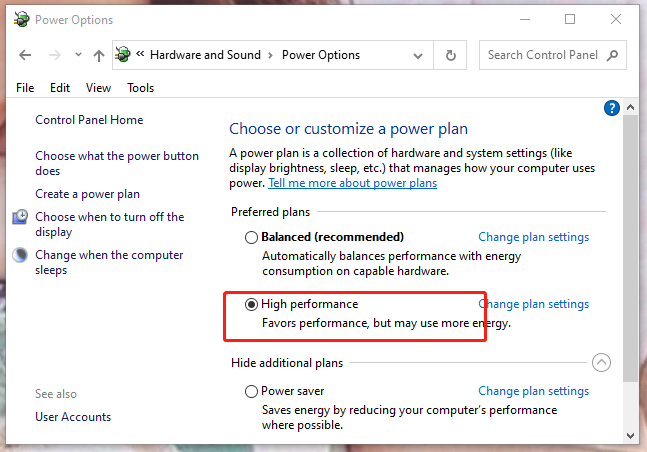
놓치지 마세요:
# PC 및 Android 휴대폰에서 Netflix 오류 5.7을 수정하는 방법은 무엇입니까?
# Netflix 오류 코드 NSES-404 Windows 10/11을 수정하는 방법은 무엇입니까?
# Teleparty/Netflix Party가 작동하지 않는 문제를 해결하는 방법은 무엇입니까? [5가지 검증된 방법]


![CMD (명령 프롬프트) Windows 10에서 프로그램 실행 방법 [MiniTool News]](https://gov-civil-setubal.pt/img/minitool-news-center/20/how-run-program-from-cmd-windows-10.png)
![클라우드앱이란? CloudApp을 다운로드/설치/제거하는 방법은 무엇입니까? [미니툴 팁]](https://gov-civil-setubal.pt/img/news/4A/what-is-cloudapp-how-to-download-cloudapp/install/uninstall-it-minitool-tips-1.png)
![[해결됨] RAMDISK_BOOT_INITIALIZATION_FAILED BSOD 오류](https://gov-civil-setubal.pt/img/partition-disk/40/solved-ramdisk-boot-initialization-failed-bsod-error-1.jpg)





![RTMP(실시간 메시징 프로토콜): 정의/변형/앱 [MiniTool Wiki]](https://gov-civil-setubal.pt/img/minitool-wiki-library/89/rtmp.jpg)



![Google 크롬이 자동 완성 URL을 삭제하도록하려면 어떻게해야합니까? [MiniTool 뉴스]](https://gov-civil-setubal.pt/img/minitool-news-center/37/what-should-do-let-google-chrome-delete-autocomplete-url.jpg)


![[검토] Dell Migrate란? 어떻게 작동합니까? 사용 방법?](https://gov-civil-setubal.pt/img/backup-tips/B4/review-what-is-dell-migrate-how-does-it-work-how-to-use-it-1.jpg)

