해결됨 – Chrome의 작업 관리자에 많은 프로세스가있는 이유 [MiniTool News]
Solved Why Does Chrome Have Many Processes Task Manager
요약 :
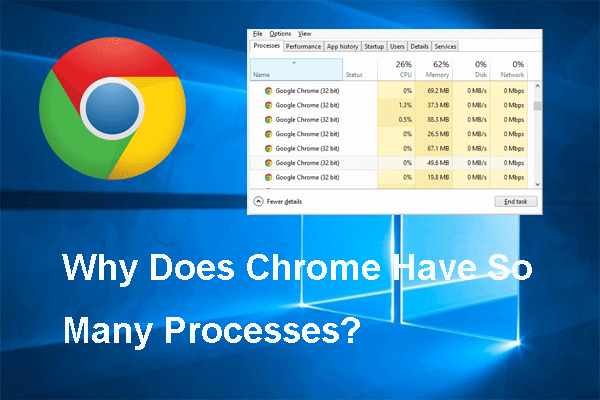
Google 크롬은 컴퓨터 사용자를위한 일반적인 브라우저입니다. 그러나 Chrome에는 왜 그렇게 많은 프로세스가 있으며이 오류를 해결하는 방법은 무엇입니까? 우리는 여러 게시물을 분석했으며 우리가 배운 것은이 게시물에 있습니다. 이 게시물 MiniTool 원인과 해결책을 보여줄 것입니다.
Chrome에 프로세스가 많은 이유는 무엇입니까?
Chrome은 컴퓨터 사용자가 일반적으로 사용하는 브라우저 중 하나입니다. Chrome을 사용하는 사람의 수는 다른 브라우저보다 훨씬 많으며 빠른 브라우징 속도와 브라우저에서 제공하는 사용하기 쉬운 인터페이스 때문입니다. Google 크롬은 여러 운영 체제와 호환되며 정기적 인 성능 업데이트를받습니다.
그러나 사용자는 Google 크롬을 사용할 때 몇 가지 문제가 발생한다고 불평합니다. 예를 들면 Chrome이 계속 충돌합니다. , Google 크롬은 너무 많은 RAM을 사용합니다. , Chrome에는 작업 관리자에 너무 많은 프로세스가 있습니다. 동시에이 게시물에서는 '크롬에 프로세스가 많은 이유'에 초점을 맞출 것입니다.
그렇다면 크롬에는 왜 그렇게 많은 프로세스가 있습니까?
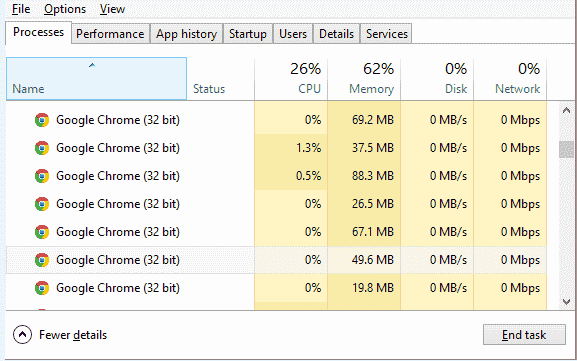
다른 브라우저와 달리 Google 크롬 브라우저는 컴퓨터에서 사용하는 모든 탭, 플러그인 및 확장 프로그램에 대해 개별 프로세스를 생성하도록 설계되었습니다. 그러나이 디자인은 문제가 발생할 경우 완전한 브라우저 실패를 방지한다는 개념을 기반으로합니다.
예를 들어, Google 크롬에서 즐겨 찾는 웹 사이트를 열면 다른 웹 사이트를 여러 개 열고 그중 하나가 버그가 있거나 충돌이 발생하더라도이 웹 사이트는 활성 상태로 유지되며 탭에서 액세스 할 수 있습니다.
각 탭과 확장 프로그램을 별도의 프로세스로 분리하면 탭을 닫아야하는 경우에도 Chrome 브라우저가 활성 상태를 유지할 수 있습니다.
'작업 관리자에 크롬의 프로세스가 너무 많은 이유'오류의 원인을 파악한 후 일부 사람들은 작업 관리자에서 여러 크롬 프로세스를 비활성화 할 수 있는지 여부를 알고 싶어합니다.
대답은 긍정적입니다. 작업 관리자에서 여러 Chrome 프로세스를 비활성화하여 'Google에 프로세스가 많은 이유'오류를 수정할 수 있습니다.
'Chrome에 프로세스가 많은 이유'를 수정하는 방법은 무엇입니까?
이 부분에서는 'Chrome에 실행중인 프로세스가 너무 많은 이유'오류를 수정하는 방법을 보여줍니다.
방법 1. Chrome 작업 관리자를 사용하여 Chrome 프로세스 종료
'Chrome에 프로세스가 많은 이유'오류를 해결하기 위해 Chrome 작업 관리자를 사용하여 프로세스를 종료하도록 선택할 수 있습니다.
자, 여기 튜토리얼이 있습니다.
1. 클릭 3 점 Google 크롬의 아이콘입니다.
2. 그런 다음 더 많은 도구 .
3. 클릭 작업 관리자 .
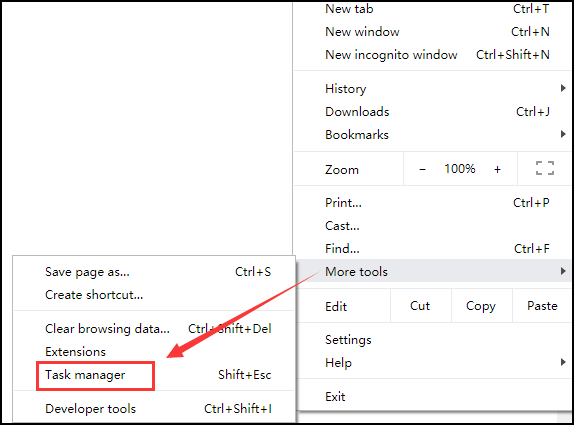
4. 작업 관리자 창에서 종료 할 프로세스를 선택하고 프로세스 종료 계속하다.
그 후 선택한 프로세스가 닫히고 더 이상 리소스를 차지하지 않습니다.
이 솔루션이 효과적이지 않은 경우 다른 솔루션을 시도하십시오.
방법 2. Chrome 백그라운드 프로세스 중지
'Chrome의 작업 관리자에 프로세스가 너무 많은 이유'라는 오류를 해결하기 위해 Chrome 백그라운드 프로세스를 중지하도록 선택할 수도 있습니다.
자, 여기 튜토리얼이 있습니다.
- 클릭 3 점 Google 크롬의 아이콘.
- 그런 다음 설정 .
- 팝업 창에서 많은 계속하다.
- 그런 다음 옵션을 끕니다. Chrome이 닫혀도 백그라운드 앱 계속 실행 .
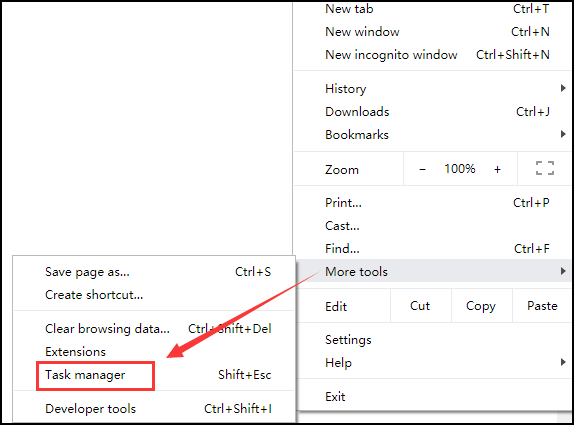
그 후이 작업은 프로세스가 백그라운드에서 실행되는 것을 방지합니다.
방법 3. 구성 변경
'크롬에 프로세스가 많은 이유'오류를 수정하는 세 번째 방법은 구성 변경을 선택할 수 있습니다.
자, 여기 튜토리얼이 있습니다.
- 바탕 화면에서 Google 크롬 바로 가기를 마우스 오른쪽 버튼으로 클릭하고 속성 .
- 그런 다음 지름길 탭을 선택하고 표적 부분.
- 더하다 -사이트 별 프로세스 나열된 대상 위치의 끝에.
- 그런 다음 대다 과 확인 변경 사항을 저장합니다.
모든 단계가 완료되면 Chrome을 다시 시작하고 'Chrome에 프로세스가 많은 이유'오류가 수정되었는지 확인합니다.
마지막 단어
요약하면이 게시물은 크롬에 프로세스가 많은 이유를 설명하고 작업 관리자에서 여러 크롬 프로세스의 오류를 수정하는 방법을 소개했습니다. 동일한 오류가 발생한 경우 다음 해결 방법을 시도하십시오.


![이 PC에 투영하고 Windows 10에서 화면 미러링 [MiniTool 뉴스]](https://gov-civil-setubal.pt/img/minitool-news-center/34/projecting-this-pc.png)
![불량 풀 헤더 Windows 10/8/7 수정에 사용 가능한 솔루션 [MiniTool Tips]](https://gov-civil-setubal.pt/img/data-recovery-tips/36/available-solutions-fixing-bad-pool-header-windows-10-8-7.jpg)
![[해결됨] CHKDSK는 RAW 드라이브에 사용할 수 없습니까? Easy Fix [MiniTool 팁] 참조](https://gov-civil-setubal.pt/img/data-recovery-tips/94/chkdsk-is-not-available.jpg)
![URSA Mini의 새로운 SSD 레코딩은 그다지 좋지 않습니다. [MiniTool News]](https://gov-civil-setubal.pt/img/minitool-news-center/41/new-ssd-recording-ursa-mini-is-not-that-favorable.jpg)
![[단계별 가이드] Windows/Mac용 Box Drive 다운로드 및 설치 [MiniTool Tips]](https://gov-civil-setubal.pt/img/news/0A/step-by-step-guide-box-drive-download-install-for-windows/mac-minitool-tips-1.png)



![MediaFire는 Windows 10에서 사용하기에 안전합니까? 여기에 답이 있습니다! [미니툴 팁]](https://gov-civil-setubal.pt/img/backup-tips/25/is-mediafire-safe-use.png)
![[답변 있음] Google 사이트 로그인 – Google 사이트 도구란?](https://gov-civil-setubal.pt/img/news/19/answers-got-google-sites-sign-in-what-is-google-sites-1.jpg)

![데스티니 가디언 즈 오류 코드 양배추를 수정하는 방법? 이 방법 시도 [MiniTool 뉴스]](https://gov-civil-setubal.pt/img/minitool-news-center/19/how-fix-destiny-2-error-code-cabbage.jpg)

![Windows 10 정품 인증 오류 0x803fa067에 대한 상위 3 가지 방법 [MiniTool 뉴스]](https://gov-civil-setubal.pt/img/minitool-news-center/21/top-3-ways-windows-10-activation-error-0x803fa067.png)

![Windows 10 Pro Vs Pro N : 두 제품의 차이점 [MiniTool 뉴스]](https://gov-civil-setubal.pt/img/minitool-news-center/15/windows-10-pro-vs-pro-n.png)

![로그 아웃 화면 문제에서 Windows 10 문제를 해결하는 방법? [MiniTool 뉴스]](https://gov-civil-setubal.pt/img/minitool-news-center/99/how-fix-windows-10-stuck-signing-out-screen-problem.png)