Windows 11은 게임에 적합합니까? 게임을 위해 업그레이드해야 합니까?
Windows 11eun Geim E Jeoghabhabnikka Geim Eul Wihae Eobgeuleideuhaeya Habnikka
Windows 11이 게임에 적합합니까, 아니면 Windows 11로 업그레이드하면 게임에 적합합니까? 게임을 위해 Windows 11로 업그레이드해야 합니까? 이 게시물에서 MiniTool , 이 두 가지 질문에 대한 많은 정보를 알 수 있습니다. 또한 게임 성능을 향상시키기 위해 Windows 11을 최적화하는 몇 가지 팁이 소개됩니다.
Windows 11이 출시된 이후로 게임 성능에 대한 논의가 거의 중단되지 않았습니다. 누군가는 이 새로운 운영 체제를 설치한 후 성능이 떨어질 수 있다고 생각하는 반면 누군가는 게임 기능이 게임을 좋게 만든다고 생각합니다.
Windows 11은 새로운 디자인과 강력한 기능으로 게임 플레이어를 비롯한 수많은 사용자의 눈을 사로잡았습니다. 그러나 더 많은 플레이어는 그저 기다려 봅니다. 또는 더 정확히 말하면 Windows 10과 Windows 11 게임 중 어느 것이 게임에 더 적합한지 알고 싶어합니다. 이것은 PC의 구성을 결정합니다. 당신도 게임 플레이어이고 이 질문에 대해 궁금하다면 지금 바로 다음 부분으로 이동하여 살펴보겠습니다.
Windows 11이 게임에 적합한가요? - Windows 10 VS Windows 11 게임
Microsoft는 Windows 11에서 최고의 PC 게임 경험을 제공할 것이라고 주장하며 '게이머라면 Windows 11이 당신을 위해 만들어졌습니다'라고 말합니다. 다음 부분에서 'Windows 11이 게임용으로 가치가 있습니까?'/ 'Windows 11이 게임용으로 더 나은가요?'라는 질문에 대한 긍정적인 대답을 찾을 수 있습니다.
게임을 위한 Windows 11의 새로운 기능
게임 측면에서 Windows 11은 Windows 11에 비해 몇 가지 새로운 기능인 DirectStorage 및 자동 HDR을 제공합니다.
더 빠른 스토리지 속도를 위한 DirectStorage
이전 게임과 비교할 때 최신 게임 콘솔이 가져올 수 있는 가장 중요한 기능 중 하나는 고속 스토리지입니다. 특히 자산 스트리밍을 사용하는 게임의 경우 비디오 게임의 로딩 시간이 크게 단축되고 게임 성능도 크게 향상됩니다. 그러나 PC는 최신 SSD의 속도를 활용할 수 없습니다. 그런 다음 DirectStorage가 Windows 11로 나옵니다.
이 기능은 원래 Xbox용으로 개발되었으며 NVMe SSD의 높은 데이터 전송 속도를 활용하여 로드 시간을 크게 줄이고 게임 데이터를 보다 효율적으로 제공하는 데 도움이 됩니다. 동시에 CPU 부하를 줄일 수 있습니다.
게임이 진행되는 동안 DirectStorage를 통해 좋은 게임 경험을 할 수 있습니다. 하지만 이 기능이 작동하려면 PC에 NVMe SSD 및 AMD RDNA2 카드 또는 NVIDIA RTX 2000 시리즈 이상과 같은 호환 GPU와 같은 일부 특정 하드웨어 구성 요소가 필요합니다. 게다가 DirectX 12 GPU는 Shader Model 6.0을 지원해야 합니다.
DirectStorage를 활성화하는 방법은 무엇입니까? DirectStorage는 API이며 이 기능을 활성화하기 위해 아무 것도 할 필요가 없습니다. 게임 개발자는 이 API를 사용하여 비디오 게임을 개발합니다. DirectStorage 호환 게임을 시작할 때 나머지는 Windows OS 자체에서 처리합니다.
자동 HDR
자동 HDR(High Dynamic Range Imaging)은 Windows 11의 기능입니다. 활성화하면 PC의 HDR 비디오 게임에서 보다 상세하고 몰입감 있는 게임 경험을 할 수 있습니다. SDR에 비해 HDR은 색상 범위와 밝기가 증가합니다.
새로운 게임이 HDR용으로 개발되었지만 대부분의 오래된 게임은 여전히 SDR(Standard Dynamic Range)에서 실행됩니다. 이것은 고급 모니터를 쓸모 없게 만듭니다. 그러나 Windows 11은 자동 HDR 기능을 지원하지 않는 게임에서도 색상과 밝기를 자동으로 변경할 수 있기 때문에 이러한 차이를 메워줍니다.
좋은 경험을 하려면, 자동 HDR 켜기 . 그냥 가 설정 > 시스템 > 디스플레이 > HDR , 확장하다 디스플레이 기능 , 활성화 HDR 사용 그리고 자동 HDR . 물론 자동 HDR의 이 기능을 사용하려면 HDR 호환 모니터를 사용해야 합니다.

결론: 이 두 가지 기능을 통해 'Windows 11이 게임에 적합한지'에 대한 답을 알 수 있습니다. 이 시스템은 더 나은 게임 경험을 제공할 수 있습니다.
게임 모드
게임 프레임을 떨어뜨리는 것보다 더 나쁜 것은 없습니다. PC가 프레임 속도를 유지하는 데 어려움을 겪고 있는 경우 게임을 플레이할 수 없습니다. 이 게임을 피하려면 Windows 11의 게임 모드가 도움이 됩니다.
주로 게임 성능 문제를 해결하는 Windows 10 게임 모드와 비교할 때 Windows 11은 많은 부분이 향상되었습니다. 이 기능을 사용하면 지연이나 중단 없이 모든 게임을 플레이할 수 있습니다. Windows 11 게임 모드는 비게임 프로세스의 우선 순위를 낮추어 하드웨어를 최대한 활용할 수 있도록 도와줍니다.
이 기능을 사용하려면 활성화하십시오. 그냥 가 설정 > 게임 켜고 게임 모드 .
결론: Windows 10 대 Windows 11 게임: 게임 모드의 경우 'Windows 11이 게임에 적합합니까?'라는 질문에 대한 답이 긍정적이라는 것을 알고 있습니다. Windows 11이 승자입니다.
게임 패스
Xbox 게임 패스 는 수많은 타사 게임을 제공하고 설치 및 플레이할 수 있는 Microsoft의 주력 게임 제품입니다. Xbox 게임 콘솔에서 Game Pass는 완벽하게 통합된 경험을 제공할 수 있습니다. 그러나 Windows 10의 경우 약간 투박하고 함께 두드려서 몇 가지 문제가 발생할 수 있습니다. 이상한 Windows 스토어 통합 문제, 손상된 게임 파일, 게임 제거 실패 등이 있습니다.
Microsoft는 Windows 10의 버그를 수정했지만 PC Game Pass 및 일부 다른 게임 생태계는 처음부터 Windows 11에 내장되어 있습니다. 그리고 Windows 10의 성능 문제와 버그는 Windows 11에서 무료입니다.
게다가 Xbox 앱은 Windows 11과 함께 번들로 제공되며 Xbox 콘솔이 없어도 열 수 있습니다. PC에서 Microsoft Game Pass의 허브가 될 수 있습니다.
이 측면에서 Windows 11은 게임할 가치가 있습니다.
Windows 11 2022 업데이트(22H2)의 게임을 위한 새로운 기능
주요 업데이트인 Windows 11 22H2는 PC 게임을 향상시키는 많은 새로운 기능과 개선 사항을 제공합니다.
새로워진 Xbox Game Bar를 사용하면 컨트롤러 바를 통해 최근 플레이한 게임과 게임 런처를 찾을 수 있습니다. Xbox Game Bar를 열려면 Xbox 게임 콘솔에서 Xbox 버튼을 누릅니다.
Microsoft Edge에는 Xbox Live Gold 또는 Xbox Game Pass Ultimate 구독에 대한 Microsoft Rewards 포인트를 쉽게 획득할 수 있는 새로운 게임 페이지가 있습니다. 게다가 Clarity Boost 기능을 사용하면 좋은 Xbox 클라우드 게임 경험을 얻을 수 있습니다.
게다가 DirectX 10/11을 실행하는 Windowed 게임은 대기 시간을 개선하고 더 나은 자동 HDR 및 VRR(Variable Refresh Rate)을 갖도록 성능이 최적화되었습니다. 또한 Auto HDR은 더 많은 게임 선택을 지원하고 Direct X 12 Ultimate는 향상되었으며 DirectStorage는 RAID 0과 같은 더 많은 스토리지 구성을 위해 더 빠른 로딩을 지원합니다.
많은 정보를 알고 나면 Windows 11이 게임에 적합하고 이러한 측면에서 Windows 11이 게임에 Windows 10보다 낫다는 것을 알 수 있습니다.
Windows 11 게임 성능: 지금은 완벽하지 않습니다
Windows 10과 비교할 때 '게임용으로 Windows 11이 더 나은가' 또는 '게임용으로 Windows 10보다 Windows 11이 더 나은가'에 대한 대답은 긍정적입니다. Windows 11은 새로운 기능과 향상된 기능으로 매우 좋은 게임 경험을 제공할 수 있습니다. 그러나이 새로운 운영 체제는 현재 완벽하지 않습니다.
AMD 프로세서가 장착된 PC를 실행하는 게임 플레이어의 경우, Windows 11 성능 문제 심각하다. 자동 HDR은 시각적 효과를 가져오고 게임 경험을 향상시킬 수 있지만 그래픽 카드와 CPU에 대한 부담을 증가시키고 게임 프레임 속도를 어느 정도 감소시킬 수 있습니다.
게다가 VBS는 Windows 11에서 PC 게임 성능을 저하시키는 중요한 요소입니다. Windows 11을 실행하는 사전 구축된 PC의 경우 VBS(가상화 기반 보안)가 기본적으로 추가 보안 계층으로 활성화되어 바이러스가 시스템을 감염시키는 것을 차단합니다. .
그러나 이 기능은 게임 플레이어에게 친숙하지 않습니다. 보고서에 따르면 VBS를 활성화하면 Windows 11 PC의 게임 성능이 심각하게 저하되고 경우에 따라 게임의 평균 프레임 속도가 최대 28%까지 감소할 수 있습니다.
게임용 Windows 11로 업그레이드해야 하나요?
위의 두 부분을 읽은 후 'Windows 11이 게임에 적합합니까?'에 대한 답을 알아낼 수 있습니다. Windows는 게임에 더 좋지만 어떤 경우에는 특히 게임 성능에 완벽하지 않습니다. 그러면 다음과 같이 질문할 수 있습니다. Windows 11로 업그레이드해야 하나요? 지금 게임용?
답은 지금이 아닙니다. 앞서 언급한 바와 같이 Windows 11은 DirectStorage, Auto HDR, Xbox Game Pass, 게임 모드 등 많은 기능을 제공합니다. 그러나 그것은 많은 버그와 문제로 신뢰할 수 없는 완전히 새로운 운영 체제입니다.
거의 버그와 오류가 제거된 후 게임을 위해 Windows 11로 업그레이드하는 것이 좋습니다. 이것이 Microsoft가 단계별로 Windows 11로의 무료 업그레이드를 제공하는 이유일 수 있습니다. 지금은 기다리는 것이 좋습니다.
주의: 업데이트 전에 PC를 백업하십시오.
기다리기가 너무 성급하고 이 새로운 OS를 사용하고 싶다면 조치를 취하십시오.
게임을 위해 Windows 11로 업그레이드하기 전에 PC를 백업하는 것이 좋습니다. 게임 경험이 만족스럽지 않다면 시스템 이미지 파일을 사용하여 시스템을 Windows 10으로 복원할 수 있습니다.
이 작업을 수행하려면 전문가를 사용할 수 있습니다. PC 백업 소프트웨어 – 미니툴 섀도우메이커. 시스템 이미지 생성, 원하는 데이터 백업, 파일/폴더 동기화, 디스크 복제 등을 쉽게 도울 수 있습니다. 다음 버튼을 클릭하기만 하면 됩니다.
1단계: 이 소프트웨어를 설치한 후 PC에서 실행하고 평가판 유지를 클릭하여 30일 동안 무료로 사용하십시오.
2단계: 아래에서 지원 탭에서 이 백업 소프트웨어가 기본적으로 시스템을 백업한다는 것을 알고 있습니다. 지정된 경로를 원하지 않는 경우 필요에 따라 경로를 선택하십시오. 그런 다음 클릭 백업 지금 시스템 이미지 생성을 시작합니다.
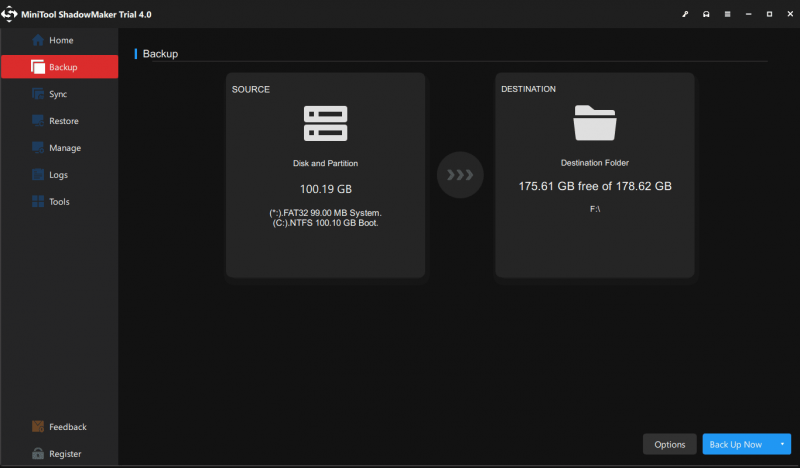
나중에 윈도우 10을 윈도우 11로 업그레이드 .
게임용으로 Windows 11을 최적화하는 방법
Windows 11에서는 게임을 위해 PC 성능을 향상시키기 위해 무언가를 할 수 있습니다.
게임 모드 켜기
기본적으로 이 기능은 활성화되어 있습니다. 그러나 비활성화하고 게임 모드를 활성화하는 방법을 볼 수 있습니다.
1단계: 이동 설정 Windows 11에서 클릭 노름 .
2단계: 클릭 게임 모드 그런 다음 이 옵션을 활성화하여 플레이를 위해 PC를 최적화하십시오.
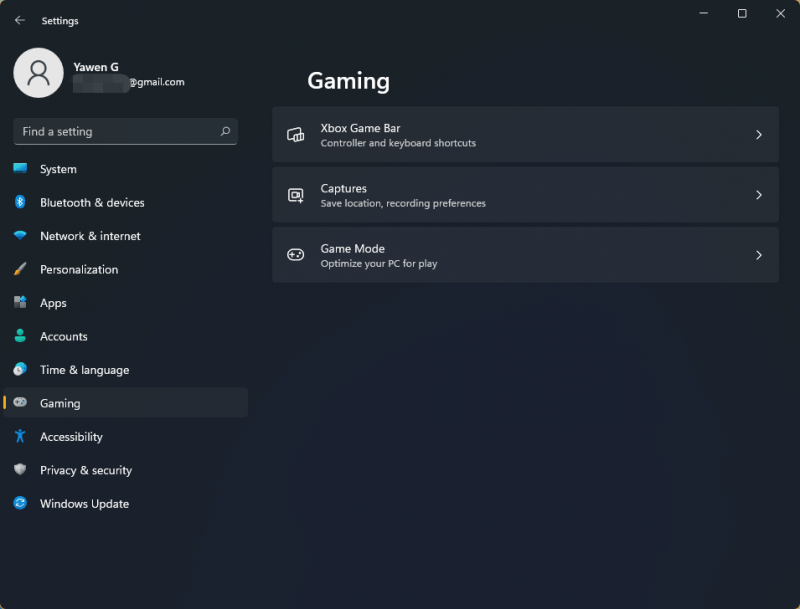
특정 애플리케이션에 대한 GPU 우선 순위 변경
일부 랩톱에는 2개의 CPU(통합 또는 전용)가 있으며 게임 성능은 다른 그래픽 카드에 따라 변경될 수 있습니다. 게임을 하기 전에 Windows 11에서 특정 앱에 대한 GOU 우선 순위를 변경할 수 있습니다. 이 작업을 수행하려면 다음으로 이동하십시오. 설정 > 시스템 > 디스플레이 > 그래픽 . 대상 앱을 선택하고 옵션 그리고 선택 고성능 . 그런 다음 구하다 .
VBS 비활성화
위에서 언급했듯이 VBS는 Windows 11에서 게임 성능을 저하시킬 수 있으며 이 기능을 비활성화해야 합니다. 이 작업을 수행하려면 다음을 입력하십시오. 코어 격리 검색창에 클릭하고 열려 있는 . 그런 다음 끄십시오. 메모리 무결성 .
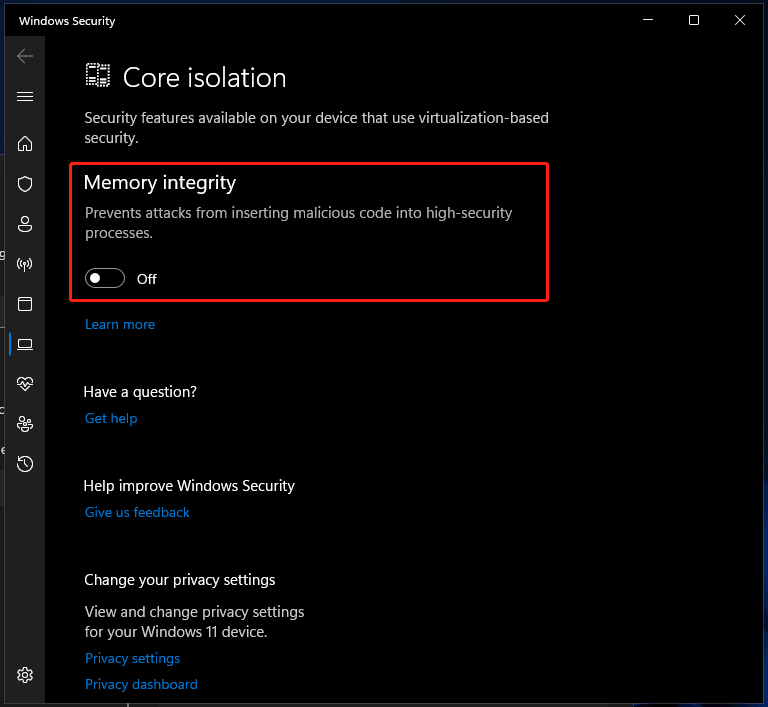
또한 그래픽 카드 드라이버 업데이트, 불필요한 앱 제거, 전원 관리를 고성능으로 설정, 하드웨어 가속 끄기, 디스크 정리 실행 등 게임용 Windows 11을 향상시키기 위해 다른 많은 작업을 수행할 수 있습니다. 자세한 내용은 이전 게시물 참조 - 좋은 성능을 위해 Windows 11을 더 빠르게 만드는 방법(14가지 팁) .
평결
이 게시물에서 'Windows 11이 게임용으로 좋은가요?' 또는 'Windows 11이 게임용으로 가치가 있습니까?'라는 질문에 대한 답을 찾을 수 있습니다. Windows 11은 게임 기능으로 인해 장기적으로 볼 때 PC 게임을 더 좋게 만들 수 있습니다. 그러나 현재 이 시스템은 신뢰할 수 없으며 게임을 하기 위해 업그레이드하는 것이 좋습니다. 기다릴 수 없다면 Windows 11을 설치하고 성능을 개선하기 위해 몇 가지 작업을 수행하십시오.



![Windows 10에서 NVIDIA 드라이버를 제거하는 방법은 무엇입니까? (3 가지 방법) [MiniTool 뉴스]](https://gov-civil-setubal.pt/img/minitool-news-center/00/how-uninstall-nvidia-drivers-windows-10.jpg)





![로켓 리그 컨트롤러가 작동하지 않습니까? 해결 방법은 다음과 같습니다! [MiniTool 뉴스]](https://gov-civil-setubal.pt/img/minitool-news-center/71/is-rocket-league-controller-not-working.png)

![[4가지 방법] Outlook 템플릿이 계속 사라지는 경우 – 어떻게 해결하나요?](https://gov-civil-setubal.pt/img/news/B4/4-ways-outlook-templates-keep-disappearing-how-to-fix-it-1.jpg)




![RAM이 불량인지 확인하는 방법? 8 불량 RAM 증상이 당신을위한 것입니다! [MiniTool 팁]](https://gov-civil-setubal.pt/img/backup-tips/70/how-tell-if-ram-is-bad.jpg)
![쉬운 단계로 SD 카드에서 삭제 된 파일을 복구하는 방법 [MiniTool 팁]](https://gov-civil-setubal.pt/img/data-recovery-tips/74/how-recover-deleted-files-from-sd-card-with-easy-steps.jpg)

![Windows 10에서 작업 관리자를 여는 방법? 당신을위한 10 가지 방법! [MiniTool 뉴스]](https://gov-civil-setubal.pt/img/minitool-news-center/51/how-open-task-manager-windows-10.png)