내 컴퓨터의 최근 활동을 어떻게 확인합니까? 이 가이드 보기 [MiniTool 뉴스]
How Do I Check Recent Activity My Computer
요약 :
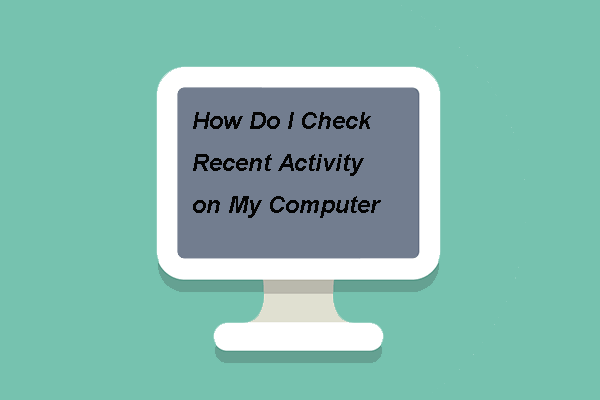
내 컴퓨터의 최근 활동을 어떻게 확인합니까? 이것은 일반적인 질문일 것입니다. MiniTool의 이 게시물은 컴퓨터 기록을 보는 방법을 보여줍니다. 또한 MiniTool 웹사이트에서 더 많은 Windows 솔루션과 팁을 찾을 수 있습니다.
내 컴퓨터의 최근 활동을 어떻게 확인합니까? 이것은 일반적인 질문일 것입니다. 컴퓨터의 최근 활동을 확인하면 네트워크의 장치가 어떻게 사용되었는지 확인하고 컴퓨터에서 의심스러운 활동을 확인하며 파일에 변경 사항이 있는지 확인할 수 있습니다.
그래서 이번 포스팅에서는 컴퓨터 히스토리를 보는 방법을 알려드리겠습니다.
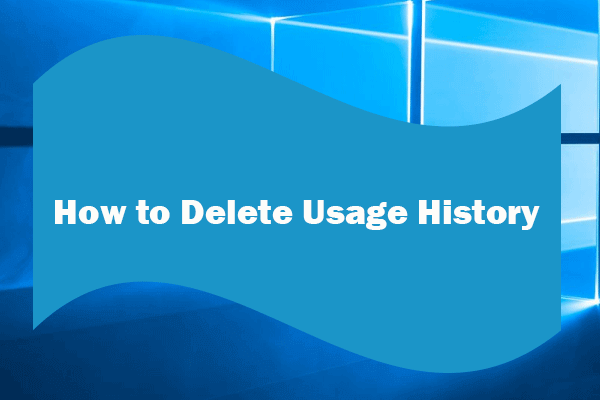 Windows에서 사용 기록(앱, Google, Firefox)을 삭제하는 방법
Windows에서 사용 기록(앱, Google, Firefox)을 삭제하는 방법이 게시물은 Windows 10/8/7에서 Google, Firefox, Edge, IE 등에서 앱 사용 기록을 삭제하고 모든 검색 기록을 삭제하는 방법을 단계별 가이드와 함께 알려줍니다.
더 읽어보기내 컴퓨터의 최근 활동을 어떻게 확인합니까?
이 섹션에서는 컴퓨터 활동 기록을 확인하는 방법을 보여줍니다.
사례 1. 이벤트 뷰어를 통해 컴퓨터 활동 기록을 확인하는 방법
먼저 이벤트 뷰어를 통해 컴퓨터 활동 내역을 확인하는 방법을 알려드리겠습니다.
자, 여기 튜토리얼이 있습니다.
1. 유형 이벤트 뷰어 Windows의 검색 상자에서 가장 일치하는 것을 선택하십시오.
2. 팝업창에서 더블클릭 Windows 로그 왼쪽 패널에서
3. 그런 다음 선택 체계 .
4. 오른쪽 패널에서 현재 로그 필터링 .
5. 이벤트 소스 드롭다운 메뉴가 표시될 때까지 아래로 스크롤합니다. 전원 문제 해결사 .
6. 그런 다음 확인하십시오.
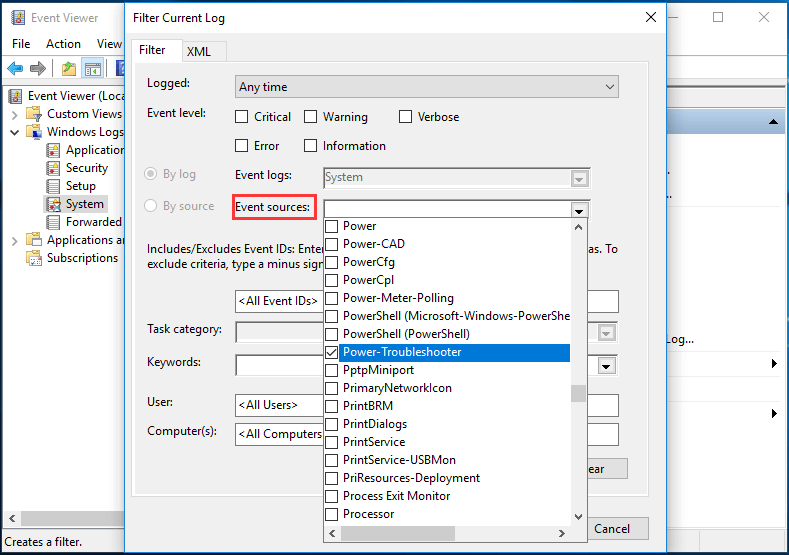
7. 현재 로그 필터링 창으로 돌아가서 좋아요 계속하다.
8. 그러면 중앙 창에 컴퓨터가 켜진 모든 시간이 표시됩니다. 나열된 이벤트 중 하나에 대해 컴퓨터를 켜지 않은 경우 다른 사람이 귀하의 컴퓨터를 사용하고 있을 수 있습니다.
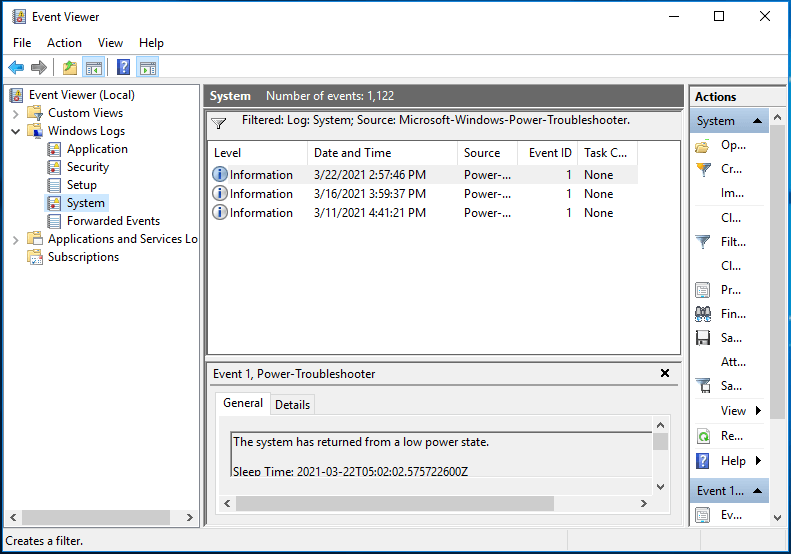
모든 단계가 완료되면 컴퓨터 활동 기록을 확인할 수 있습니다.
사례 2. 최근 편집한 파일을 보는 방법
이제 컴퓨터 기록을 찾는 방법은 무엇입니까? 두 번째 경우인 최근 편집된 파일 보기를 보여드리겠습니다. 이 부분에서는 최근에 편집한 파일을 보는 방법에 대해 설명합니다.
자, 여기 튜토리얼이 있습니다.
- 누르세요 창 키와 NS 열쇠를 함께 여십시오 운영 대화 .
- 유형 최근의 상자를 클릭하고 좋아요 계속하다.
- 이렇게 하면 컴퓨터에서 최근에 편집된 모든 파일을 보여주는 창이 나타납니다.
- 상단의 수정 날짜 상자를 클릭하여 항목을 마지막으로 수정한 날짜를 기준으로 항목을 정렬할 수 있습니다.
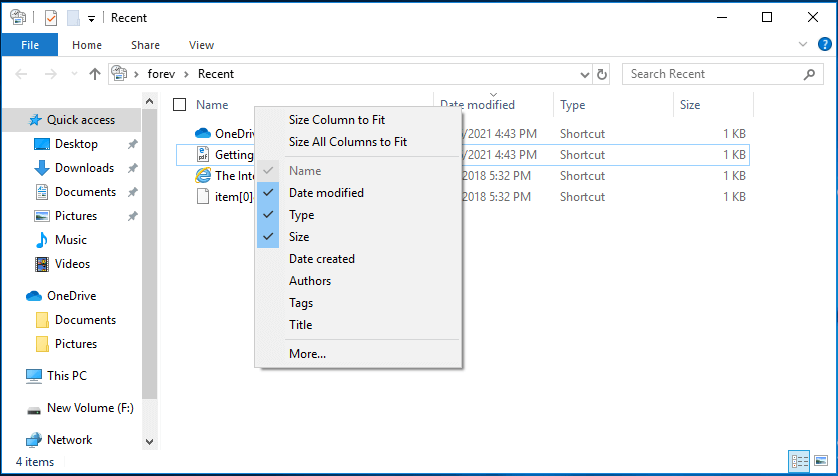
모든 단계가 완료되면 컴퓨터에서 최근에 수정한 파일을 확인할 수 있습니다.
사례 3. 컴퓨터에서 브라우저 활동을 확인하는 방법?
위의 두 가지 경우 외에도 컴퓨터의 브라우저 활동도 확인해야 합니다.
컴퓨터에서 브라우저 활동을 확인하기 위해 여기에서는 Google Chrome을 예로 들어보겠습니다. Chrome의 최근 활동을 확인하려면 브라우저를 열고 Ctrl 키 + NS 키를 함께 눌러 브라우저 기록을 엽니다.
그런 다음 컴퓨터에서 브라우저 기록을 찾을 수 있습니다.
내 컴퓨터의 최근 활동을 어떻게 확인합니까? 이 게시물은 3가지 다른 경우를 보여줍니다. 컴퓨터 활동 이력을 확인하고 싶다면 위 내용의 해결 방법을 시도해 보세요. 컴퓨터 기록을 보는 방법에 대한 다른 아이디어가 있으면 댓글 영역에서 공유하십시오.




![로켓 리그 컨트롤러가 작동하지 않습니까? 해결 방법은 다음과 같습니다! [MiniTool 뉴스]](https://gov-civil-setubal.pt/img/minitool-news-center/71/is-rocket-league-controller-not-working.png)





![[전체 수정] Android에서 작동하지 않는 음성 메일에 대한 상위 6가지 솔루션](https://gov-civil-setubal.pt/img/news/88/top-6-solutions-voicemail-not-working-android.png)
![CMD Windows 10에서 드라이브 문자를 변경하는 방법 [MiniTool News]](https://gov-civil-setubal.pt/img/minitool-news-center/35/how-change-drive-letter-with-cmd-windows-10.jpg)


![Windows 10에서 작업 관리자를 여는 방법? 당신을위한 10 가지 방법! [MiniTool 뉴스]](https://gov-civil-setubal.pt/img/minitool-news-center/51/how-open-task-manager-windows-10.png)
![Xbox 오류 0x97e107df가 발생하면 어떻게합니까? 5 가지 솔루션 시도 [MiniTool 뉴스]](https://gov-civil-setubal.pt/img/minitool-news-center/62/what-if-you-encounter-xbox-error-0x97e107df.jpg)



