Microsoft Teredo 터널링 어댑터 문제를 해결하는 방법 [MiniTool 뉴스]
How Can You Fix Microsoft Teredo Tunneling Adapter Problems
요약 :
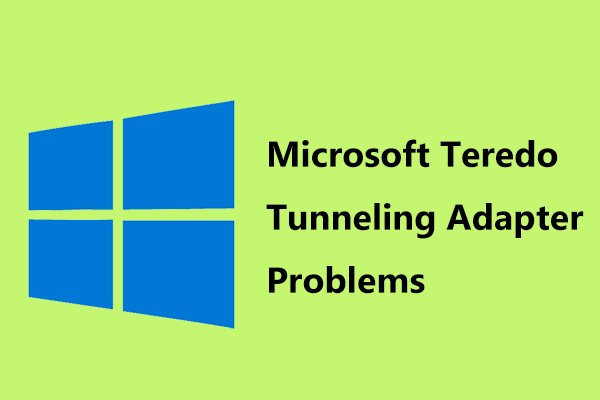
Microsoft Teredo 터널링 어댑터 란 무엇입니까? Windows 10 PC에서 작동하지 않습니까? 이제이 어댑터 드라이버에 대한 많은 정보를 배우고이 게시물에서 작성한 3 가지 경우에이 문제를 해결하는 방법을 알 수 있습니다. MiniTool . 상황에 따라 아래 방법을 시도하십시오.
Microsoft Teredo 터널링 어댑터 란?
한마디로, PC가 IPv4 및 IPv6 모두에서 작동하도록하는 소프트웨어입니다. 이 어댑터는이 두 가지 IP 주소 스키마를 해석하는 변환기 역할을 할 수 있으므로 PC에 IPv4 또는 IPv6 주소가 있더라도 원하는 웹 사이트에 액세스 할 수 있습니다.
이제 간단한 설명을 봅시다.
IP 프로토콜 인 IPv4 (192.168.1.1과 유사한 형식)는 컴퓨터에 고유 한 주소를 할당합니다. 인터넷을 통해 전 세계와 소통하는 데 사용할 수있는 아이덴티티입니다. 대부분의 사람들은 IPv4 기술을 사용합니다.
그러나 점점 더 많은 사람이 있고 사용 가능한 IPv4 주소가 점점 줄어들 기 때문에 IPv6, 인터넷 프로토콜 버전 6 (2001 : DB8 : 0 : 0 : 8 : 0 : 417A와 유사한 형식)이 나타납니다. 셀 수없는 수의 주소를 가져옵니다.
팁: 자세한 내용은이 게시물을 참조하십시오. 다음은 IPv4 대 IPv6 주소에 대한 몇 가지 정보입니다. .컴퓨터가 IPV4 만 사용하는 경우 인터넷 연결이 원활하게 실행됩니다. 그러나 IPv6가 추가되면 네트워크 연결 문제가 나타납니다. 이 상황을 없애기 위해 Teredo Tunneling이 나타납니다. 번역자로서 IPv4를 IPv6으로 또는 그 반대로 번역합니다.
관련 기사보기 : IPv6 연결 네트워크 액세스 없음 오류를 수정하는 방법
Microsoft Teredo 터널링 어댑터가 작동하지 않음
이 어댑터는 매우 중요하지만 항상 잘 작동하는 것은 아닙니다. 다음은 세 가지 일반적인 경우입니다.
- Microsoft Teredo 터널링 어댑터에 Windows 10이 없음
- 노란색 느낌표는 운전자 옆에 있습니다.
- 이 어댑터에서 코드 10 오류가 발생합니다.
다음 단락에서는 이러한 세 가지 상황을 기반으로 한 몇 가지 수정 사항을 보여줍니다.
1 부 : Windows 10이 누락 된 Microsoft Teredo 터널링 어댑터
이 어댑터가 없거나 가지고 있지만 장치 관리자에없는 Teredo 문제가 발생하는 경우 어떻게해야합니까? 다음 방법을 따르십시오.
수정 1 : Teredo 어댑터를 수동으로 설치
Microsoft Teredo 터널링 어댑터가 장치 관리자에없는 경우 수동으로 설치하여 나타나는지 확인하십시오.
1 단계 : 승리 + R 실행 창을 얻으려면 devmgmt.msc 클릭 확인 .
2 단계 : 장치 관리자에서 네트워크 어댑터 그리고 선택 동작> 레거시 하드웨어 추가 .
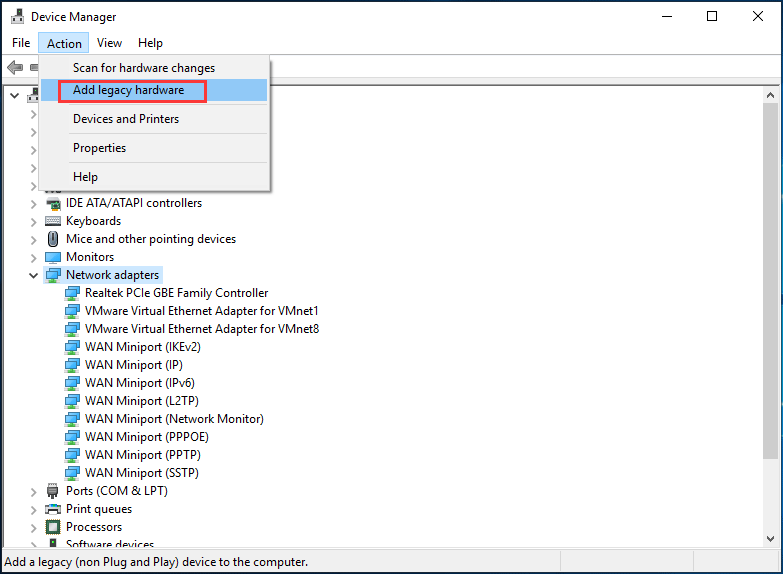
3 단계 : 클릭 다음 세 번.
4 단계 : 클릭 네트워크 어댑터 클릭 다음 .
5 단계 : 클릭 마이크로 소프트 그리고 선택 Microsoft Teredo 터널링 어댑터 .
6 단계 : 화면의 마법사에 따라 모든 작업을 완료합니다.
때때로 레거시 하드웨어가 아닌 Microsoft Teredo 터널링 어댑터가 발생합니다. 누락 된 Microsoft Teredo 터널링 어댑터를 수정하려면 다른 방법으로 이동하십시오.
수정 2 : Teredo 어댑터 다시 활성화
1 단계 : 명령 프롬프트 (CMD)를 관리자로 실행합니다.
2 단계: 유형 netsh 인터페이스 Teredo 설정 상태 비활성화 CMD 창에서 시작하다 .
3 단계 : 컴퓨터를 재부팅하고 CMD를 다시 실행합니다.
4 단계 : 입력 netsh 인터페이스 Teredo 설정 상태 유형 = 기본값 그리고 누르십시오 시작하다 .
5 단계 : 장치 관리자에서 보기> 숨겨진 장치 표시 .
6 단계 : 이동 네트워크 어댑터 어댑터가 있는지 확인합니다. 어댑터가 보이지 않으면 다음 방법을 시도하십시오.
수정 3 : 레지스트리 설정에서 Teredo 어댑터가 비활성화되어 있는지 확인
때때로 일부 프로그램은 네트워크 설정에이 어댑터를 비활성화하도록 경고하므로 가이드에 따라 확인할 수 있습니다.
1 단계 : 관리자 권한으로 CMD를 엽니 다.
2 단계 : 입력 reg 쿼리 HKLM System CurrentControlSet Services iphlpsvc Teredo 그리고 누르십시오 시작하다 출력에 REG_DWORD 0x4 입력 .
- 그렇다면 어댑터가 비활성화되고 다음을 사용해야합니다. netsh 인터페이스 Teredo 설정 상태 유형 = 기본값 활성화합니다.
- 그렇지 않은 경우 3 단계로 이동하십시오.
3 단계 : 입력 reg 쿼리 HKLM System CurrentControlSet Services TcpIp6 Parameters 그리고 누르십시오 시작하다 .
- 출력 라인이 0x0이 아니면 다음을 입력하십시오. reg add HKLM System CurrentControlSet Services Tcpip6 Parameters / v DisabledComponents / t REG_DWORD / d 0x0 그리고 누르십시오 시작하다 .
- 값이 0x0이면 다음 단계로 이동합니다.
4 단계 : 장치 관리자로 돌아가서 있는지 확인합니다.
2 부 : Microsoft Teredo 터널링 어댑터 옆에 노란색 느낌표가 있음
때때로 Microsoft Teredo 터널링 어댑터에 드라이버 문제가 있습니다. 예를 들어 옆에 노란색 표시가 있습니다. 이 사건을 만나면 어떻게해야합니까? 다음 단계에 따라 레지스트리를 편집하여 수정하십시오.
팁: 더 낫다 레지스트리 키 백업 실수로 인해 시스템 문제가 발생할 수 있으므로 변경하기 전에.1 단계 : 검색 창에서 레지스트리 편집기를 엽니 다.
2 단계 : 다음 경로로 이동합니다. HKEY_LOCAL_MACHINE SYSTEM CurrentControlSet Services Tcpip6 Parameters .
3 단계 : 오른쪽 클릭 비활성화 된 구성 요소 선택하다 수정 그 값을 0 .
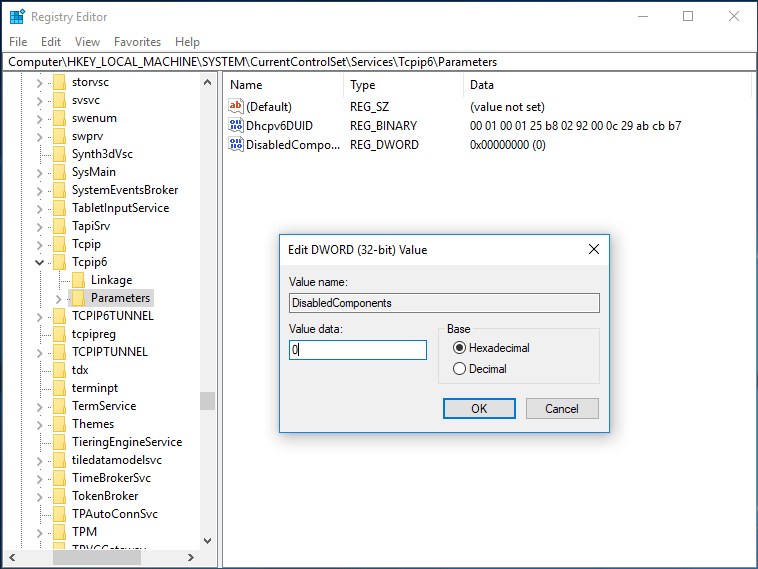
4 단계 : PC를 재부팅하여 어댑터가 제대로 작동하는지 확인합니다.
파트 3 : Teredo 터널링 어댑터의 코드 10
코드 10 오류는 일반적으로 많은 장치에서 발생하며 Microsoft Teredo 터널링 어댑터도 예외는 아닙니다. 이 문제를 해결하려면이 게시물을 참조하십시오. 이 장치에 대한 베스트 & 쉬운 픽스 10 개를 시작할 수 없습니다. (코드 10) .
결론
이 게시물에서는 Teredo 터널링 어댑터가 무엇인지와 어댑터가 작동하지 않는 세 가지 사례를 보여줍니다. 이러한 상황 중 하나가 발생하면 위의 방법에 따라 문제를 해결하십시오.





![[해결됨] Ext4 Windows를 포맷하지 못했습니까? -솔루션이 여기 있습니다! [MiniTool 팁]](https://gov-civil-setubal.pt/img/disk-partition-tips/76/failed-format-ext4-windows.jpg)


![Windows 방화벽 오류 코드 0x80070422를 수정하는 유용한 방법 [MiniTool News]](https://gov-civil-setubal.pt/img/minitool-news-center/62/useful-methods-fix-windows-firewall-error-code-0x80070422.jpg)



![iPhone에서 삭제 된 WhatsApp 메시지를 복구하는 방법-가장 좋은 방법 [MiniTool Tips]](https://gov-civil-setubal.pt/img/ios-file-recovery-tips/44/how-recover-deleted-whatsapp-messages-iphone-best-way.jpg)
![핑(Ping이란 무엇이며, 무엇을 의미하며 어떻게 작동합니까?) [MiniTool Wiki]](https://gov-civil-setubal.pt/img/minitool-wiki-library/64/ping-what-is-it-what-does-it-mean.jpg)
![USB-USB 케이블의 유형 및 사용 방법 [MiniTool Wiki]](https://gov-civil-setubal.pt/img/minitool-wiki-library/46/types-usb-usb-cables.png)




![SoftThinks 에이전트 서비스 란 무엇이며 높은 CPU를 수정하는 방법 [MiniTool Wiki]](https://gov-civil-setubal.pt/img/minitool-wiki-library/56/what-is-softthinks-agent-service.png)