관리자가 작업 관리자를 비활성화하는 4 가지 방법 [MiniTool News]
4 Ways Task Manager Has Been Disabled Your Administrator
요약 :
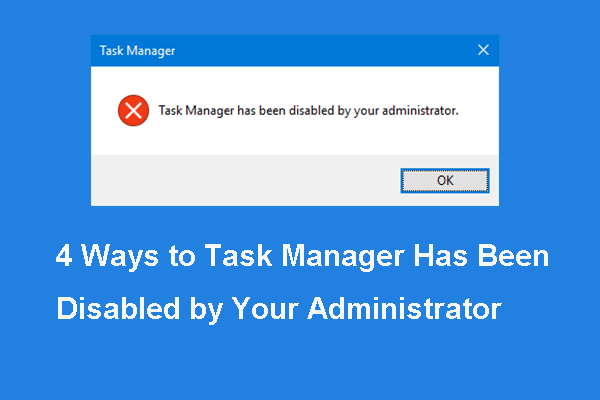
관리자가 작업 관리자를 비활성화 한 오류의 원인은 무엇입니까? 이 작업 관리자 오류를 해결하는 방법은 무엇입니까? 이 게시물 MiniTool 이 오류를 수정하는 방법을 보여줍니다. Windows 10 관리자가 작업 관리자를 비활성화했습니다.
관리자가 작업 관리자를 비활성화 한 원인은 무엇입니까?
작업 관리자 Windows 작업 관리자라고도하는은 Microsoft Windows 시스템의 시스템 모니터 및 시작 관리자입니다. 작업 관리자는 실행중인 프로세스, CPU로드, 커밋 요금 또는 Windows 서비스 등을 포함하여 컴퓨터 성능 및 실행중인 소프트웨어에 대한 정보를 제공합니다.
그러나 때로는 작업 관리자가 다음과 같은 몇 가지 문제를 해결할 수 있습니다. 작업 관리자가 응답하지 않음 , 작업 관리자가 관리자 등에 의해 비활성화되었습니다.
이 게시물에서는 관리자가 작업 관리자를 비활성화했다는 오류와 해결 방법에 대해 설명합니다.
관리자가 작업 관리자를 비활성화 한 오류는 다음과 같은 이유로 발생할 수 있습니다.
- 계정이 로컬 그룹 정책 또는 도메인 그룹 정책에 의해 차단되었습니다.
- 일부 레지스트리 설정은 작업 관리자 사용을 차단합니다.
따라서 다음 섹션에서는 관리자 Windows 10이 작업 관리자를 비활성화 한 오류를 수정하는 방법을 보여줍니다.
관리자가 작업 관리자를 수정하는 4 가지 방법을 비활성화했습니다.
1. 그룹 정책 편집기에서 작업 관리자 활성화
관리자 Windows 10이 비활성화 한 작업 관리자 오류를 수정하려면 그룹 정책 편집기에서 활성화하도록 선택할 수 있습니다.
자, 여기 튜토리얼이 있습니다.
- 프레스 윈도우 키 및 아르 자형 열려면 함께 키 운영 대화 상자를 입력 한 다음 msc 상자에서 확인 계속하다.
- 그런 다음 사용자 구성 > 관리 템플릿 > 체계 > Ctrl + Alt + Del 옵션.
- 오른쪽 패널에서 작업 관리자 제거 더블 클릭합니다.
- 팝업 창에서 옵션을 확인하십시오. 구성되지 않음 또는 장애인 . 그런 다음 대다 과 확인 변경 사항을 확인합니다.
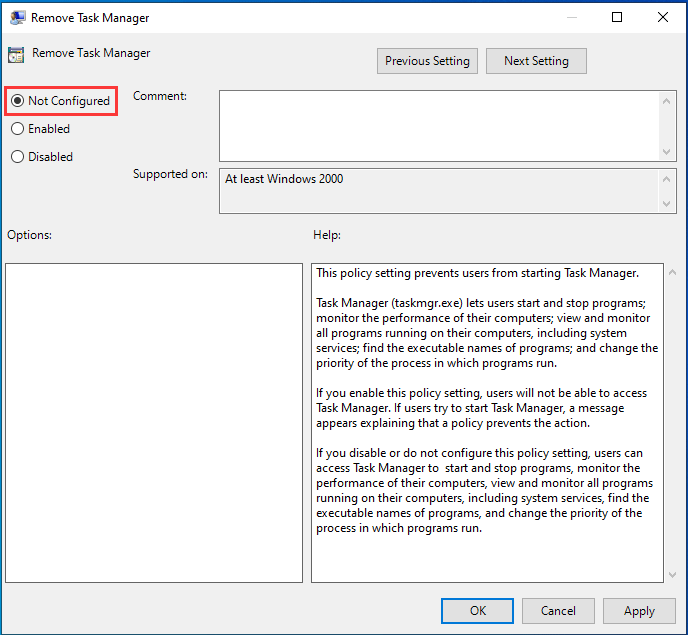
완료되면 그룹 정책 편집기 창을 닫습니다. 컴퓨터를 재부팅하고 관리자 Windows 10이 작업 관리자를 비활성화 한 문제가 해결되었는지 확인합니다.
이 솔루션이 효과적이지 않은 경우 다음 솔루션을 시도하십시오.
2. 레지스트리 편집기에서 작업 관리자 활성화
관리자 Windows 10에 의해 작업 관리가 비활성화 됨 오류가 발생하면 레지스트리 편집기에서 작업 관리자를 활성화하도록 선택할 수 있습니다.
노트 : 레지스트리 키를 수정하는 것은 위험한 일입니다. 그러니 제발 레지스트리 키 백업 진행하기 전에.자, 여기 튜토리얼이 있습니다.
- 프레스 윈도우 키 및 아르 자형 열려면 함께 키 운영 대화 상자를 입력 한 다음 regedit 상자에서 확인 계속하다.
- 레지스트리 편집기 창에서 HKEY_CURRENT_USER Software Microsoft Windows 현재 버전 Policies System .
- 오른쪽 패널에서 키를 선택합니다. DisableTaskMgr 더블 클릭합니다. 여기에 없으면 새로 만듭니다.
- 그런 다음 값 데이터를 0으로 변경합니다.
그런 다음 컴퓨터를 재부팅하고 관리자가 작업 관리자를 비활성화 한 문제가 해결되었는지 확인하십시오.
3. CMD를 통해 작업 관리자 활성화
관리자가 작업 관리자를 비활성화 한 문제를 해결하기 위해 명령 프롬프트를 통해 활성화하도록 선택할 수 있습니다.
자, 여기 튜토리얼이 있습니다.
- 유형 명령 프롬프트 Windows의 검색 상자에서 가장 일치하는 것을 선택하십시오. 그런 다음 마우스 오른쪽 버튼으로 클릭하여 관리자 권한으로 실행 계속하다.
- 명령 줄 창에서 다음 명령을 입력하십시오. REG add HKCU Software Microsoft Windows CurrentVersion Policies System / v DisableTaskMgr / t REG_DWORD / d 0 / f.
- 그러면 작업이 성공적으로 완료되었음을 보여줍니다.
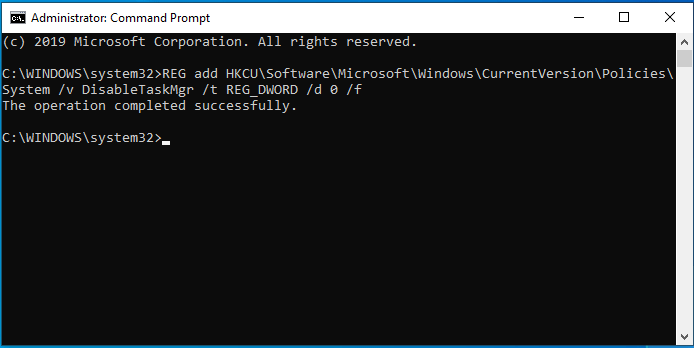
프로세스가 완료되면 컴퓨터를 재부팅하고 관리자가 작업 관리자를 비활성화 한 오류가 해결되었는지 확인하십시오.
4. Reg 파일을 통해 작업 관리자 활성화
관리자가 레지스트리 편집을 비활성화 한 문제를 해결하기 위해 Reg 파일을 통해 활성화하도록 선택할 수 있습니다.
자, 여기 튜토리얼이 있습니다.
1. Windows 10 바탕 화면에 새 메모장 파일을 만듭니다.
2. 메모장에 코드를 입력하고 reg 파일.
Windows 레지스트리 편집기 버전 5.00
[HKEY_CURRENT_USER Software Microsoft Windows CurrentVersion Policies System]“DisableTaskMgr”= dword : 00000000
3. 더블 클릭 reg 파일. 딸깍 하는 소리 예 사용자 계정 컨트롤 대화 상자가 표시되면
4. 팝업 창에서 예 계속하다.
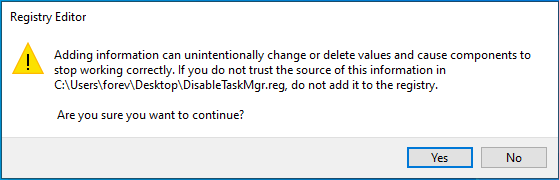
완료되면 컴퓨터를 재부팅하고 관리자가 작업 관리자를 비활성화 한 문제가 해결되었는지 확인하십시오.
마지막 단어
요약하자면,이 게시물은 관리자 Windows 10이 작업 관리자를 비활성화 한 문제를 해결하는 4 가지 방법을 소개했습니다. 더 나은 해결 방법이 있다면 댓글 영역에서 공유 할 수 있습니다.





![[해결] Mac에서 손실 된 Word 파일을 복구하는 방법 [MiniTool 팁]](https://gov-civil-setubal.pt/img/data-recovery-tips/01/how-recover-lost-word-files-mac.jpg)


![Lenovo OneKey Recovery가 Windows 10/8/7 작동하지 않습니까? 지금 해결하세요! [MiniTool 팁]](https://gov-civil-setubal.pt/img/backup-tips/77/lenovo-onekey-recovery-not-working-windows-10-8-7.jpg)


![[해결책] 오류 코드 0x80070005 수정 방법 [MiniTool Tips]](https://gov-civil-setubal.pt/img/backup-tips/58/how-fix-error-code-0x80070005.jpg)
![[FIX] iPhone 자체 메시지 삭제 2021 [MiniTool Tips]](https://gov-civil-setubal.pt/img/ios-file-recovery-tips/56/iphone-deleting-messages-itself-2021.jpg)


![[전체 가이드] - Windows 11 10에서 Net User Command를 사용하는 방법은 무엇입니까?](https://gov-civil-setubal.pt/img/news/0D/full-guide-how-to-use-net-user-command-on-windows-11-10-1.png)



![Microsoft Phone Link 앱 다운로드/사용하여 Android와 PC 연결 [MiniTool Tips]](https://gov-civil-setubal.pt/img/data-recovery/44/download/use-microsoft-phone-link-app-to-link-android-and-pc-minitool-tips-1.png)