UDMA CRC 오류 수를 수정하는 방법? 여기에 5가지 솔루션이 있습니다!
How Fix Udma Crc Error Count
당신이 우연히 만난다면 UDMA CRC 오류 수 , 이 게시물을 읽고 몇 가지 해결책을 찾으세요. 여기서 MiniTool은 이 오류가 발생할 수 있는 원인과 이를 해결하는 데 유용한 솔루션을 제공합니다.
이 페이지에서:
일부 사람들은 HDD를 분석한 후 UDMA CRC 오류 개수를 받았다고 보고합니다. 이 오류는 고객을 매우 괴롭히며 가능한 한 빨리 수정하고 싶어합니다.

당신도 같은 오류가 발생했나요? 이번 포스팅에서는 UDMA CRC Error Count가 무엇인지, 이 오류가 발생하는 원인은 무엇인지, 해결 방법은 무엇인지 소개하겠습니다. 따라서 동일한 오류가 발생하면 계속 읽으십시오.
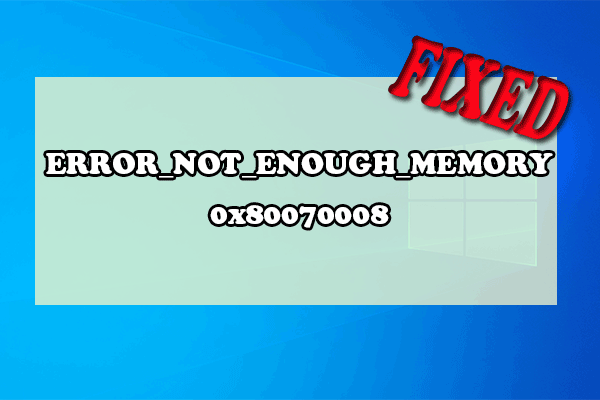 ERROR_NOT_ENOUGH_MEMORY 0x80070008 오류를 수정하는 방법?
ERROR_NOT_ENOUGH_MEMORY 0x80070008 오류를 수정하는 방법?이 문서에서는 ERROR_NOT_ENOUGH_MEMORY 0x80070008 오류를 해결하는 몇 가지 유용한 방법을 제공합니다.
자세히 알아보기Ultra DMA CRC 오류 수란 무엇입니까?
UDMA(Ultra DMA)는 Ultra Direct Memory Access를 나타냅니다. CPU에 의존하지 않고 하드 드라이브가 메모리와 직접 통신할 수 있도록 하는 하드 드라이브 기술입니다. CRC는 순환 메모리 검사(Cyclic Memory Check)의 약어로, 데이터가 손상되었는지 감지할 수 있는 체크섬입니다.
두 가지를 결합하면 Ultra DMA CRC 오류 개수는 호스트와 디스크 간의 데이터 전송에 문제가 있음을 나타냅니다.
무엇이든 발생할 수 있는 일회성 오류입니다. 따라서 계속해서 상승하지 않는 이상 크게 신경쓰실 필요는 없습니다.
UDMA CRC 오류 수의 원인은 무엇입니까?
UDMA_CRC_Error_Count 오류는 일반적으로 SATA 커넥터 또는 케이블에 문제가 있음을 나타냅니다. 또한 다음과 같은 다른 일반적인 원인으로 인해 발생할 수도 있습니다.
- RAID 구성에 몇 가지 문제가 있습니다.
- 부적절한 연결이 있습니다.
- SATA 컨트롤러 드라이버가 오래되었습니다.
- 저장 드라이브가 일부 손상되었습니다.
위에서 말했듯이 한 자리 숫자가 나오면 오류를 무시하고 PC를 재부팅하면 됩니다. 자주 발생하고 횟수가 더 많다면 주의를 기울이고 아래 방법을 시도하여 문제를 해결할 수 있습니다.
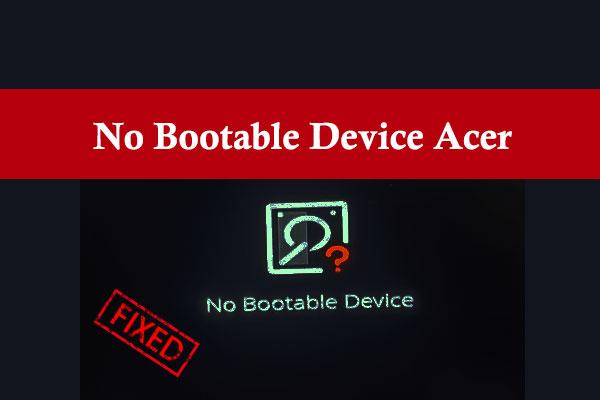 Windows PC에서 부팅 가능한 장치 없음 Acer 오류를 수정하는 방법은 무엇입니까?
Windows PC에서 부팅 가능한 장치 없음 Acer 오류를 수정하는 방법은 무엇입니까?Acer 노트북에 부팅 가능한 장치가 없다는 오류가 표시됩니까? 괜찮아요. 이 오류에 대한 이유와 해결 방법을 제공하는 전체 가이드는 다음과 같습니다.
자세히 알아보기UDMA CRC 오류 수를 수정하는 방법은 무엇입니까?
UDMA CRC 오류 수를 수정하는 방법은 무엇입니까? 이 질문에 대한 답을 찾고 있다면 바로 찾아오셨습니다. 시도해 볼 수 있는 몇 가지 잠재적인 방법은 다음과 같습니다.
방법 1. 드라이브 확인
가장 먼저 해야 할 일은 드라이브가 제대로 연결되었는지 확인하는 것입니다. 수행해야 할 작업은 다음과 같습니다.
- SATA 드라이브를 사용하는 경우 모든 커넥터가 제대로 연결되었는지 확인하세요.
- M.2 드라이브 나사로 하드 드라이브가 제대로 고정되지 않은 경우 나사를 조이세요.
- SATA 포트나 SATA 케이블에 문제가 있는 경우 교체해 보세요.
방법 2. 드라이버 업데이트/제거
오래되거나 손상된 드라이버로 인해 수많은 하드웨어 문제가 발생하여 UDMA CRC 오류 개수와 같은 오류가 발생할 수도 있습니다. 한동안 드라이버를 업데이트하지 않은 경우 다음 단계에 따라 업데이트하여 이 오류를 해결할 수 있습니다.
- 누르세요 윈도우 그리고 에스 키를 동시에 열면 찾다 창문.
- 그런 다음 입력 기기 관리자 상자에 넣고 누르세요. 입력하다 .
- 아래에 디스크 드라이브 , 스토리지 드라이브를 찾아 마우스 오른쪽 버튼으로 클릭하고 드라이버 업데이트 .
- 첫 번째 옵션을 클릭하고, 자동으로 드라이버 검색 . 그러면 Windows가 자동으로 최신 드라이버를 찾아 다운로드합니다.
- 완료되면 UDMA_CRC_Error_Count 오류가 수정되었는지 확인하세요.
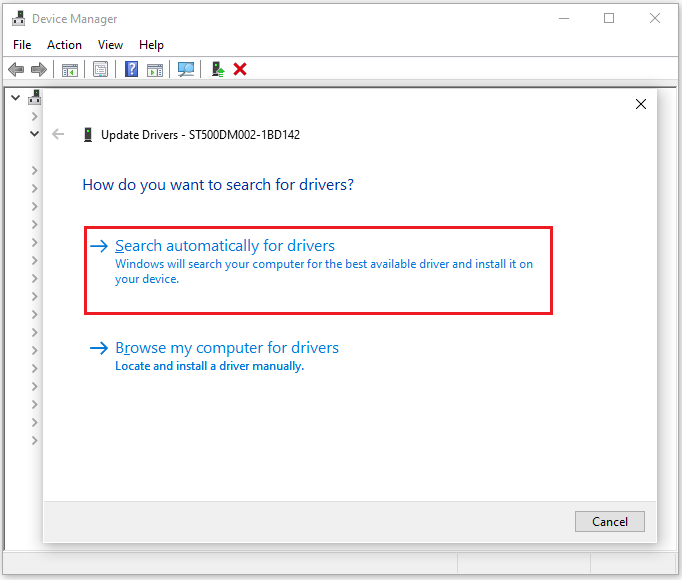
드라이버 업데이트가 UDMA CRC 오류 개수 오류를 해결하는 데 도움이 되지 않는 경우 드라이버를 제거하여 문제를 해결할 수 있습니다. 가이드는 다음과 같습니다.
- 열기 기기 관리자 창을 다시 클릭한 다음 디스크 드라이브 카테고리.
- 저장 드라이브 이름을 마우스 오른쪽 버튼으로 클릭하고 장치 제거 메뉴에서.
- 화면의 지시에 따라 프로세스를 완료하세요.
- PC를 다시 시작하면 컴퓨터가 자동으로 드라이버를 다시 설치합니다. 그런 다음 DMA_CRC_Error_Count 오류가 수정되었는지 확인하세요.
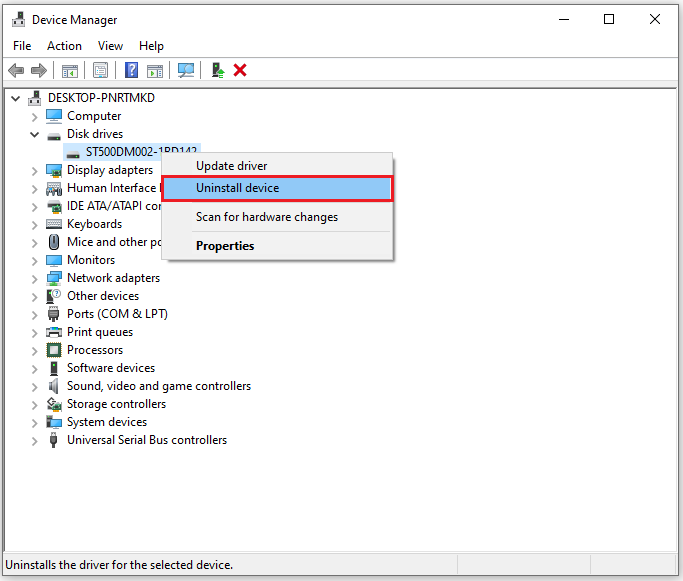
 MSI 모니터가 켜지지 않습니까? 11가지 사용 가능한 방법이 있습니다!
MSI 모니터가 켜지지 않습니까? 11가지 사용 가능한 방법이 있습니다!이 게시물에는 'MSI 모니터가 켜지지 않는' 문제에 대한 11가지 해결 방법이 포함되어 있습니다. 동일한 오류가 발생하면 이 게시물을 읽고 문제를 해결할 수 있습니다.
자세히 알아보기방법 3. Windows 하드웨어 문제 해결사 실행
Windows 시스템에는 많은 오류를 해결하는 데 도움이 되는 몇 가지 문제 해결 도구가 내장되어 있습니다. 하드 드라이브에 문제가 있고 이것이 Ultra DMA CRC 오류 카운트 오류의 원인이라고 의심되는 경우 하드웨어 문제 해결사를 실행하여 문제를 해결할 수 있습니다.
Ultra DMA CRC 오류 개수 오류를 수정하기 위해 명령 프롬프트를 통해 하드웨어를 확인하는 방법은 다음과 같습니다.
1 단계. 누르세요 윈도우 그리고 아르 자형 키를 동시에 열면 달리다 창문.
2 단계. 유형 msdt.exe -id DeviceDiagnostic 상자에 넣고 누르세요. 입력하다 . 그러면 다음을 볼 수 있습니다. 하드웨어 및 장치 창문.
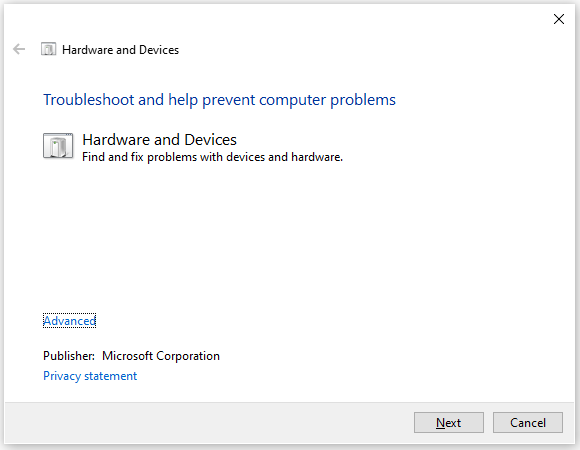
3단계. 딸깍 하는 소리 다음 , 그러면 문제가 감지됩니다. 화면의 지시에 따라 프로세스를 완료하세요.
4단계. 완료되면 오류가 해결되었는지 확인하세요.
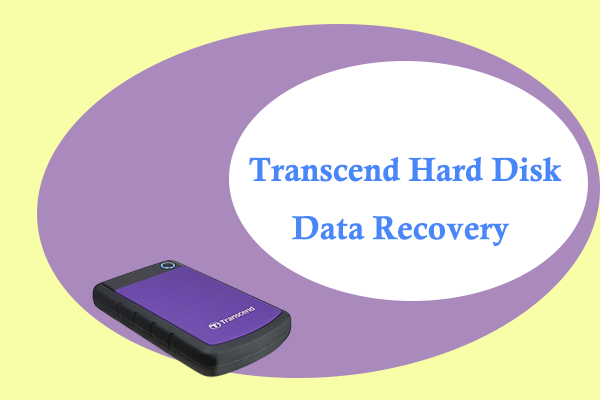 하드 디스크 데이터 복구를 초월하세요: 전체 가이드!
하드 디스크 데이터 복구를 초월하세요: 전체 가이드!이 문서에서는 Transcend 외장 하드 드라이브 데이터 손실의 일반적인 시나리오를 보여주고 Transcend 하드 드라이브 복구에 대한 단계별 가이드를 제공합니다.
자세히 알아보기방법 4. 디스크 검사 유틸리티 실행
디스크 검사 유틸리티를 실행하면 Ultra DMA CRC 오류 개수 오류를 해결하는 데 도움이 될 수도 있습니다. 시도해 볼 수 있습니다. 방법은 다음과 같습니다.
- 누르세요 창문 그리고 에스 키를 동시에 열면 찾다 창을 누른 다음 다음을 입력합니다. cmd 검색창에
- 다음으로 볼 수 있는 것은 명령 프롬프트 아래에 최고의 경기 .
- 선택하다 관리자로 실행 오른쪽 패널에서.
- 명령을 입력하세요 chkdsk /fc: 그리고 입력하다 열쇠. (C:를 오류가 발생한 드라이브 이름으로 대체할 수 있습니다.)
- 그러면 다음에 시스템을 다시 시작할 때 이 볼륨을 확인할지 묻는 문장이 표시됩니다. 그런 다음 입력하면됩니다. 그리고 그리고 입력하다 열쇠.
- 완료되면 닫은 후 PC를 다시 시작하십시오. 명령 프롬프트 .
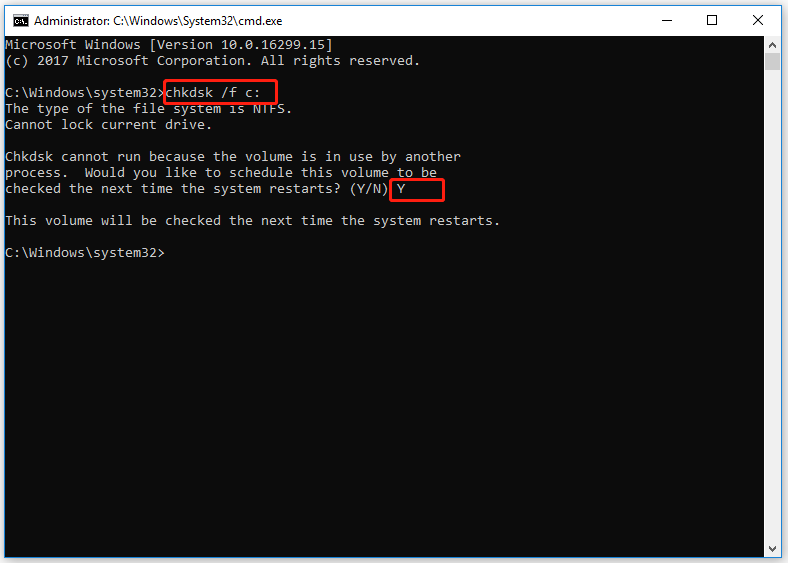
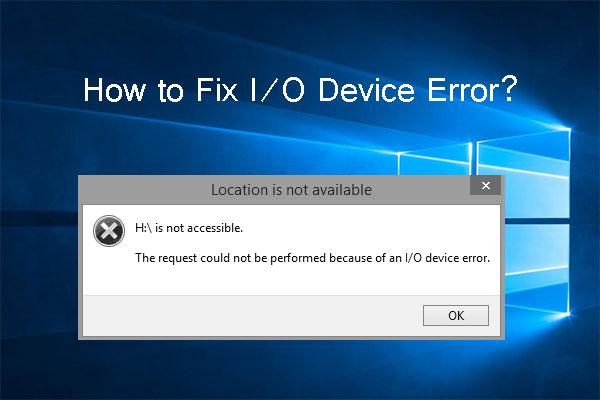 I/O 장치 오류란 무엇이며 I/O 장치 오류를 해결하는 방법은 무엇입니까?
I/O 장치 오류란 무엇이며 I/O 장치 오류를 해결하는 방법은 무엇입니까?I/O 장치 오류란 무엇입니까? 원본 데이터에 영향을 주지 않고 이 오류를 수정하는 방법은 무엇입니까? 이 게시물에서는 몇 가지 유용한 방법을 보여줍니다.
자세히 알아보기방법 5. BIOS 업데이트
오래된 BIOS로 인해 Ultra DMA CRC 오류 카운트 오류가 발생할 수도 있습니다. 따라서 PC에서 BIOS를 업데이트하여 이 오류를 해결할 수 있습니다. 그러려면 다음 게시물을 읽어 보시기 바랍니다. BIOS Windows 10 업데이트 방법 | BIOS 버전을 확인하는 방법.
그러나 BIOS를 업데이트하면 데이터가 손실될 수도 있습니다. 따라서 BIOS를 업데이트하기 전에 PC의 데이터를 백업하는 것이 좋습니다. 백업을 만들려면 MiniTool 파티션 마법사를 사용할 수 있습니다. 디스크 복사 특징. 튜토리얼은 다음과 같습니다.
1 단계. PC에 MiniTool 파티션 마법사를 다운로드하여 설치하세요.
MiniTool 파티션 마법사 데모다운로드하려면 클릭하세요100%깨끗하고 안전함
2 단계. 외부 저장 장치를 컴퓨터에 연결한 후 MiniTool 파티션 마법사를 실행하세요.
3단계. 선택 디스크 복사 마법사 옵션을 선택하세요.
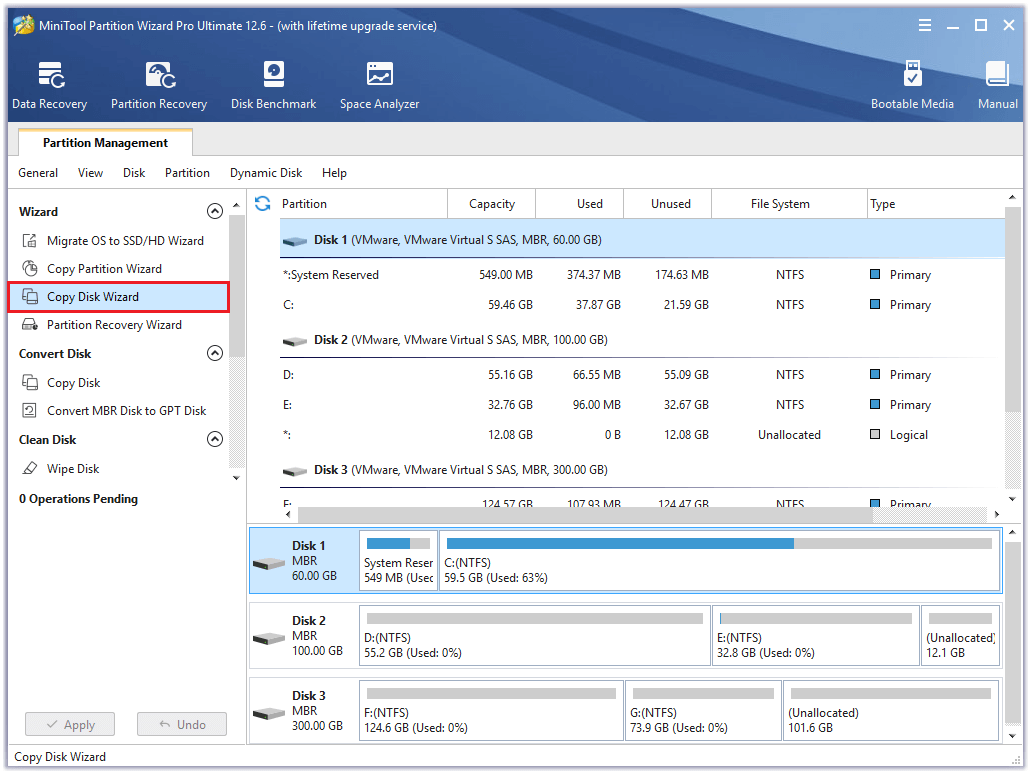
4단계. 복사할 디스크(디스크 1)를 선택한 후 다음을 클릭합니다. 다음 .
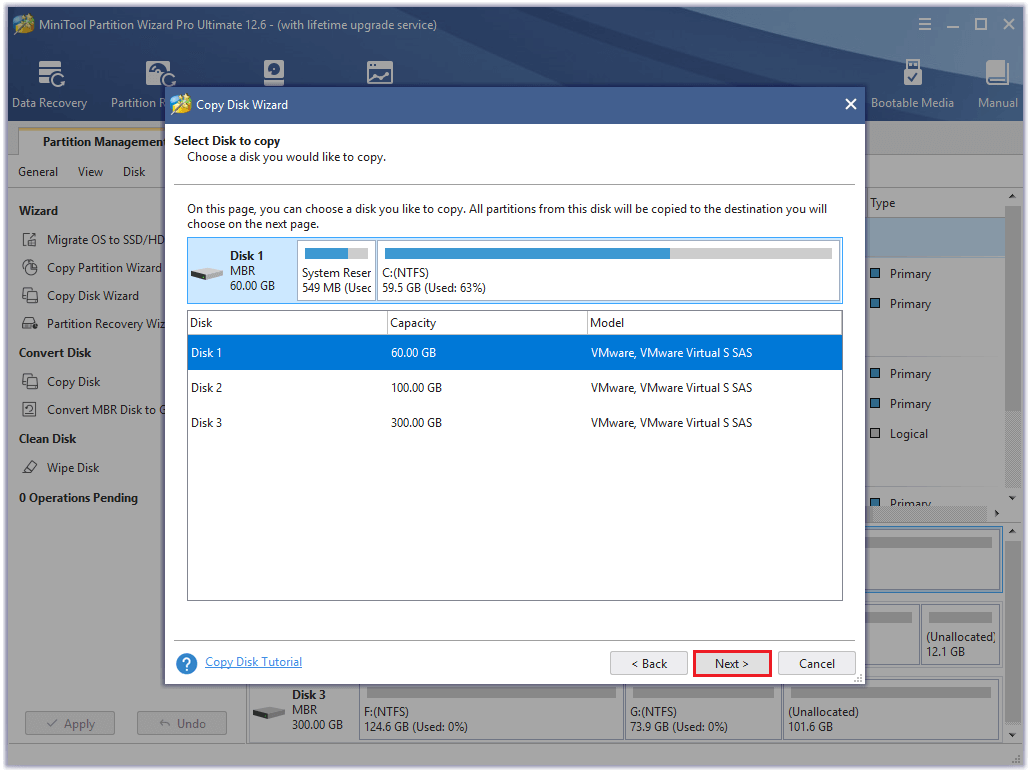
5단계. 그런 다음 대상 디스크(디스크 2)를 선택하고 다음 단추. 프롬프트 창에서 예 중요한 데이터가 없는 경우.
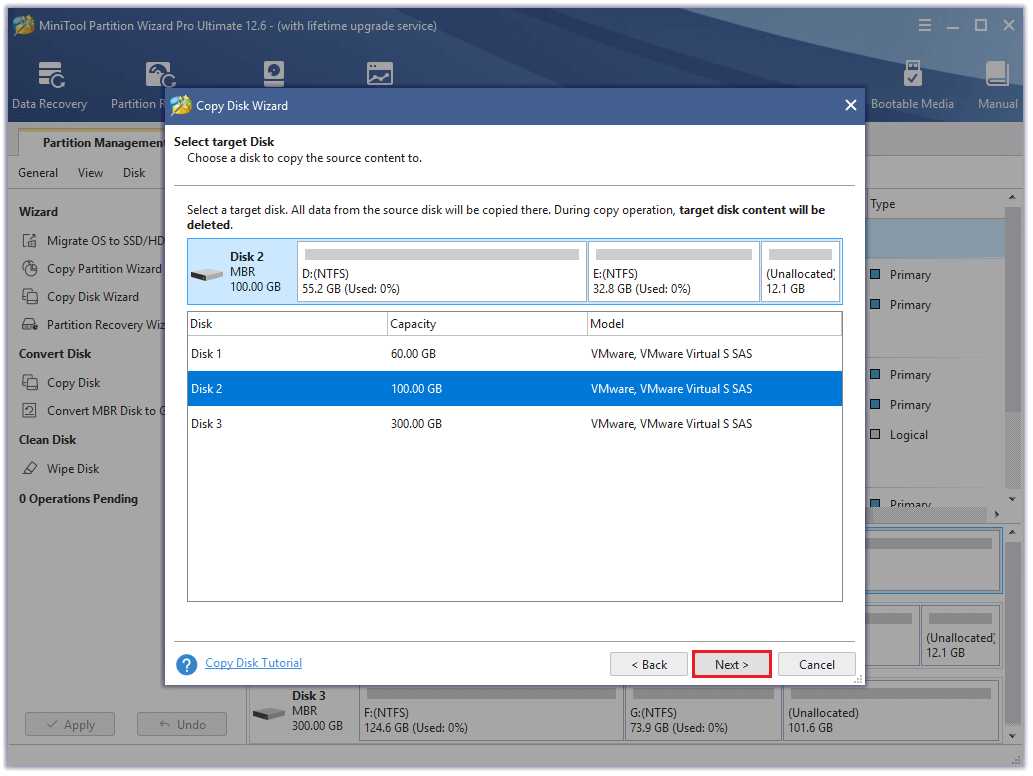
6단계. 필요에 따라 복사 옵션을 선택하고 다음 . 다음을 클릭하세요. 마치다 다음 창에서 버튼을 누르세요.
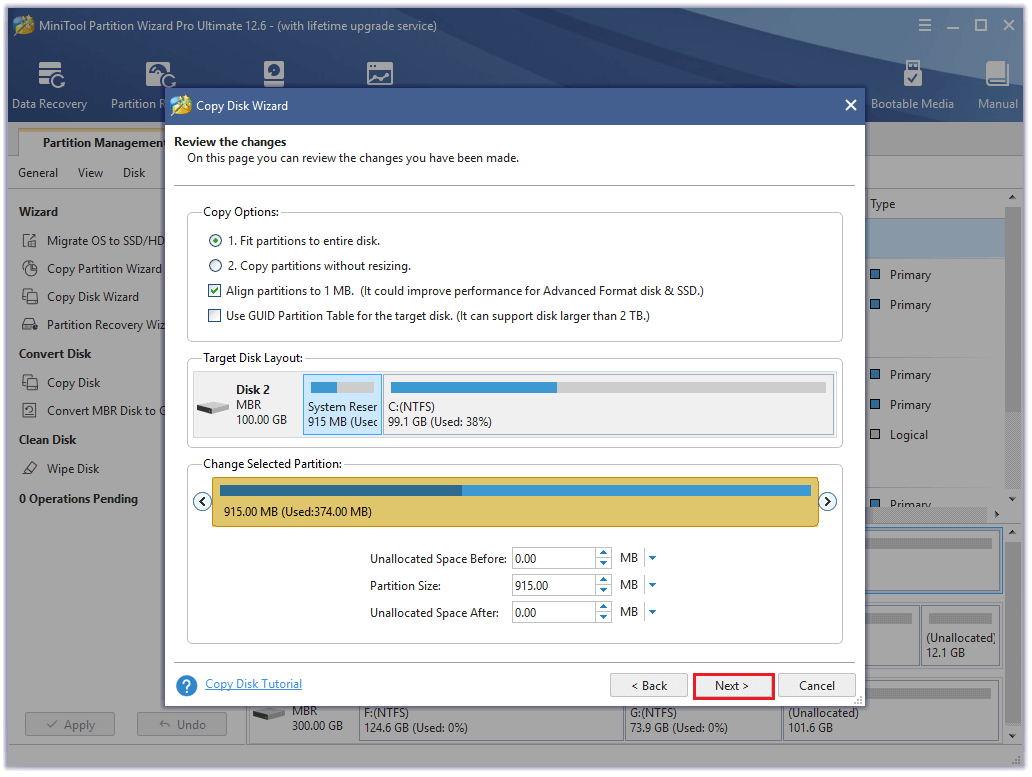
7단계. 딸깍 하는 소리 적용하다 그리고 예 변경 사항을 실행합니다.
HDD를 분석한 후 UDMA CRC 오류 개수가 발생했습니다. 이것은 나를 많이 괴롭힌다. 다행히도 이 게시물은 이 오류를 성공적으로 해결하는 데 도움이 되었습니다. 나는 그것을 당신과 공유하고 싶습니다.트윗하려면 클릭하세요
![[Fix] 드라이버 PCI가 하위 장치에 대해 잘못된 ID를 반환함](http://gov-civil-setubal.pt/img/partition-disk/35/how-fix-udma-crc-error-count-12.png) [Fix] 드라이버 PCI가 하위 장치에 대해 잘못된 ID를 반환함
[Fix] 드라이버 PCI가 하위 장치에 대해 잘못된 ID를 반환함이 게시물에서는 PC의 이벤트 뷰어에서 드라이버 PCI가 하위 장치에 대해 잘못된 ID를 반환함 오류에 대한 원인과 수정 사항을 소개합니다.
자세히 알아보기결론
이 게시물에서는 UDMA CRC 오류 개수가 발생할 수 있는 원인과 이를 해결하는 데 도움이 되는 5가지 수정 사항을 제공합니다. 이 오류를 해결하려면 이러한 수정 사항을 직접 시도해 볼 수 있습니다.
이 오류를 해결하는 다른 방법을 알고 있습니까? 다음 댓글 영역에서 여러분의 아이디어나 경험을 공유해 주세요. 또한 MiniTool 파티션 마법사를 사용하는 동안 문제가 발생하는 경우 다음을 통해 문의해 주세요. 우리를 . 최대한 빨리 연락드리겠습니다.
![결정된! Chrome에서 유해한 소프트웨어를 확인할 때 검색 실패 [MiniTool News]](https://gov-civil-setubal.pt/img/minitool-news-center/25/fixed-search-failed-when-chrome-checking.jpg)





![HTTP 오류 429 수정 방법 : 원인 및 수정 [MiniTool News]](https://gov-civil-setubal.pt/img/minitool-news-center/53/how-fix-http-error-429.jpg)


![오류 0x80071AC3에 대한 효과적인 솔루션 : 볼륨이 더럽습니다. [MiniTool Tips]](https://gov-civil-setubal.pt/img/data-recovery-tips/39/effective-solutions.jpg)
![이 장치를 사용하려면 WIA 드라이버가 필요합니다. [MiniTool 뉴스] 수정 방법](https://gov-civil-setubal.pt/img/minitool-news-center/82/you-need-wia-driver-use-this-device.jpg)






![유튜브 말더듬! 어떻게 해결하나요? [전체 가이드]](https://gov-civil-setubal.pt/img/blog/30/youtube-stuttering-how-resolve-it.jpg)
!['Microsoft Edge가 공유에 사용되고 있습니다'팝업 중지 [MiniTool News]](https://gov-civil-setubal.pt/img/minitool-news-center/94/stop-microsoft-edge-is-being-used.png)
![2021년 Windows 10을 위한 16가지 최고의 무료 파일 관리자 [MiniTool 뉴스]](https://gov-civil-setubal.pt/img/minitool-news-center/78/16-best-free-file-manager.png)