Windows 11 및 10 사용자용 업데이트된 ISO [다운로드]
Windows 11 Mich 10 Sayongjayong Eobdeiteudoen Iso Daunlodeu
좋은 소식! Microsoft는 Windows 10 및 Windows 11용 업데이트된 ISO 파일을 출시합니다. 최고의 무료 데이터 복구 소프트웨어 Windows PC의 경우 MiniTool Power Data Recovery를 사용해 볼 수 있습니다.
MiniTool Power Data Recovery는 다음을 위해 특별히 설계되었습니다. SSD에서 파일 복구 , 하드 디스크 드라이브, SD 카드, USB 플래시 드라이브, 메모리 카드 및 기타 유형의 데이터 저장 장치. 이 소프트웨어는 실수로 삭제한 경우, 드라이브에 액세스할 수 없거나 작동하지 않는 경우, 컴퓨터를 부팅할 수 없는 경우 등 다양한 상황에서 작동할 수 있습니다.
최신 Windows 11 및 Windows 10 ISO 파일 출시
Microsoft에서 Windows 11 및 Windows 10 ISO 파일을 모두 다운로드할 수 있습니다. 이것은 Windows 11/10 ISO 파일을 다운로드하는 공식적이고 안전하며 권장되는 방법입니다.
이 두 게시물은 MiniTool 소프트웨어 공식 Windows 11 및 Windows 10 ISO 파일을 다운로드하는 방법을 소개합니다.
- Microsoft Now에서 Windows 11 ISO 파일을 직접 다운로드할 수 있습니다.
- Microsoft 웹 사이트를 통해 Windows 10 ISO 이미지 직접 다운로드
그러나 아시다시피 Microsoft는 여전히 서비스 중인 Windows 11 및 Windows 10 버전에 대한 품질 업데이트 및 보안 업데이트를 계속 릴리스합니다.
여기에 질문이 있습니다.
Microsoft는 Windows 10 및 Windows 11 사용자를 위한 ISO 다운로드 소스를 업데이트하고 있습니까?
물론, 예 . 최근 Microsoft는 Windows 11 22H2용 업데이트된 ISO와 Windows 10 22H2용 업데이트된 ISO를 출시했습니다. 이 업데이트는 많은 기대를 모았던 Moment 2 및 Moment 1 기능 업데이트를 일반 대중에게 제공합니다.
- 최신 Windows 11 ISO에는 KB5026372 (빌드 22621.1702) 5월 패치 화요일.
- 최신 Windows 10 ISO에는 KB5026361 (빌드 19045.2965) 5월 패치 화요일.
따라서 Microsoft의 공식 다운로드 페이지에서 최신 Windows 11 또는 Windows 10 ISO 파일을 얻을 수 있습니다.
최신 Windows 11 ISO 파일을 다운로드하는 방법은 무엇입니까?
방법 1: Microsoft에서 Windows 11 ISO 업데이트를 직접 다운로드합니다.
1 단계: Windows 11 소프트웨어 다운로드 페이지로 이동합니다. .
2단계: 아래로 스크롤하여 Windows 11 디스크 이미지(ISO) 다운로드 부분.
3단계: 다운로드 선택을 클릭하고 선택 Windows 11(멀티 에디션 ISO) 을 클릭한 다음 다운로드 계속하려면 버튼을 누릅니다.
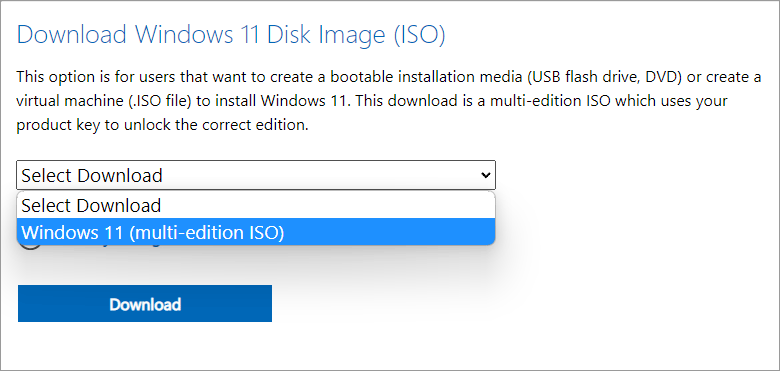
4단계: 다음 페이지에서 제품 언어를 선택하고 클릭 확인하다 .
5단계: 64비트 다운로드 버튼을 눌러 다운로드하세요. 업데이트된 Windows 11 ISO의 파일 이름은 Win11_22H2_English_x64v2.iso여야 합니다.
방법 2: Windows 11 미디어 생성 도구를 통해 생성
공식 Windows 11 ISO 파일을 얻는 다른 방법은 Media Create Tool을 사용하는 것입니다. 공식 Windows 11 소프트웨어 다운로드 페이지에서 이 도구를 다운로드합니다.
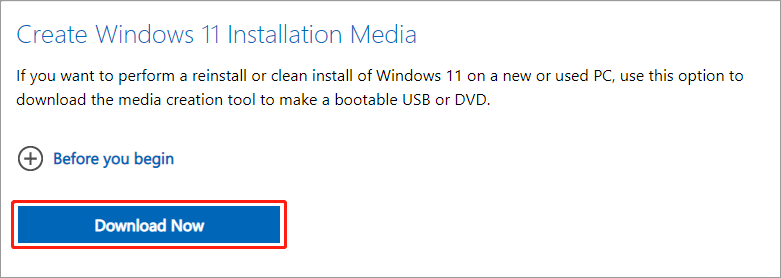
이 도구를 다운로드한 후 이 가이드에 따라 최신 Windows 11 ISO를 생성할 수 있습니다.
1단계: Windows 11 미디어 생성 도구를 엽니다.
2단계: 클릭 수용하다 .
3단계: 언어 및 버전을 선택합니다.
4단계: 클릭 다음 .
5단계: 선택 iso 파일 다음 페이지에서.
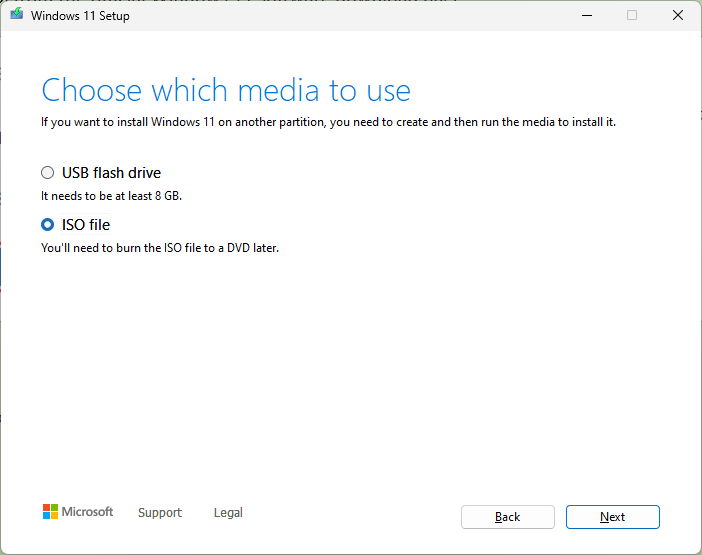
6단계: 클릭 다음 .
7단계: 필요한 경우 파일 이름을 바꿉니다.
8단계: 저장할 경로를 선택합니다.
프로세스가 끝날 때까지 기다리면 업데이트된 Windows 11 ISO 파일을 받게 됩니다.
최신 Windows 10 ISO 파일을 다운로드하는 방법은 무엇입니까?
방법 1: Microsoft에서 업데이트된 Windows 10 ISO 파일 다운로드
Windows 10을 다운로드하는 단계와 Windows 11을 다운로드하는 단계는 다릅니다.
1단계: Chrome 또는 Microsoft Edge와 같은 다른 Chromium 브라우저를 엽니다.
2단계: 오른쪽 상단 모서리에 있는 점 3개 메뉴를 클릭한 다음 추가 도구 > 개발자 도구 .
3단계: 개발자 창에 머문 다음 Windows 10 소프트웨어 다운로드 페이지로 이동 .
4단계: 개발자 창의 오른쪽 상단 모서리에 있는 점 3개 메뉴를 클릭한 다음 네트워크 상태 .
5단계: 아래 네트워크 상태 , 선택 취소 브라우저 기본값 사용 사용자 에이전트 옆에 있습니다.
6단계: 선택 관습 그런 다음 사용자 에이전트로 모바일 장치를 선택합니다.
7단계: Windows 10 디스크 이미지 다운로드 페이지를 새로 고칩니다. 그러면 Windows 10 ISO 이미지 다운로드가 가능합니다.
8단계: 선택 Windows 10(멀티 에디션 ISO) .
9단계: 클릭 확인하다 .
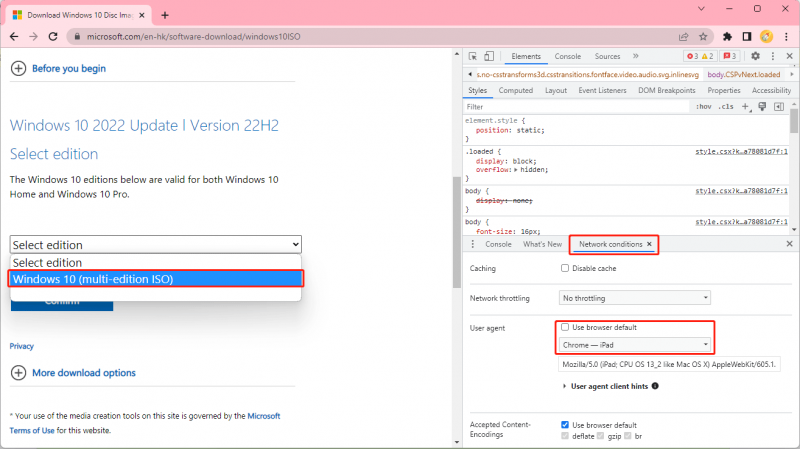
10단계: Windows 10용 제품 언어를 선택합니다.
11단계: 클릭 확인하다 .
12단계: 다운로드할 32비트 또는 64비트를 선택합니다.
방법 2: Windows 10 미디어 생성 도구를 통해 생성
Windows 10 Media Creation Tool을 사용하여 업데이트된 Windows 10 22H2 ISO 파일을 만들 수도 있습니다. 단계는 미디어 생성 도구를 사용하여 Windows 11 ISO를 생성하는 것과 유사합니다.
최신 Windows 11 또는 Windows 10 ISO 파일을 사용하고 싶습니까? 지금 Microsoft에서 다운로드할 수 있습니다.


![MiniTool을 사용하여 Bricked iPhone에서 데이터를 쉽게 복구 할 수 있습니다. [MiniTool Tips]](https://gov-civil-setubal.pt/img/ios-file-recovery-tips/31/it-s-easy-recover-data-from-bricked-iphone-with-minitool.jpg)




![Msvbvm50.dll 누락 오류를 수정하는 방법? 당신을위한 11 가지 방법 [MiniTool Tips]](https://gov-civil-setubal.pt/img/backup-tips/13/how-fix-msvbvm50.png)

![한 컴퓨터에서 다른 컴퓨터로 운영 체제를 전송하는 방법 [MiniTool Tips]](https://gov-civil-setubal.pt/img/backup-tips/76/how-transfer-operating-system-from-one-computer-another.jpg)


![Reddit 검색이 작동하지 않습니까? 여기에해야 할 일이 있습니다! [MiniTool 뉴스]](https://gov-civil-setubal.pt/img/minitool-news-center/45/is-reddit-search-not-working.png)


![HDMI 사운드가 작동하지 않습니까? 놓칠 수없는 솔루션이 있습니다. [MiniTool News]](https://gov-civil-setubal.pt/img/minitool-news-center/28/is-hdmi-sound-not-working.jpg)



![[해결됨] 11가지 솔루션 수정 Microsoft Excel이 열리지 않는 문제 수정](https://gov-civil-setubal.pt/img/news/10/11-solutions-fix-microsoft-excel-won-t-open-issue.png)