구운 MiniTool 부팅 가능 CD DVD USB 플래시 드라이브에서 부팅하는 방법
How To Boot From Burned Minitool Bootable Cd Dvd Usb Flash Drive
PC를 부팅할 수 없는 경우 다음을 수행할 수 있습니다. 부팅 가능한 DVD/CD 디스크 또는 USB 플래시 드라이브 만들기 MiniTool Bootable Media Builder가 있는 Windows 10/8/7에서. 그렇다면 생성된 부팅 가능한 미디어에서 부팅하여 일부 문제를 처리하기 위해 MiniTool 제품의 Bootable Edition을 얻는 방법은 무엇입니까? 이 게시물은 생성된 CD/DVD 디스크에서 부팅과 USB 플래시 드라이브에서 부팅이라는 두 가지 측면을 보여줍니다.파트 1 – 생성된 CD/DVD 디스크에서 부팅
부팅 가능한 CD/DVD 디스크를 만드는 경우 이 디스크에서 PC를 부팅하는 방법은 무엇입니까?
1 단계: 컴퓨터를 시작하기 전에 구운 MiniTool Boot CD/DVD 디스크를 PC에 연결하십시오.
2 단계: BIOS 진입 방법을 알려주는 메시지가 나타날 때까지 기다렸다가 지시하는 대로 수행하십시오.
메모: 다른 컴퓨터는 다른 메시지를 표시하거나 사용자가 BIOS에 액세스하기 위해 다른 키를 누르도록 요구할 수 있습니다. 메시지를 놓친 경우 컴퓨터를 다시 시작하고 다시 시도하십시오.3단계: CDROM을 1st Boot Device로 설정하고 구성 변경 사항을 저장합니다.
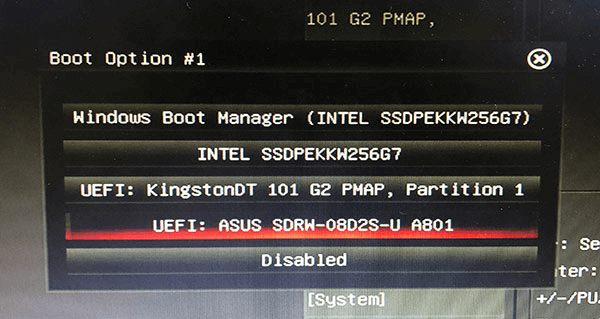
4단계: 화면 해상도 변경 여부와 MiniTool 소프트웨어 로드 여부를 선택하면 MiniTool 부팅 가능 CD/DVD 디스크의 기본 인터페이스가 표시됩니다.
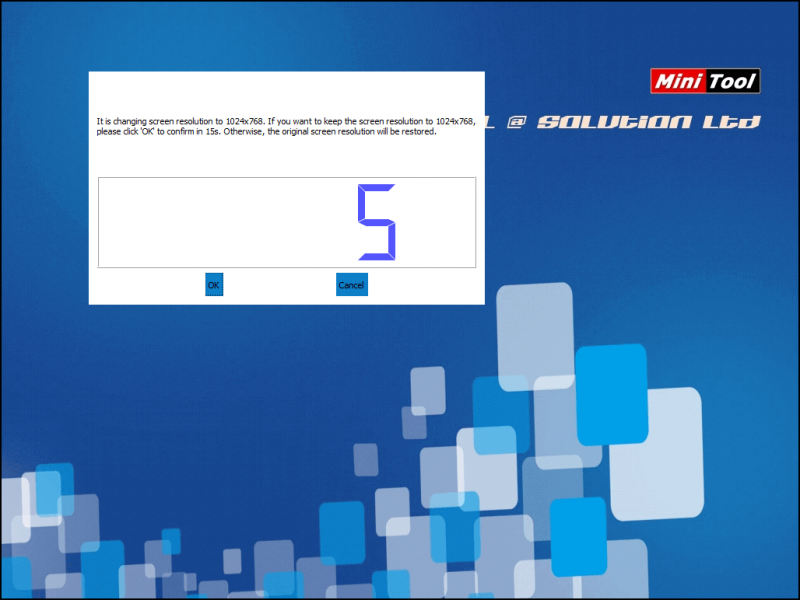
파트 2 – USB 플래시 드라이브에서 부팅
부팅 가능한 USB 플래시 드라이브를 만드는 경우 MiniTool 제품의 Bootable Edition을 가져오기 위해 PC를 부팅하는 방법은 무엇입니까?
1 단계: 컴퓨터를 시작하기 전에 생성된 부팅 가능한 플래시 드라이브를 PC에 연결합니다.
2 단계: BIOS 진입 방법을 알려주는 메시지가 나타날 때까지 기다렸다가 지시하는 대로 수행하십시오.
메모: BIOS에 액세스하기 위해 누르는 키는 컴퓨터마다 다릅니다. 화면의 메시지에 따라 적절한 것을 선택하기만 하면 됩니다. 메시지를 놓친 경우 컴퓨터를 다시 시작하고 다시 시도하십시오.3단계: USB 드라이브를 첫 번째 부팅 장치로 설정하고 구성 변경 사항을 저장합니다.
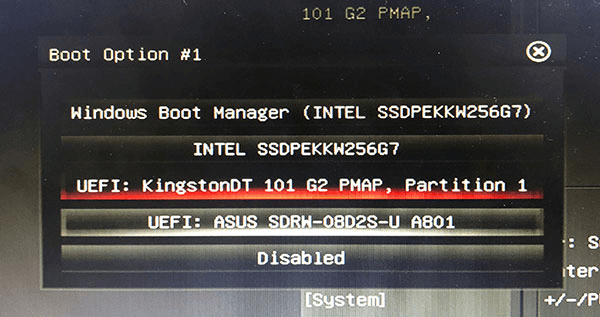
4단계: 화면 해상도를 변경할지 여부와 MiniTool 소프트웨어를 로드할지 여부를 선택하면 MiniTool 부팅 가능 플래시 드라이브의 기본 인터페이스가 표시됩니다.
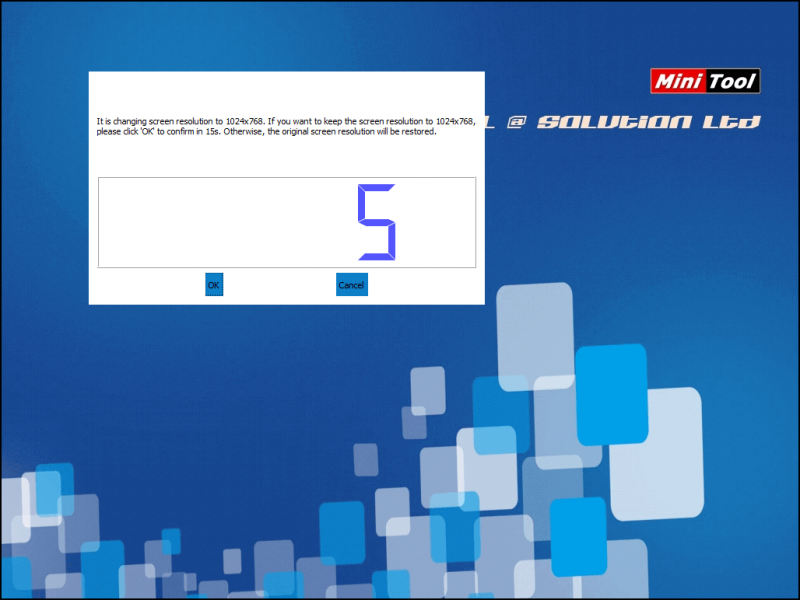
생성된 CD/DVD 디스크 및 USB 플래시 드라이브에서 PC를 부팅하는 방법의 끝입니다. 부팅 후 MiniTool PE 로더 인터페이스에 들어가 몇 가지 문제를 처리할 수 있는 많은 옵션을 사용할 수 있습니다.

![PC의 오디오 향상을위한 Windows 10 사운드 이퀄라이저 [MiniTool News]](https://gov-civil-setubal.pt/img/minitool-news-center/53/windows-10-sound-equalizer.png)


![Battlefront 2가 출시되지 않습니까? 6 가지 솔루션으로 고쳐보세요! [MiniTool 뉴스]](https://gov-civil-setubal.pt/img/minitool-news-center/44/is-battlefront-2-not-launching.jpg)

![[9가지 방법] – Windows 11/10에서 원격 데스크톱 검은색 화면을 수정하시겠습니까?](https://gov-civil-setubal.pt/img/news/99/fix-remote-desktop-black-screen-windows-11-10.jpg)
![Windows 10 탐색기가 계속 충돌합니까? 10 가지 솔루션 [MiniTool 팁]](https://gov-civil-setubal.pt/img/backup-tips/50/windows-10-explorer-keeps-crashing.png)




![마우스가 자동으로 스크롤되지 않도록하는 방법 (4 가지 방법) [MiniTool News]](https://gov-civil-setubal.pt/img/minitool-news-center/53/how-do-i-stop-my-mouse-from-automatically-scrolling.png)


![[해결됨!] Windows 10 11에서 Overwatch 화면 찢어짐을 수정하는 방법은 무엇입니까?](https://gov-civil-setubal.pt/img/news/7C/solved-how-to-fix-overwatch-screen-tearing-on-windows-10-11-1.png)

![CPI 대 DPI : CPI와 DPI의 차이점은 무엇입니까? [MiniTool 뉴스]](https://gov-civil-setubal.pt/img/minitool-news-center/00/cpi-vs-dpi-what-s-difference-between-cpi.png)

