디스플레이 드라이버 Nvlddmkm가 응답하지 않습니까? 여기에 답변이 있습니다! [MiniTool 뉴스]
Display Driver Nvlddmkm Stopped Responding
요약 :

디스플레이 드라이버 nvlddmkm가 응답을 중지하고 성공적으로 복구 된 문제를 해결하는 방법을 알고 있습니까? 모르는 경우이 게시물은 MiniTool 웹 사이트는 그것을 제거하는 몇 가지 유용한 방법을 알려줄 것입니다.
디스플레이 드라이버 nvlddmkm가 응답을 중지하고 성공적으로 복구 된 문제를 해결하는 것은 매우 일반적이며,이 오류는 그래픽 하드웨어를 사용할 때 발생합니다. 그러나 다행히도이 게시물에는 문제를 해결하는 데 사용할 수있는 몇 가지 가능한 방법이 있습니다.
해결 방법 1 : 전원 공급 장치 확인
그래픽 하드웨어가 하드웨어를 통해 충분한 전력을 공급받지 못하는 경우 디스플레이 드라이버 nvlddmkm가 응답을 중지하는 문제가 나타날 수 있습니다. 따라서 전원 공급을 확인해야합니다.
1 단계 : 입력 제어판 에 검색 바를 클릭 한 다음 제어판 .
팁: 검색 표시 줄이 누락 된 경우이 게시물을 읽어야합니다. Windows 10 검색 표시 줄이 없습니까? 6 가지 해결책이 있습니다. .2 단계 : 설정 보기 기준 : 큰 아이콘 그런 다음 전원 옵션 .
3 단계 : 클릭 계획 설정 변경 선호하는 계획 옆에있는 고급 전원 설정 변경 .
4 단계 : 확장 PCI 익스프레스 다음 확장 링크 상태 전원 관리 . 그런 다음 적당한 전원 설정 확인하기 위해 설정 로 설정됩니다 떨어져서 . 딸깍 하는 소리 확인 변경 사항을 저장합니다.

5 단계 : 컴퓨터를 다시 시작하여 문제가 해결되었는지 확인합니다.
해결 방법 2 : 그래픽 드라이버 변경
그래픽 드라이버가 손상되었거나 오래된 경우 문제가 나타납니다. 따라서 그래픽 드라이버를 변경해야합니다. 다음은 튜토리얼입니다.
1 단계: 안전 모드에서 컴퓨터 부팅 을 누른 다음 승리 + X 선택할 키 기기 관리자 .
2 단계 : 확장 디스플레이 어댑터 그래픽 드라이버를 마우스 오른쪽 버튼으로 클릭하여 장치 제거 . 검사 이 장치의 드라이버 소프트웨어를 삭제하십시오. 그런 다음 제거 .

3 단계 : 컴퓨터를 재부팅하면 시스템이 자동으로 그래픽 드라이버를 다시 설치합니다. 그런 다음이 문제가 해결되었는지 확인하십시오.
4 단계 : 문제가 계속 나타나면 열기 기기 관리자 다시 확장 디스플레이 어댑터 .
5 단계 : 그래픽 드라이버를 마우스 오른쪽 버튼으로 클릭하여 선택 드라이버 업데이트 다음 선택 업데이트 된 드라이버 소프트웨어 자동 검색 . 그래픽 드라이버를 업데이트하려면 화면에 표시되는 지침을 따르십시오.
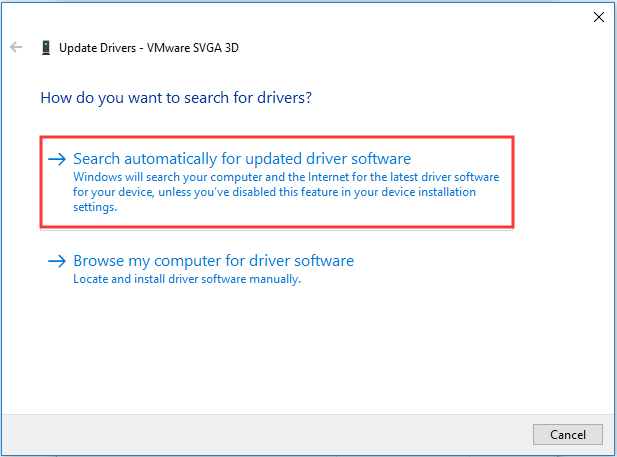
6 단계 : 컴퓨터를 다시 시작하여 문제가 해결되었는지 확인합니다.
해결 방법 3 : 레지스트리 편집기 편집
디스플레이 드라이버 nvlddmkm가 응답을 중지하고 성공적으로 복구되었다는 오류를 해결 한 솔루션이없는 경우 레지스트리 편집기를 편집하여 수정할 수 있습니다. 다음은 빠른 가이드입니다.
1 단계 : 승리 + R 열려면 동시에 키 운영 상자.
2 단계 : 입력 레게 디 상자에 t를 입력 한 다음 확인 열기 위해 레지스트리 편집기 .
3 단계 : 다음 경로로 이동합니다.
HKEY_LOCAL_MACHINE SYSTEM CurrentControlSet Control GraphicsDrivers
4 단계 : 화면 오른쪽의 빈 공간을 마우스 오른쪽 버튼으로 클릭하고 새로 만들기> DWORD (32 비트) 값 . 이름을 TdrDelay 그리고 누르십시오 시작하다 .

5 단계 : 더블 클릭 TdrDelay 그런 다음 가치 데이터 ...에 이십 . 딸깍 하는 소리 확인 변경 사항을 저장합니다.
6 단계 : 5 단계와 6 단계를 반복하여 새 DWORD 명명 된 TdrDdiDelay 그리고 변경 가치 데이터 ...에 이십 . 확인을 클릭하여 변경 사항을 저장합니다.

7 단계 : 컴퓨터를 다시 시작하여 문제가 여전히 존재하는지 확인합니다.
결론
요약하면, 디스플레이 드라이버 nvlddmkm가 응답을 중지하고 성공적으로 복구 된 문제가 발생하면 위에서 언급 한 해결 방법을 참조하여 제거해야합니다.





![Windows 10에서 삭제되거나 손실된 드라이버를 복구하는 방법 – 3가지 방법 [MiniTool 뉴스]](https://gov-civil-setubal.pt/img/minitool-news-center/79/how-recover-deleted-lost-drivers-windows-10-3-ways.png)
![수정-응용 프로그램 장치가 Microsoft 계정에 연결되어 있지 않음 [MiniTool 뉴스]](https://gov-civil-setubal.pt/img/minitool-news-center/74/fix-don-t-have-applications-devices-linked-microsoft-account.jpg)




![SATA vs. IDE : 차이점은 무엇입니까? [MiniTool 위키]](https://gov-civil-setubal.pt/img/minitool-wiki-library/14/sata-vs-ide-what-is-difference.jpg)




![테스트 모드란 무엇입니까? Windows 10/11에서 활성화 또는 비활성화하는 방법은 무엇입니까? [미니툴 팁]](https://gov-civil-setubal.pt/img/news/F0/what-is-test-mode-how-to-enable-or-disable-it-in-windows-10/11-minitool-tips-1.png)


