Windows에서 QNAP NAS에 파일을 백업하는 신뢰할 수 있는 전략
Trusted Strategies To Backup Files To Qnap Nas In Windows
물리적 외장 하드 드라이브에서 QNAP NAS(Network-Attached Storage)로 전환하고 계십니까? Windows에서 QNAP NAS에 파일을 어떻게 백업할 수 있습니까? 이를 위해 이 가이드는 미니툴 솔루션 몇 가지 무료 도구를 보여드리겠습니다.
QNAP NAS 개요
QNAP의 네트워크 연결 스토리지( 에서 )은 사진, 동영상, 음악, 문서 등의 디지털 파일을 저장하는 데 사용되는 장치입니다. 이름에서 알 수 있듯이 NAS를 사용하면 사용 시나리오에 따라 Wi-Fi 또는 유선 네트워크를 통해 파일에 액세스할 수 있습니다.
따라서 실제 물리적 외장 하드 드라이브와 비교할 때 QNAP NAS는 백업 드라이브로 선택할 때 몇 가지 분명한 이점을 보여줍니다. 무엇보다 어디든 가지고 다니기보다는 집에 두어 언제 어디서나 항상 접근할 수 있다는 점이다.
일반적으로 NAS 사용자는 NAS에 여러 개의 하드 드라이브를 배치하여 RAID(Redundant Array of Independent Disks)를 만듭니다. RAID는 여러 개의 하드 드라이브를 볼륨이라는 큰 저장 공간으로 결합하는 기술입니다.
4가지 주요 이점:
- 드라이브 오류로부터 데이터를 보호하세요
- 클라우드 스토리지를 사용하는 등 원격으로 데이터에 액세스
- 로컬 드라이브처럼 빠르게 작업하세요
- 파일을 관리하는 재미있는 기능
Windows에서 PC에서 NAS로 파일을 백업하는 방법
Windows 데이터에 대한 이미지 백업을 QNAP NAS에 생성하려면 컴퓨터에 있는 몇 가지 무료 도구와 전문적인 대안이 있습니다. 다음 단락을 읽고 더 많은 정보를 얻으십시오.
MiniTool ShadowMaker를 사용하여 Windows 데이터를 NAS 드라이브에 백업
먼저 파일을 백업하는 가장 쉬운 방법인 MiniTool ShadowMaker를 소개하고 싶습니다. 전문가로서 PC 백업 소프트웨어 , USB 외장 드라이브, HDD, SSD, NAS, 하드웨어 RAID 등을 포함하여 Windows에서 인식할 수 있는 거의 모든 저장 장치에서 사용할 수 있습니다.
그것은의 요구를 충족시킬 수 있습니다 파일 백업 , 파티션 백업, 시스템 백업 및 디스크 백업. 이외에도 데이터 백업 , MiniTool ShadowMaker는 디스크 복제 수행도 지원합니다. 이 기능을 사용하면 HDD를 SSD로 복제하거나 SSD를 더 큰 SSD로 복제 .
이제 이 놀라운 도구를 통해 QNAP NAS에 파일을 백업하는 방법을 보여드리겠습니다. 그런데 이 백업 소프트웨어는 대부분의 백업 기능에 대해 30일 무료 평가판을 허용하는 평가판을 제공합니다.
1단계. MiniTool ShadowMaker를 다운로드, 설치 및 실행합니다. 클릭하세요 재판을 유지 들어가다 집 페이지.
MiniTool ShadowMaker 평가판 다운로드하려면 클릭하세요 100% 깨끗하고 안전함
2단계. 아래 지원 , 클릭 소스 > 폴더 및 파일 보호하려는 파일을 선택합니다.
3단계. 목적지 > 선택하다 공유됨 > 클릭 추가하다 왼쪽 하단에 > 경로, 사용자 이름, 비밀번호를 입력하여 QNAP NAS 드라이브를 연결합니다. 그러면 NAS 드라이브가 공유됨 꼬리표.

4단계. NAS 드라이브를 대상 경로로 선택하고 클릭하세요. 지금 백업 .
관련 기사: NAS 드라이브란 무엇이며 Windows 10에서 NAS 백업을 수행하는 방법은 무엇입니까?
파일 기록을 사용하여 QNAP NAS에 파일 백업
파일 기록은 라이브러리의 모든 파일을 백업하는 스냅인 백업 응용 프로그램입니다. 이를 사용하여 로컬 파일의 백업을 QNAP NAS 드라이브에 저장할 수 있습니다.
1단계. 누르기 승리 + 나 출시와 동시에 설정 그리고 다음으로 가세요 업데이트 및 보안 > 선택하다 파일 백업 왼쪽 창에서 > 추가 옵션 링크.
2단계. 아래로 스크롤하여 선택 고급 설정 보기 열다 제어판 > 선택하다 드라이브 선택 > 찾기 네트워크 위치 추가 .
3단계. 그런 다음 연결한 NAS를 선택합니다.
4단계. 선택하고 클릭하세요. 폴더 선택 . 그러면 네트워크 경로가 표시됩니다. 사용 가능한 드라이브 . 딸깍 하는 소리 좋아요 파일 히스토리 인터페이스를 다시 가져옵니다.
5단계. 파일 기록이 켜져 있는지 확인한 다음 파일 백업 방법을 구성할 수 있습니다. 고급 설정 .
Windows 백업 및 복원을 사용하여 QNAP NAS에 파일 백업
백업 및 복원(Windows 7)은 Windows 10/11에서 상속된 Windows 7과 함께 제공되는 백업 소프트웨어입니다. Windows 데이터를 NAS 드라이브에 백업할 수도 있습니다. 파일 히스토리와 비교하면 더 많은 유연성을 제공합니다. 어떻게 작업하는지 보여드리겠습니다.
관련 기사: 파일 기록과 백업 및 복원: 차이점은 무엇입니까?
1단계. 유형 제어판 ~에 윈도우 검색 그리고 가장 잘 어울리는 것을 선택하세요.
2단계. 찾기 백업 및 복원(Windows 7) > 클릭하세요 백업 설정 패널 오른쪽 > 클릭 네트워크에 저장 .
3단계. 클릭 먹다 NAS 장치의 네트워크 위치를 추가하고 해당 자격 증명을 입력합니다. 딸깍 하는 소리 좋아요 계속하려면.
팁: 네트워크 경로를 통해 QNAP NAS에 직접 연결할 수 없는 경우 NAS를 로컬 시스템에 매핑하고 드라이브 문자를 할당합니다. 그 후 시스템은 시스템 복구 디스크를 생성할지 여부를 묻는 메시지를 표시합니다. 외장 드라이브가 있는 경우 “예”를 클릭하세요. 이 드라이브는 파일과 시스템 이미지를 복원하는 데 사용할 수 있습니다. 이번 포스팅 - Windows 10에서 네트워크 드라이브를 매핑하는 방법 당신을 도울 수 있습니다.4단계. 클릭 다음 > 선택 내가 선택하자 백업하려는 항목을 선택합니다. 그만큼 일정 변경 옵션을 사용하면 다음을 수행할 수 있습니다. 네트워크 드라이브에 자동 백업 설정 .
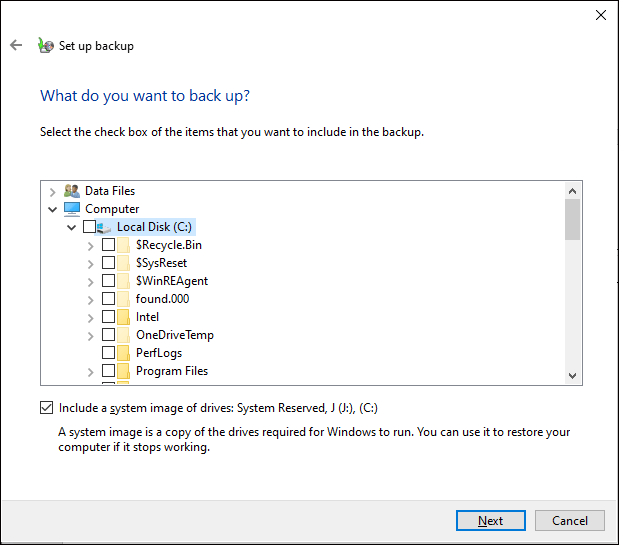
5단계. 다음을 클릭하세요. 설정 저장 및 백업 실행 시작합니다.
최종 생각
이 가이드에서는 3가지 무료 및 편리한 백업 소프트웨어를 보여줍니다. 기술에 능숙하지 않은 경우 QNAP NAS에 파일을 백업하려면 MiniTool ShadowMaker가 백업 프로세스를 간소화할 수 있으므로 이상적인 선택입니다.
다음을 통해 당사 제품팀에 문의해 주세요. [이메일 보호됨] MiniTool ShadowMaker를 사용할 때 문제나 제안 사항이 있는 경우.
![연결된 스피커 또는 헤드폰이없는 문제를 해결하는 방법은 다음과 같습니다. [MiniTool News]](https://gov-civil-setubal.pt/img/minitool-news-center/79/here-s-how-fix-no-speakers.png)







![리그 보이스가 작동하지 않나요? Windows에서 문제를 해결하는 방법은 다음과 같습니다! [MiniTool 뉴스]](https://gov-civil-setubal.pt/img/minitool-news-center/48/is-league-voice-not-working.png)


![[전체 가이드] Windows/Mac에서 Steam 캐시를 지우는 방법은 무엇입니까?](https://gov-civil-setubal.pt/img/news/21/how-clear-steam-cache-windows-mac.png)

![[5가지 방법] Windows 11에서 다시 시작할 때 BIOS로 들어가는 방법은 무엇입니까?](https://gov-civil-setubal.pt/img/news/00/how-get-into-bios-windows-11-restart.png)

![Windows 11 Pro 22H2 느린 SMB 다운로드를 수정하는 방법? [5가지 방법]](https://gov-civil-setubal.pt/img/backup-tips/AB/how-to-fix-windows-11-pro-22h2-slow-smb-download-5-ways-1.png)

![여러 컴퓨터간에 파일을 동기화하는 5 가지 유용한 솔루션 [MiniTool Tips]](https://gov-civil-setubal.pt/img/backup-tips/84/5-useful-solutions-sync-files-among-multiple-computers.jpg)
![수정 됨 :이 비디오 파일을 재생할 수 없습니다. (오류 코드 : 232011) [MiniTool 뉴스]](https://gov-civil-setubal.pt/img/minitool-news-center/95/fixed-this-video-file-cannot-be-played.jpg)
