파일 기록과 백업 및 복원: 차이점은 무엇입니까?
File History Vs Backup And Restore What S The Difference
파일 기록과 백업 및 복원(Windows 7) 중 무엇을 선택해야 합니까? 이 두 가지 기본 제공 백업 도구는 서로 다른 목적으로 설계되었으며 백업에 대한 대부분의 요구를 충족할 수 있습니다. 더 많은 기능이 필요하다면 또 다른 선택인 MiniTool ShadowMaker가 있습니다. 여기에서 소개하겠습니다. 미니툴 .디지털 정보가 소중한 자산이 된 오늘날, 보안을 위한 데이터 백업은 우리 삶에 매우 중요합니다. Windows는 서로 다른 용도로 사용할 수 있는 두 가지 강력한 내장 백업 소프트웨어를 제공합니다. 이제 파일 기록과 백업 및 복원에 대해 소개하겠습니다.
파일 기록과 백업 및 복원(Windows 7)
사이에는 많은 차이점이 있습니다. 파일 기록 그리고 백업 및 복원 . 이에 대해서는 다양한 측면에서 논의해보겠습니다.
파일 기록의 백업 내용과 백업 비교
파일 히스토리는 무료입니다 파일 수준 백업 문서, 음악, 사진, 비디오 및 데스크톱 폴더의 일부와 PC에서 오프라인으로 사용할 수 있는 OneDrive 파일 등 대부분의 파일과 폴더를 백업할 수 있는 소프트웨어입니다.
파일 기록과 달리 백업 및 복원(Windows 7)은 전체 Windows 시스템, 개인 파일 및 응용 프로그램의 이미지를 생성하여 데이터 손상 시 복구에 사용할 수 있습니다. 하드 드라이브 오류 , 또는 맬웨어 감염. 또한 여기에서는 파일 및 폴더 백업이 허용되며 다음을 수행할 수 있습니다. 시스템 복구 디스크 만들기 필요할 때.
파일 기록과 백업의 백업 대상
파일 히스토리 사용자의 경우 다음을 수행할 수 있습니다. OneDrive에 파일 백업 또는 외부/내부 하드 드라이브 및 네트워크 위치를 포함한 기타 연결된 로컬 드라이브.
백업 및 복원 사용자의 경우 외부/내부 하드 드라이브 및 네트워크 위치를 선택할 수도 있지만 OneDrive와 같은 클라우드 백업은 허용되지 않습니다.
파일 기록과 백업의 백업 기능
파일 히스토리는 다음 용도로 사용됩니다. 파일 백업 사용자는 매일 또는 몇 시간 간격으로 자동 백업을 수행할 수 있습니다. 저장된 버전을 보관할 기간을 선택하고 백업을 위해 원하지 않는 파일을 제외할 수 있습니다.
백업 및 복원은 더 많은 백업 소스를 위해 설계되었으며 파일 기록과 같은 예약된 백업을 지원합니다. 이와 달리 백업은 매일, 매주, 매월 시간 간격을 늘리는 등 더 자세한 구성을 제공하며 특정 날짜와 시점을 설정할 수 있습니다.
파일 기록과 백업의 장단점
파일 히스토리의 장점
- 설치 및 결제가 필요하지 않습니다.
- 직관적인 인터페이스는 사용하기 쉽습니다.
- 누락된 파일을 쉽게 추적하고 복구할 수 있습니다.
- 더 많은 백업 대상을 사용할 수 있습니다.
파일 히스토리 단점
- 제한된 백업 기능.
- 다음과 같은 백업 오류가 가끔 발생합니다. 오류 200 및 203 .
- 일부 파일 형식은 지원되지 않습니다.
- 파일 복구 시간 제한.
백업 및 복원 전문가
- 백업을 사용하고 구성하기 쉽습니다.
- 시스템 복구에 이상적입니다.
- 더 많은 백업 소스를 사용할 수 있습니다.
백업 및 복원 단점
- 암호화 또는 압축이 지원되지 않습니다.
- 백업에는 오랜 시간과 리소스가 필요합니다.
- 복원은 바이러스 없는 시스템을 보장하지 않습니다.
더 나은 선택 - MiniTool ShadowMaker
보시다시피, Windows 파일 기록과 백업 및 복원에 소개된 위의 두 가지 도구에는 장점과 한계가 있습니다. 제한된 백업 기능에 비해 이 포괄적인 올인원 제품은 백업 소프트웨어 – MiniTool ShadowMaker가 더 나은 선택일 수 있습니다.
MiniTool ShadowMaker는 파일 및 폴더, 파티션 및 디스크를 포함한 여러 백업 소스를 지원하며 내부/외부 하드 드라이브, USB 드라이브 및 공유 폴더에 백업을 저장할 수 있습니다. 게다가 원클릭으로 시스템 백업 솔루션이 허용되며 Clone Disk 기능도 도움이 될 수 있습니다. Windows를 다른 드라이브로 이동 .
이제 이 소프트웨어를 30일 무료 평가판 버전으로 다운로드하여 설치할 수 있습니다.
MiniTool ShadowMaker 평가판 다운로드하려면 클릭하세요 100% 깨끗하고 안전함
1단계: MiniTool ShadowMaker를 실행하고 재판을 유지 . (외장 하드 드라이브에 백업을 저장하려면 실행하기 전에 장치에 연결하십시오.)
2단계: 지원 탭, 클릭 원천 백업할 항목을 선택한 다음 목적지 백업을 저장할 위치를 선택합니다.
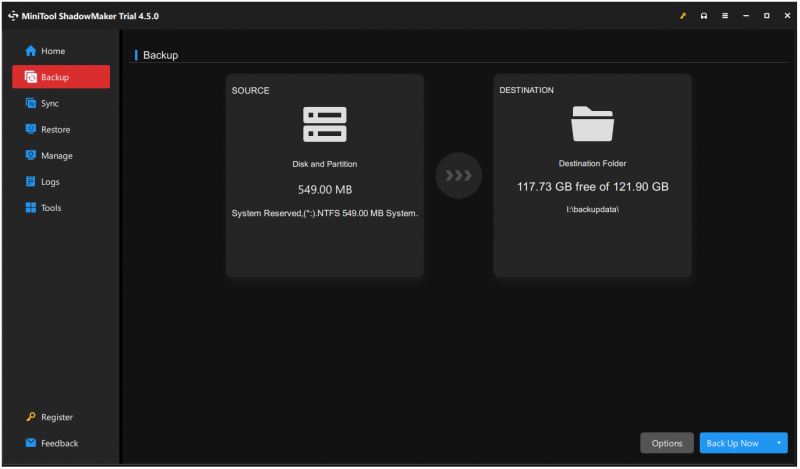
3단계: 다음을 클릭할 수도 있습니다. 옵션 백업 설정을 구성한 다음 백업 지금 작업을 시작합니다.
백업을 위해 어느 것을 선택해야 합니까?
백업 및 복원(Windows 7)을 사용하면 편의상 작업을 수행할 수 있지만 여전히 몇 가지 결함이 있습니다. 백업하는 데 훨씬 더 오랜 시간과 더 큰 공간이 소요되므로 저장소 부담이 증가하는 반면 파일 기록은 시스템, 파티션 및 디스크를 백업할 수 없습니다. 둘 다 단점이 있습니다.
MiniTool ShadowMaker는 부족한 부분을 극복할 수 있습니다. 백업 및 복원(Windows 7)의 기본 기능 외에도 보다 편리한 기능을 제공하고 백업 작업 경험을 향상시킵니다.
예를 들어, 우리는 고객이나 기업의 다양한 요구 사항을 충족하기 위해 세 가지 백업 모델을 제공합니다. 전체 백업, 증분 백업 및 차등 백업 . 비밀번호 보호는 데이터 보안을 강화합니다.
기본적으로 백업 이미지는 소스 크기의 50%이므로 차지하는 공간이 줄어듭니다. 또한 없음 및 높음(소스 크기의 30%) 등 다른 옵션을 선택할 수도 있습니다.
요약하면 필요에 따라 선택할 수 있습니다. Windows 10의 전체 백업을 원한다면 MiniTool ShadowMaker 또는 백업 및 복원(Windows 7)을 선택하는 것이 좋습니다. 위와 같이 MiniTool ShadowMaker를 선택하면 더 좋고 효율적이라는 것을 알 수 있습니다.
관련 기사: Windows 10과 Windows 11 파일 기록: 차이점은 무엇인가요?
마무리
다양한 백업 대상과 목적에 따라 파일 기록과 백업 및 복원(Windows 7) 중에서 선택할 수 있습니다. 또는 MiniTool ShadowMaker는 고급 기능을 위한 좋은 옵션입니다. 이 포괄적인 백업 소프트웨어를 사용하면 일반 백업 이상의 작업을 수행할 수 있습니다.
MiniTool ShadowMaker를 사용할 때 문제가 있는 경우 다음을 통해 문의하실 수 있습니다. [이메일 보호됨] 도움을 요청하시면 저희 팀이 전문적인 서비스를 제공해 드릴 것입니다.
![5 사례 : PS5 / PS4 / PS3 및 웹 페이지에서 PSN 이메일을 변경하는 방법은 무엇입니까? [MiniTool 뉴스]](https://gov-civil-setubal.pt/img/minitool-news-center/88/5-cases-how-change-psn-email-ps5-ps4-ps3-web-page.png)

![외부 SD 카드를 읽기 위한 Android 폰용 최고의 SD 카드 리더 [MiniTool 팁]](https://gov-civil-setubal.pt/img/data-recovery-tips/89/best-sd-card-reader.png)
![PRPROJ에서 MP4로: Premiere Pro를 MP4로 내보내는 방법 [궁극 가이드]](https://gov-civil-setubal.pt/img/blog/66/prproj-mp4-how-export-premiere-pro-mp4.jpg)

![Windows Update Medic 서비스 란 무엇이며 어떻게 비활성화합니까? [MiniTool 뉴스]](https://gov-civil-setubal.pt/img/minitool-news-center/54/what-is-windows-update-medic-service.png)


![구성 레지스트리 데이터베이스가 손상되는 5 가지 방법 [MiniTool News]](https://gov-civil-setubal.pt/img/minitool-news-center/53/5-ways-configuration-registry-database-is-corrupted.png)

![Windows 컴퓨터의 애플리케이션 프레임 호스트 란 무엇입니까? [MiniTool 뉴스]](https://gov-civil-setubal.pt/img/minitool-news-center/97/what-is-application-frame-host-windows-computer.png)


![Google 드라이브를 연결할 수없는 문제를 해결하는 8 가지 유용한 솔루션 [MiniTool Tips]](https://gov-civil-setubal.pt/img/backup-tips/47/8-useful-solutions-fix-google-drive-unable-connect.png)




![Chrome 다운로드가 중지 / 멈췄습니까? 중단 된 다운로드 재개 방법 [MiniTool 뉴스]](https://gov-civil-setubal.pt/img/minitool-news-center/23/chrome-downloads-stop-stuck.png)
