Windows 7 시스템 복구 디스크를 만드는 방법은 무엇입니까? 여기 가이드가 있습니다!
Windows 7 Siseutem Boggu Diseukeuleul Mandeuneun Bangbeob Eun Mueos Ibnikka Yeogi Gaideuga Issseubnida
Windows 7 시스템 복구 디스크란 무엇입니까? CD/DVD 또는 USB 플래시 드라이브를 사용하여 Windows 7 시스템 복구 디스크를 만드는 방법은 무엇입니까? 이 게시물은 MiniTool 단계별 가이드를 제공합니다. 이제 자세한 내용을 보려면 계속 읽으십시오.
Windows 7 시스템 복구 디스크란?
Windows 7에는 고급 문제 해결 옵션에 액세스하는 데 사용할 수 있는 시스템 복구 디스크를 만드는 도구가 내장되어 있습니다. Windows 7 설치가 손상되었거나 부팅할 수 없는 경우 시스템 복구 디스크가 유용합니다.
Windows 7 복구 미디어는 Windows 복구 도구가 포함된 부팅 가능한 CD 또는 DVD입니다. 이러한 도구를 사용하여 시작 문제 및 맬웨어 감염을 비롯한 다양한 문제를 자동으로 복구하거나 해결할 수 있습니다. 게다가 복구 디스크는 Windows 7 시스템을 이전 상태로 복원할 수 있습니다.
Windows 7 시스템 복구 디스크 만들기는 주로 다음 용도로 사용됩니다.
- 치명적인 오류로부터 Windows를 복구 – 시스템은 하드 드라이브 장애, 바이러스, 해킹, 물리적 손상 등의 영향을 받을 수 있습니다. 따라서 시스템 복구 디스크를 만들면 시스템 오류를 쉽게 복구할 수 있습니다.
- Windows 시스템 이미지 설치 또는 재설치 - 시스템 복구 CD에는 시스템 복구 도구뿐만 아니라 시스템 시작 프로그램도 포함되어 있습니다. 따라서 Windows 7을 다시 설치할 수 있습니다.
- 다른 컴퓨터용 시스템 복구 디스크 생성 - 하드웨어가 동일한 컴퓨터의 경우 한 컴퓨터에서 복구 디스크를 생성하여 다른 컴퓨터의 시스템을 복구할 수 있습니다.
참고: 2020년 1월부터 Microsoft는 더 이상 Windows 7을 지원하지 않습니다. 보안 업데이트를 계속 받으려면 Windows 10 또는 Windows 11로 업그레이드하는 것이 좋습니다.
Windows 7 시스템 복구 디스크를 만드는 방법
Windows 7 시스템 복구 디스크를 만드는 방법은 무엇입니까? 아래 가이드를 따르세요.
1단계: 입력 제어판 에서 바라보다 그것을 여는 상자.
2단계: 아래 시스템 및 보안 , 클릭 컴퓨터 백업 .
3단계: 그런 다음 시스템 복구 디스크 만들기 옵션.

4단계: CD/DVD 드라이브를 선택하고 빈 디스크를 드라이브에 넣습니다. 그런 다음 디스크 만들기 .
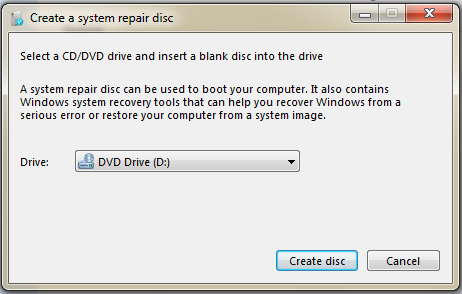
5단계: 이제 Windows 7이 시스템 복구 디스크 생성을 시작합니다. 프로세스가 완료될 때까지 기다리기만 하면 됩니다.
Windows 7 시스템 복구 디스크에서 부팅하는 방법
Windows 7 복구 디스크를 만든 후 Windows 7 시스템 복구 디스크에서 PC를 부팅할 수 있습니다. 방법은 다음과 같습니다.
1 단계: BIOS에서 부팅 순서 변경 CD, DVD 또는 Blu-ray 드라이브가 먼저 나열되도록 합니다.
2단계: Windows 7 시스템 복구 디스크를 디스크 드라이브에 넣습니다.
3단계: 컴퓨터를 다시 시작합니다. 당신이 볼 때 CD 또는 DVD에서 부팅하려면 아무 키나 누르십시오. 메시지가 나타나면 디스크에서 부팅하려면 키를 눌러야 합니다.
Windows 7 시스템 복구 디스크의 대안
부팅 가능한 USB 복구 드라이브를 만드는 또 다른 방법은 MiniTool ShadowMaker를 사용하는 것입니다. 이것은 윈도우 백업 소프트웨어 시스템 이미지를 생성한 다음 시스템 고장 시 시스템 이미지 복구를 수행할 수 있습니다. Windows 7/8/10/11, Windows XP 및 Windows Server에서 사용할 수 있습니다.
컴퓨터가 실행되지 않으면 하드웨어가 다른 다른 PC에 시스템을 백업한 다음 작동하지 않는 컴퓨터에 시스템을 복원할 수도 있습니다. Universal Restore 기능은 매우 유용합니다.
이제 MiniTool ShadowMaker를 다운로드하여 시스템 복구 드라이브를 만들 수 있습니다.
1부: 시스템 백업 수행
1단계: MiniTool ShadowMaker를 실행합니다. 딸깍 하는 소리 평가판 유지 계속하다.
2단계: 그런 다음 지원 페이지. MiniTool ShadowMaker는 기본적으로 시스템을 백업 소스로 선택합니다.
3단계: 다음을 클릭합니다. 목적지 백업 대상을 선택하는 모듈입니다. 다음을 포함하여 사용 가능한 네 가지 경로가 있습니다. 사용자 , 컴퓨터 , 도서관 , 그리고 공유 .
4단계: 백업 지금 버튼을 눌러 시스템을 즉시 실행하십시오.
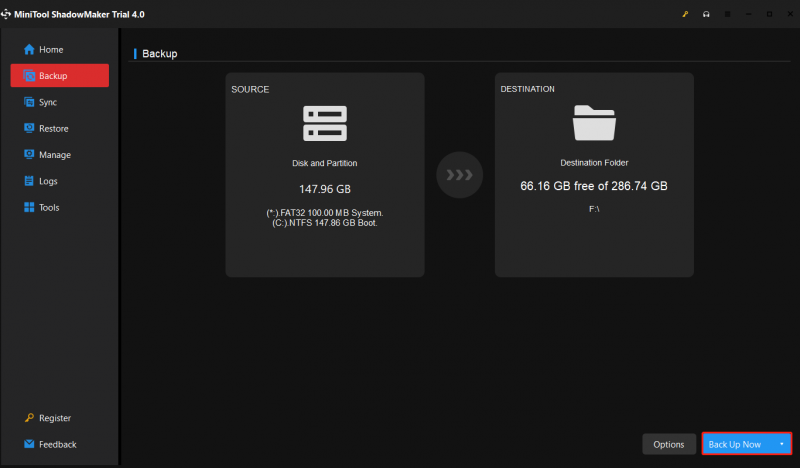
파트 2: 부팅 가능한 USB 드라이브 만들기
그런 다음 빈 USB 플래시 드라이브를 준비하고 컴퓨터에 연결합니다.
1단계: MiniTool ShadowMaker를 열고 해당 도구 페이지.
2단계: 선택 미디어 빌더 특징. 딸깍 하는 소리 MiniTool 플러그인이 있는 WinPE 기반 미디어 계속하다.
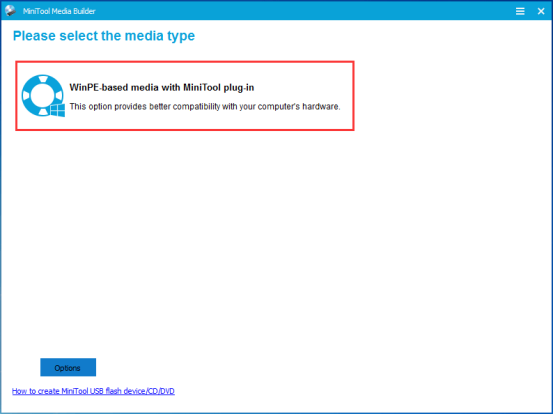
3단계: 그런 다음 미디어 대상을 선택해야 합니다. 필요에 따라 ISO 파일, USB 플래시 드라이브 및 CD/DVD 드라이버를 선택할 수 있습니다. 그런 다음 생성을 시작합니다.
3부: 복구 USB 드라이브를 사용하여 시스템 복원
생성한 부팅 가능한 장치에서 컴퓨터를 부팅하고 다음으로 이동할 수 있습니다. 복원하다 수행할 페이지 시스템 이미지 복구 . 시스템과 하드웨어 간의 비호환성으로 인해 시스템이 부팅되지 않을 수 있으며 MiniTool ShadowMaker를 사용하여 범용 복원을 수행해야 합니다.
1단계: 다음으로 이동해야 합니다. 도구 페이지를 클릭하고 범용 복원 특징.
2단계: 이 기능은 왼쪽 창에 운영 체제를 자동으로 나열하므로 다음을 클릭해야 합니다. 복원하다 계속하려면 버튼을 누릅니다.
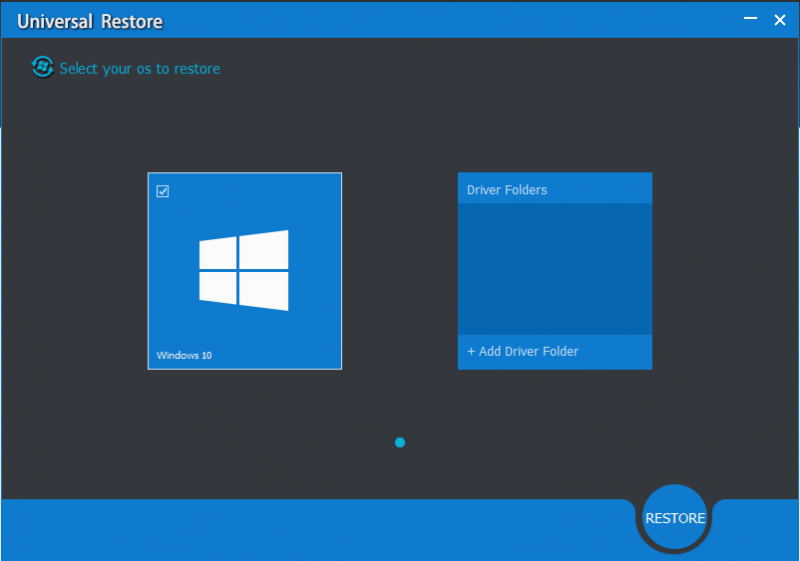
결론
Windows 7 시스템 복구 디스크란 무엇입니까? CD/DVD 또는 USB 플래시 드라이브를 사용하여 Windows 7 시스템 복구 디스크를 만드는 방법은 무엇입니까? 이 게시물에서는 자세한 정보를 소개했습니다. 게다가 부팅 가능한 USB 복구 드라이브를 만드는 또 다른 방법이 있는데 MiniTool ShadowMaker를 사용하는 것입니다.



![시도 할 수있는 친구 Steam 추가 오류에 대한 해결책 [MiniTool News]](https://gov-civil-setubal.pt/img/minitool-news-center/59/solutions-error-adding-friend-steam-that-you-can-try.png)



![2 가지 방법 – DHCP 임대 시간 변경 방법 Windows 10 [MiniTool News]](https://gov-civil-setubal.pt/img/minitool-news-center/57/2-ways-how-change-dhcp-lease-time-windows-10.png)

!['파일에 속성을 적용하는 동안 오류가 발생했습니다'를 수정하는 방법? [MiniTool 뉴스]](https://gov-civil-setubal.pt/img/minitool-news-center/51/how-fix-an-error-occurred-applying-attributes-file.png)




![[해결 방법] Windows에서 영구적으로 삭제 된 파일을 복구하는 방법 [MiniTool 팁]](https://gov-civil-setubal.pt/img/data-recovery-tips/28/how-recover-permanently-deleted-files-windows.png)

![수정 됨 : Xbox One 컨트롤러가 헤드셋을 인식하지 못함 [MiniTool News]](https://gov-civil-setubal.pt/img/minitool-news-center/88/fixed-xbox-one-controller-not-recognizing-headset.jpg)
![Windows 10에서 수정 된 날짜로 파일을 찾는 방법 [MiniTool News]](https://gov-civil-setubal.pt/img/minitool-news-center/65/how-find-files-date-modified-windows-10.png)
![[리뷰] UNC 경로란 무엇이며 어떻게 사용하나요?](https://gov-civil-setubal.pt/img/knowledge-base/83/what-is-unc-path.png)
![이 장치는 올바르게 구성되지 않았습니다. (코드 1) : 수정 됨 [MiniTool 뉴스]](https://gov-civil-setubal.pt/img/minitool-news-center/97/this-device-is-not-configured-correctly.png)