Windows 11 10에서 Dell XPS SSD를 다른 SSD로 복제하는 방법은 무엇입니까?
How To Clone Dell Xps Ssd To Another Ssd On Windows 11 10
더 많은 공간이나 하드웨어 업그레이드를 위해 Dell XPS SSD를 다른 SSD에 복제하시겠습니까? 이 가이드는 미니툴 Dell SupportAssist OS Recovery 및 MiniTool ShadowMaker라는 두 가지 도구에 대한 단계별 지침을 제공합니다.안녕하세요, 저는 최대 용량의 1T 하드 드라이브가 장착된 XPS 8900을 가지고 있습니다. 이를 교체하기 위해 'Samsung - 860 QVO 2TB 내부 SATA 솔리드 스테이트 드라이브'를 구입하고 있습니다. 원본을 새 SSD에 복제하고 싶습니다. 누군가 이 작업이 수행되는 방법과 이를 수행하는 가장 좋은 방법에 대해 올바른 방향을 알려줄 수 있습니까? 작은 골짜기
현재 Dell XPS 시리즈에는 Dell XPS 12, Dell XPS 13(9360, 9370, 9380, 7390 등), Dell XPS 15(7590, 9570, 9560 등) 등이 포함됩니다. 일부 Dell XPS 컴퓨터에는 128GB 또는 256GB SSD가 내장되어 있습니다. 사용자는 다음과 같은 이유로 Dell XPS SSD를 다른 SSD에 복제하려고 합니다.
1. 더 나은 성능을 위해 : 시간이 지남에 따라 Dell XPS 컴퓨터가 매우 느려질 수 있음 . Dell XPS SSD를 다른 SSD로 교체하면 더 나은 성능과 더 빠른 속도를 얻을 수 있습니다.
2. 장애가 발생한 Dell XPS SSD 교체 : Windows에서 메시지를 받을 수 있습니다 – “Windows에서 하드 드라이브 문제를 감지했습니다. 정보 손실을 방지하려면 지금 파일을 백업하세요.” 교체해야합니다.
복제하기 전에 수행할 작업
Dell XPS SSD를 다른 SSD에 복제하기 전에 주의해야 할 몇 가지 사항이 있습니다.
1. Dell XPS PC/노트북과 호환되는 적합한 SSD를 선택합니다.
2. 중요한 데이터를 백업하세요 복제 중 데이터 손실을 방지하기 위해 기존 SSD에 저장합니다.
3. 새 SSD를 포맷하세요. .
Dell XPS SSD를 다른 SSD로 복제하는 방법
Dell XPS SSD를 다른 SSD에 복제하는 방법은 무엇입니까? Dell SupportAssist OS Recovery와 MiniTool ShadowMaker라는 두 가지 도구가 있습니다.
도구 1: Dell SupportAssist OS 복구
Dell XPS SSD를 다른 SSD Windows로 복제하려면, Dell SupportAssist OS 복구 훌륭한 도구입니다. 이는 운영 체제로 부팅할 때 컴퓨터에서 발생하는 문제를 진단하고 수정하는 도구로 구성된 복구 환경을 제공하는 Dell 내장 소프트웨어입니다. 다음은 디스크 복제 기능을 사용하기 위한 기본 요구 사항입니다.
- 기본 드라이브는 Windows로 부팅할 수 있어야 합니다.
- BitLocker를 비활성화해야 합니다.
- 보조 SSD에는 원래 SSD보다 더 많은 디스크 공간이 있어야 합니다.
- 전원 어댑터는 전체적으로 연결되어 있습니다.
1. Dell PC/노트북을 부팅하고 F12 부팅하는 동안 계속 키를 눌러 엽니다. 일회성 부팅 설정 . 그런 다음 클릭하세요. SupportAssist OS 복구 .
2. 아래 다시 덮다 부분, 선택하다 파일 백업/디스크 복제 . 딸깍 하는 소리 시작 계속하려면.

3. 선택 디스크 복제 그리고 클릭 다음 .
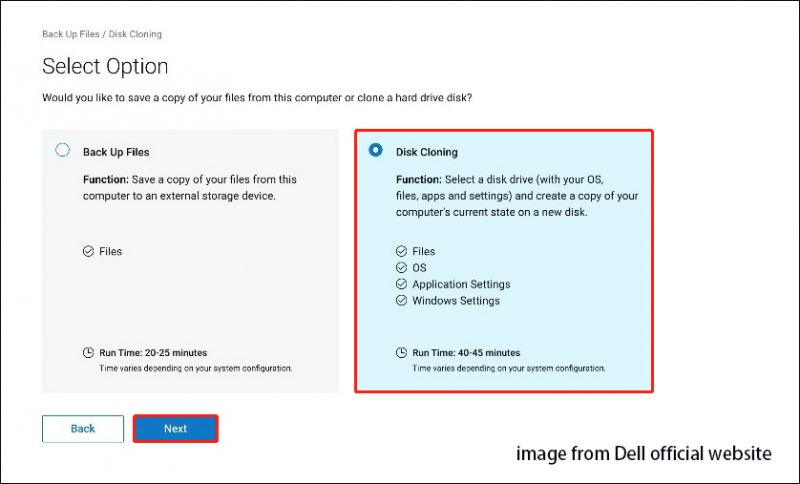
4. 필요에 따라 다음 옵션 중 하나를 선택하고 클릭하세요. 다음 .
- 이미 설치된 하드 드라이브 : 내부 하드 드라이브 또는 SDD를 보조 내부 컴퓨터 하드 드라이브 또는 SDD에 복제할 때 이 옵션을 선택해야 합니다.
- USB 하우징의 하드 드라이브 : 내부 하드 드라이브를 하드 드라이브 또는 SDD가 포함된 외부 USB 인클로저에 복제할 때 이 옵션을 선택해야 합니다.
- USB 저장 장치 : 내부 하드 드라이브 또는 SDD에서 외부 USB 드라이브로 복제하는 경우 이 옵션을 선택해야 합니다.
5. 새 SSD를 대상 드라이브로 선택한 다음 다음 .
6. 클릭 다음 디스크 복제 정보를 확인하려면 복제 프로세스가 완료되면 계속하다 컴퓨터를 끄려고.
7. 그런 다음 원래 SSD를 새 SSD로 수동으로 교체합니다.
도구 2: MiniTool ShadowMaker
Dell XPS SSD를 더 큰 SSD로 복제하는 데 사용할 수 있는 두 번째 도구는 MiniTool ShadowMaker입니다. 전문적이다 PC 백업 소프트웨어 Dell, Crucial, Samsung, Western Digital 등을 포함한 여러 SSD 브랜드와의 데이터 마이그레이션을 지원합니다. SSD를 더 큰 SSD로 복제 을 지원하지만 시스템 백업 . 이제 Disk Clone 기능을 사용하는 방법을 살펴보겠습니다.
참고: 시스템 디스크 복제를 수행하려면 MiniTool ShadowMaker에서 이 소프트웨어를 등록하기 위해 라이센스 키를 구입해야 합니다.
MiniTool ShadowMaker 평가판 다운로드하려면 클릭하세요 100% 깨끗하고 안전함
1. MiniTool ShadowMaker를 실행하고 재판을 유지 .
2. 다음으로 이동합니다. 도구 페이지를 클릭하고 클론 디스크 계속하려면 탭을 누르세요.
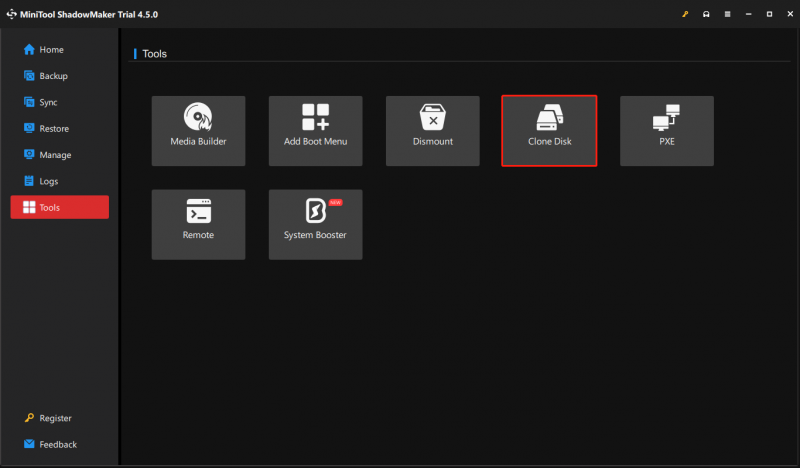
3. 다음으로 복제할 원본 디스크와 대상 디스크를 선택해야 합니다. Dell XPS SSD를 소스 디스크로 설정하고 다른 SSD를 대상 디스크로 설정하십시오.
4. 클릭 시작 계속하려면. 인내심을 가지고 기다리기만 하면 됩니다.
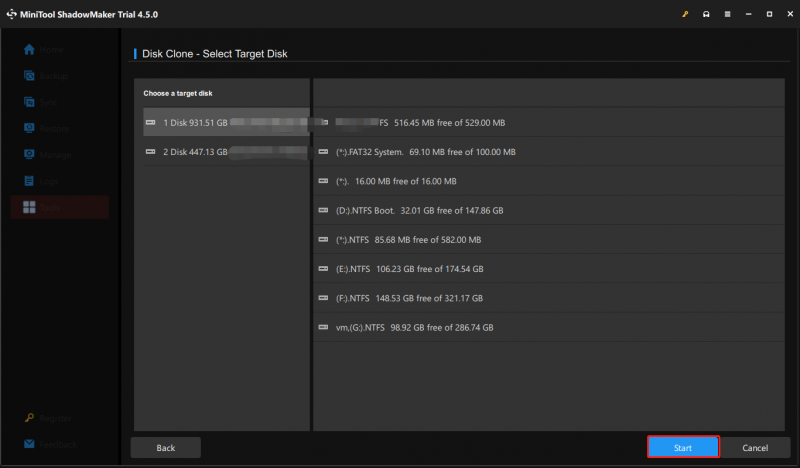
5. 복제 후에는 원래 SSD를 새 SSD로 수동으로 교체해야 합니다.
관련 게시물:
- PC에 SSD를 어떻게 설치하나요? 자세한 가이드가 여기 있습니다!
- Windows 10/11에 새 SSD를 설치한 후 무엇을 해야 합니까? [7단계]
결론
시간이 지남에 따라 Dell XPS PC/노트북의 속도가 느려지거나 스토리지가 가득 찰 수 있습니다. 따라서 속도를 높이고 더 많은 저장 공간을 확보하려면 원래 HDD 또는 SSD를 교체하는 것이 좋은 선택입니다. 이 튜토리얼에서는 데이터 손실 없이 Dell XPS SSD를 다른 SSD에 복제하는 방법을 소개했습니다.
![I / O 장치 오류 란 무엇입니까? I / O 장치 오류를 어떻게 수정합니까? [MiniTool 팁]](https://gov-civil-setubal.pt/img/data-recovery-tips/52/what-is-i-o-device-error.jpg)

![작업 표시 줄이 흰색 인 이유는 무엇입니까? 성가신 문제에 대한 전체 수정! [MiniTool 뉴스]](https://gov-civil-setubal.pt/img/minitool-news-center/38/why-is-my-taskbar-white.jpg)


![문제 해결 방법-Windows 10 소프트웨어 센터가 누락 되었습니까? [MiniTool 뉴스]](https://gov-civil-setubal.pt/img/minitool-news-center/50/how-fix-issue-windows-10-software-center-is-missing.jpg)




![2 가지 방법 – DHCP 임대 시간 변경 방법 Windows 10 [MiniTool News]](https://gov-civil-setubal.pt/img/minitool-news-center/57/2-ways-how-change-dhcp-lease-time-windows-10.png)
![업그레이드를 위해 어떤 Dell 교체 부품을 구입해야 합니까? 설치하는 방법? [미니툴 팁]](https://gov-civil-setubal.pt/img/backup-tips/46/which-dell-replacements-parts-buy.png)

![마법사가 Windows 10에서 마이크를 시작할 수 없음 : 문제 해결 [MiniTool News]](https://gov-civil-setubal.pt/img/minitool-news-center/53/wizard-could-not-start-microphone-windows-10.png)





