외장 드라이브의 휴지통에 액세스하고 데이터 복구
Access Recycle Bin On An External Drive Recover Data
외장 드라이브에 휴지통이 있다는 것을 알고 계십니까? 또한 외장 하드 드라이브의 휴지통에서 파일을 복구하는 방법을 알고 계십니까? 이것 미니툴 게시물에서는 외장 드라이브의 휴지통에 액세스하는 방법과 휴지통에서 데이터를 복구하는 방법을 알려드립니다.Windows 바탕 화면에 있는 휴지통과 마찬가지로 외장 하드 드라이브에도 실제로 자체 휴지통이 있습니다. 외부 드라이브에서 삭제한 파일은 여기로 전송되며, 제거할 필요가 없는 경우 복구할 수 있습니다.
외장 하드 드라이브의 휴지통에 액세스하는 방법
다른 시스템 파일과 마찬가지로 외장 하드 드라이브의 휴지통은 기본적으로 숨겨져 있습니다. 표시되도록 설정을 수정할 수 있습니다.
$재활용.BIN 외장 드라이브의 폴더는 삭제된 파일을 수집하는 데 사용되며 휴지통과 같은 기능을 수행합니다. 휴지통을 찾는 쉬운 단계는 다음과 같습니다.
1단계: 먼저 외장 하드 드라이브를 컴퓨터에 연결한 다음, 폴더 아이콘을 클릭하여 파일 탐색기를 엽니다.
2단계: 대상 드라이브를 선택합니다. 외장 드라이브가 여러 파티션으로 나누어져 있는 경우 그 중 하나를 선택할 수 있습니다. 다음으로 변경하세요. 보다 상단 도구 모음의 탭을 클릭하고 옵션 .

3단계: 보다 탭. 활성화해야합니다 숨겨진 파일, 폴더 및 드라이브 표시 그리고 비활성화 보호된 운영 체제 파일 숨기기(권장) .
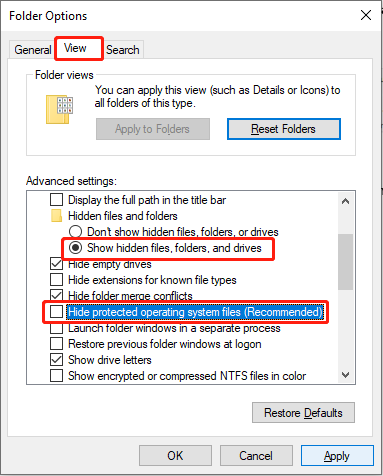
4단계: 클릭 적용하다 그리고 좋아요 이 변경 사항을 적용하고 창을 닫습니다.
이제 디스크를 열면 $RECYCLE.BIN 폴더가 표시됩니다.
$RECYCLE.BIN 폴더를 삭제할 수 있나요?
$RECYCLE.BIN 폴더를 확실히 삭제할 수 있습니다. 이 폴더는 컴퓨터의 휴지통과 마찬가지로 외장 하드 드라이브의 폴더입니다. 수많은 삭제된 파일로 인해 너무 많은 공간을 차지하게 됩니다. 파일을 비워 외장 드라이브의 공간을 확보할 수 있습니다. 다음에 Windows 사용자의 파일을 삭제할 때 다시 생성됩니다.
휴지통을 비우려면 다음 단계를 수행하십시오.
1단계. 위의 단계에 따라 휴지통을 표시합니다.
2단계. 두 번 클릭하여 엽니다. $재활용.BIN 폴더를 열고 휴지통을 엽니다.
3단계. 선택 빈 재활용 통 상단 도구 모음에 있습니다.

4단계. 이 파일을 영구적으로 삭제할지 묻는 메시지가 표시됩니다. 선택하다 예 확인.
외장 하드 드라이브에서 데이터를 복구하는 방법
외부 드라이브의 휴지통에서 파일 복구
외장 드라이브의 휴지통을 사용하면 파일을 쉽게 복구할 수 있습니다. 휴지통을 열고 원하는 파일을 찾은 다음 복원 옵션을 클릭하면 삭제된 파일을 복구할 수 있습니다.
그러나 필요한 파일을 찾지 못하거나 실수로 $RECYCLE.BIN 폴더를 삭제하면 외장 하드 드라이브에서 파일이 영구적으로 지워질 수 있습니다. 그렇다면 이런 상황에서 어떻게 파일을 복구할 수 있을까요? 다음 방법으로 넘어갈 수 있습니다.
MiniTool Power Data Recovery로 파일 복구
MiniTool 전원 데이터 복구 파일을 보호하고 복구하기 위해 MiniTool Solutions에서 특별히 설계했습니다. 이를 사용하면 실수로 삭제, 장치 손상, 파티션 손실 등과 같은 다양한 상황에서 손실된 파일을 쉽게 복구할 수 있습니다. 이 무료 파일 복구 소프트웨어는 다음에서 잘 작동할 뿐만 아니라 외장 하드 드라이브 복구 CF 카드 복구, USB 드라이브 복구 등에 도움이 됩니다.
전문적인 파일 복구 소프트웨어를 찾고 있다면 MiniTool Power Data Recovery 무료 버전을 사용해 보는 것은 어떨까요?
MiniTool 전원 데이터 복구 무료 다운로드하려면 클릭하세요 100% 깨끗하고 안전함
결론
모든 드라이브에는 자체 휴지통이 있지만 항상 숨겨져 있습니다. 설정을 변경하여 표시하고 중요한 파일을 복원하는 데 사용할 수 있습니다. 이 게시물에서는 외장 드라이브의 휴지통에 액세스하는 방법에 대한 간단한 가이드를 보여줍니다. 여기서 유용한 정보를 얻으시기 바랍니다.

![Windows 10 밝기 슬라이더 누락에 대한 6 가지 주요 솔루션 [MiniTool 뉴스]](https://gov-civil-setubal.pt/img/minitool-news-center/16/top-6-solutions-windows-10-brightness-slider-missing.png)

![이더넷 스플리터란 무엇이며 어떻게 작동합니까? [MiniTool Wiki]](https://gov-civil-setubal.pt/img/minitool-wiki-library/38/what-is-ethernet-splitter.jpg)
![[해결] Amazon Prime Video가 갑자기 작동하지 않음 [MiniTool News]](https://gov-civil-setubal.pt/img/minitool-news-center/57/amazon-prime-video-not-working-suddenly.png)








![Apex 레전드 마이크가 작동하지 않습니까? 유용한 솔루션이 여기 있습니다! [MiniTool 뉴스]](https://gov-civil-setubal.pt/img/minitool-news-center/04/is-apex-legends-mic-not-working.jpg)

![Windows 명령 프롬프트에서 PIP를 수정하는 방법이 인식되지 않습니까? [MiniTool 뉴스]](https://gov-civil-setubal.pt/img/minitool-news-center/04/how-fix-pip-is-not-recognized-windows-command-prompt.png)



![Wnaspi32.dll 누락 오류 수정을위한 5 가지 솔루션 [MiniTool News]](https://gov-civil-setubal.pt/img/minitool-news-center/59/5-solutions-fix-wnaspi32.png)