Windows 11에서 시스템과 앱을 최신 상태로 유지하는 방법
How To Keep System And Apps Up To Date On Windows 11
Windows 운영 체제 및 앱은 버그 수정 및 새로운 기능에 대한 업데이트를 계속 출시합니다. Windows 11에서 시스템과 앱을 최신 상태로 유지하는 방법은 다음과 같습니다. 이제 다음에서 이 게시물을 계속 읽어보세요. 미니툴 .
Windows 및 앱 업데이트는 보안 취약성을 패치하고, 새로운 기능을 도입하고, 기존 기능을 향상시키고, 전체 시스템 성능을 최적화하므로 중요합니다. 이 게시물에서는 Windows 11에서 시스템과 앱을 최신 상태로 유지하는 방법을 소개합니다.
Windows 11에서 시스템과 앱을 최신 상태로 유지하는 방법
이 부분에는 Windows 11에서 시스템을 최신 상태로 유지, Windows 11에서 앱을 최신 상태로 유지, Windows 11에서 드라이버를 최신 상태로 유지하는 세 가지 측면이 포함됩니다. 하나씩 소개하겠습니다.
Windows 11에서 시스템을 최신 상태로 유지하는 방법
1. 윈도우 + 나 열쇠를 함께 열면 설정 .
2. 클릭 윈도우 업데이트 그리고 업데이트 확인 단추.
3. 그런 다음 사용 가능한 업데이트가 있는지 확인하기 시작합니다.
PC를 최신 상태로 유지하고 싶다면, 설정 > 윈도우 업데이트 > 고급 옵션 페이지. 그런 다음 최신 정보 받기 옵션. 이 옵션은 컴퓨터에 새 업데이트가 다운로드되는 즉시 컴퓨터를 다시 시작하고 사용 시간 기능을 무시합니다.
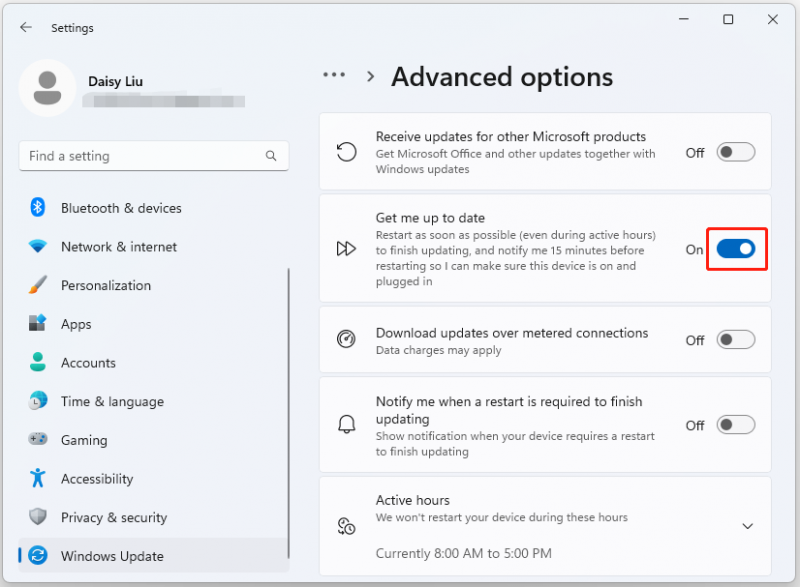
예정된 업데이트의 초기 미리보기를 설치하려면 다음 단계를 따르세요.
1. 윈도우 + 나 열쇠를 모아서 열다 설정 .
2. Windows 업데이트를 클릭하고 확인하세요. 최신 업데이트가 나오는 즉시 받아보세요 단추.
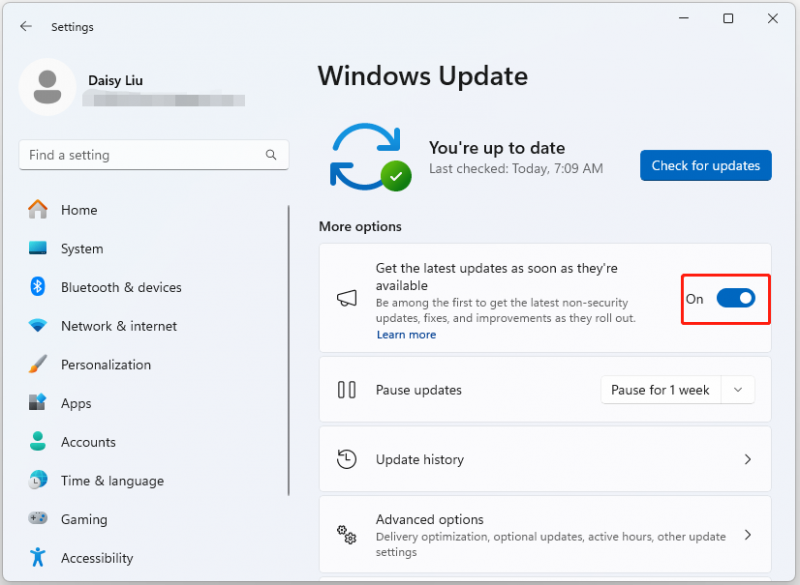 팁: 미리 보기 Windows 업데이트를 설치하면 시스템이 불안정해지고 일부 중요한 데이터가 손실될 수 있습니다. 따라서 중요한 데이터나 시스템을 정기적으로 백업하여 안전하게 유지하는 것이 좋습니다. 일단 잃어버리면 지금 바로 복원할 수 있습니다. 그렇게 하려면 다음을 시도해 보세요. 무료 백업 소프트웨어 – MiniTool ShadowMaker.
팁: 미리 보기 Windows 업데이트를 설치하면 시스템이 불안정해지고 일부 중요한 데이터가 손실될 수 있습니다. 따라서 중요한 데이터나 시스템을 정기적으로 백업하여 안전하게 유지하는 것이 좋습니다. 일단 잃어버리면 지금 바로 복원할 수 있습니다. 그렇게 하려면 다음을 시도해 보세요. 무료 백업 소프트웨어 – MiniTool ShadowMaker.MiniTool ShadowMaker 평가판 다운로드하려면 클릭하세요 100% 깨끗하고 안전함
Windows 11에서 앱을 최신 상태로 유지하는 방법
Windows 업데이트 설정을 통해 Microsoft 제품 업데이트를 허용하려면 다음 단계를 따르세요.
1. 윈도우 + 나 열쇠를 모아서 열다 설정 .
2. 고급 옵션 오른쪽 부분.
3. 켜십시오 다른 Microsoft 제품에 대한 업데이트 받기 비녀장.
Microsoft Store에서 앱 업데이트를 다운로드하고 설치할 수도 있습니다.
1. 다음을 엽니다. 마이크로소프트 스토어 앱.
2. 클릭하세요 도서관 왼쪽 하단에서. 다음을 클릭하세요. 업데이트 받기 단추. 다음을 클릭하세요. 모두 업데이트 옵션(해당되는 경우).
Windows 11에서 드라이버를 최신 상태로 유지하는 방법
Windows 11에서 드라이버를 최신 상태로 유지하려면 아래 가이드를 따르세요.
1. 윈도우 + 나 열쇠를 함께 열면 설정 .
2. 고급 옵션 오른쪽 부분.
3. 선택적 업데이트 아래 옵션 추가 옵션 부분.
4. 드라이버를 선택하고 다운로드 및 설치 단추.
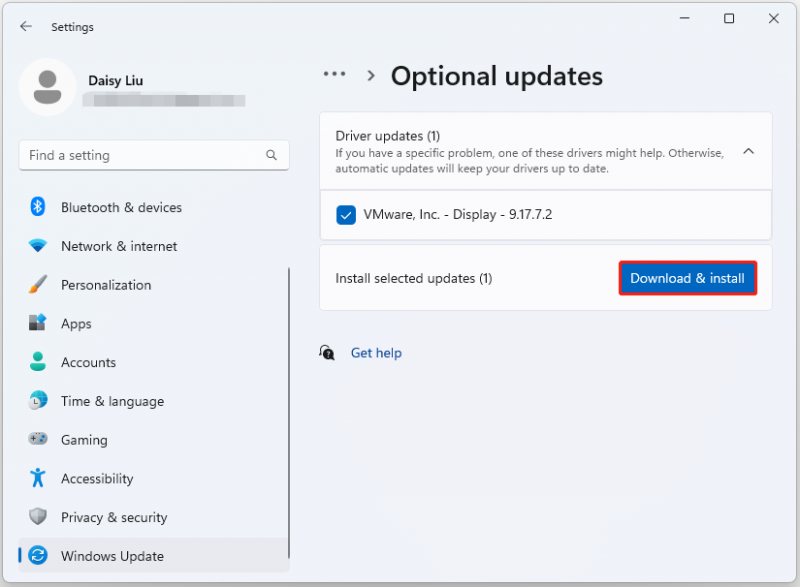
최종 단어
Windows 11에서 시스템과 앱을 최신 상태로 유지하는 방법은 무엇입니까? 이 게시물은 전체 가이드를 제공하며 이 게시물에서 만족스러운 답변을 찾을 수 있기를 바랍니다. MiniTool ShadowMaker 사용 시 질문이 있는 경우 다음을 통해 문의하실 수 있습니다. [이메일 보호됨] 우리 지원팀은 귀하의 편의를 위해 모든 노력을 다할 것입니다.












![4 가지 해결 방법으로 Gmail 계정에 로그인 할 수 없음 [MiniTool News]](https://gov-civil-setubal.pt/img/minitool-news-center/70/4-solutions-fix-can-t-sign-into-gmail-account.png)

![1 기가 바이트의 메가 바이트 [MiniTool Wiki]](https://gov-civil-setubal.pt/img/minitool-wiki-library/40/how-many-megabytes-gigabyte.png)
![Mac에서 WindowServer 란 무엇이며 WindowServer 높은 CPU를 수정하는 방법 [MiniTool News]](https://gov-civil-setubal.pt/img/minitool-news-center/80/what-is-windowserver-mac-how-fix-windowserver-high-cpu.jpg)



