Windows 10 느린 종료로 인해 불편하십니까? 종료 시간을 가속화하십시오! [MiniTool 뉴스]
Bothered Windows 10 Slow Shutdown
요약 :

PC가 매우 느리게 종료되어 매우 짜증이나요? 그런 다음 더 빨리 종료 할 수 있습니다. Windows 10에서 종료 속도를 높일 수있는 방법이 있습니까? 진정하세요. 여기서는 종료 시간을 단축하는 네 가지 일반적인 방법을 안내합니다.
Windows 느린 종료
속도는 일부 Windows 10 사용자의 컴퓨터 성능을 측정하는 가장 중요한 요소입니다. 기본적으로 Windows 10은 적절한 속도로 전원을 끌 수 있으므로 귀중한 시간을 절약 할 수 있습니다.
그러나 몇 가지 이유로, 예를 들어 Windows 운영 체제는 프로그램을 닫거나 실행중인 프로세스를 중지하는 데 시간이 걸리며, 일부 서비스는 종료를 지연하고, Windows는 종료 프로세스 중에 페이지 파일을 지우는 등 컴퓨터를 종료하는 데 더 오래 걸립니다. 일반적으로 걸리는 것보다 아래로.
컴퓨터가 꺼져있을 때만 떠나는 데 익숙하다면 인내심에 도전하여 상당히 화가 날 수 있습니다. 종료 속도를 높이는 방법은 무엇입니까? 다음 부분에서는 네 가지 일반적인 방법을 나열합니다.
Windows 10에서 종료 시간을 단축하는 4 가지 방법
방법 1 : 종료 바로 가기 만들기
Windows 10에서 종료 시간을 단축하기 위해 종료 바로 가기를 만들어 운영 체제의 전원을 즉시 끌 수도 있습니다.
1 단계 : Windows 바탕 화면의 빈 영역을 마우스 오른쪽 버튼으로 클릭하고 새로 만들기> 바로 가기 .
2 단계 : 입력 Shutdown.exe -s -t 00 텍스트 상자에 다음 과 끝 . PC를 종료하려면이 바로 가기를 클릭하십시오.
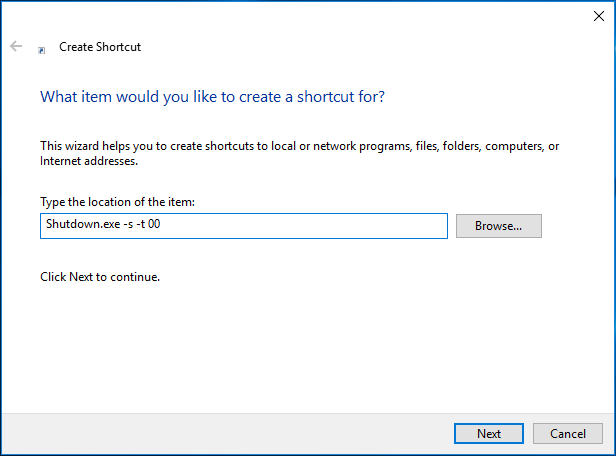
방법 2 : WaitToKillServiceTimeout 값 변경
Windows 자체는 종료 전에 열려있는 모든 응용 프로그램과 백그라운드 서비스를 올바르게 닫으려고 시도하며 Windows는 실행중인 프로세스를 닫을 때까지 몇 초 동안 기다립니다. 일반적으로 Windows는 5 초 동안 대기합니다.
그러나 일부 애플리케이션을 설치하면 시간이 5 초 이상으로 변경되어 앱이 종료 될 때 정리할 추가 시간을 가질 수 있습니다. 종료 시간을 단축하기 위해 Windows 레지스트리 키를 편집하도록 선택할 수 있습니다.
팁: 부적절한 작업으로 인해 Windows가 부팅되지 않을 수 있으므로 Windows 레지스트리를 변경하면 위험합니다. 따라서 레지스트리 백업 키를 편집하기 전에.1 단계 : 기다려 윈도우 과 아르 자형 키를 동시에 실행하여 운영 창문.
2 단계 : 입력 regedit 그리고 명중 시작하다 레지스트리 편집기를 엽니 다.
3 단계 : 다음 키로 이동합니다. HKEY_LOCAL_MACHINE SYSTEM CurrentControlSet Control .
4 단계 : WaitToKillServiceTimeout 키를 누르고 값 데이터를 5000 ...에 2000 년 (2 초를 의미).
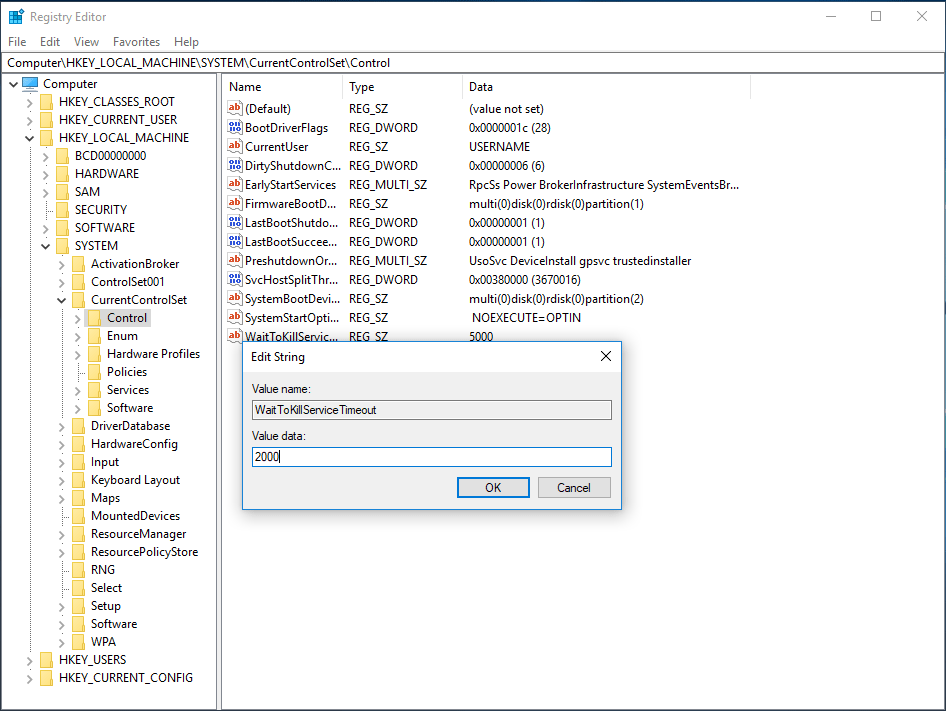
5 단계 : 이동 HKEY_CURRENT_USER Control Panel Desktop .
6 단계 : 선택 새로 만들기> 문자열 값 생성 된 2 개의 'REG_SZ'값을 생성합니다.
7 단계 : 이름 지정 HungAppTimeout 값을 2000으로 지정합니다. 그런 다음 다른 키의 이름을 다음과 같이 지정합니다. WaitToKillAppTimeOut 값 데이터를 2000으로 설정합니다.
8 단계 : Windows 레지스트리 편집기를 종료하고 컴퓨터를 다시 시작합니다.
이러한 모든 작업은 Windows가 응용 프로그램 및 서비스를 기다리는 시간을 줄일 수 있습니다.
방법 3 : 종료시 페이지 파일 끄기
PC를 안전하게 유지하기 위해 PC의 전원을 끌 때마다 페이지 파일을 지우도록 선택할 수 있지만 종료하는 데 시간이 걸릴 수 있습니다. 종료 속도를 높이려면 가이드에 따라 페이지 파일을 비활성화하십시오.
1 단계 : 위에서 언급 한대로 Windows 레지스트리 편집기를 실행합니다.
2 단계 : 이동 HKEY_LOCAL_MACHINE SYSTEM CurrentControlSet Control Session Manager Memory Management .
3 단계 : 두 번 클릭 ClearPageFileAtShutdown 값 데이터를 0 .
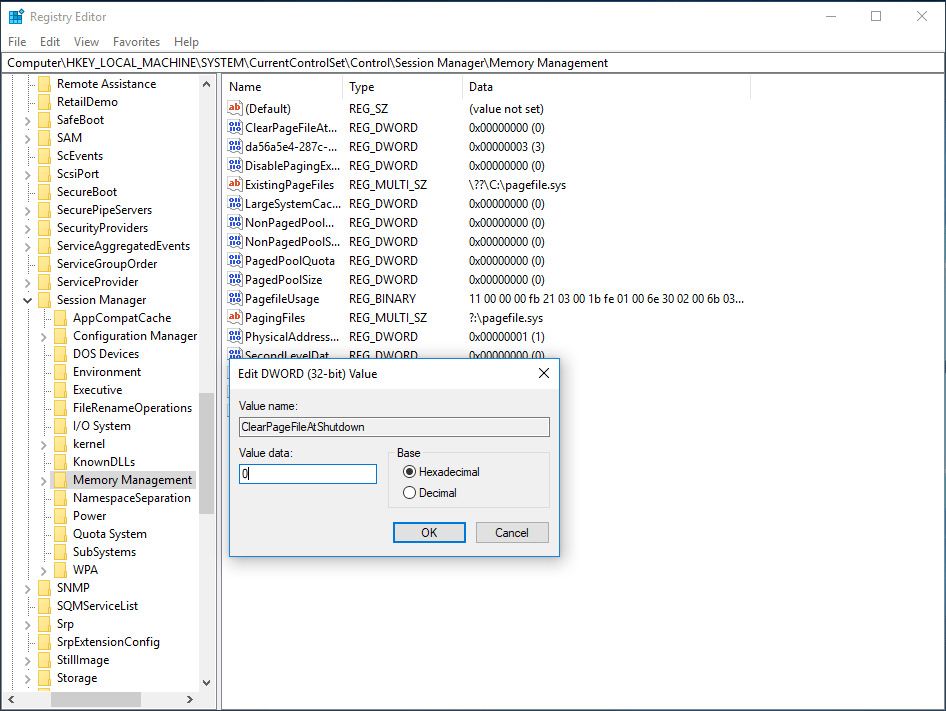
방법 4 : 종료시 가상 메모리 페이지 파일 지우기 비활성화
Windows가 종료시 가상 메모리 페이지 파일을 지우면 Windows 느린 종료가 발생합니다. 따라서이 설정을 끄십시오.
1 단계 : 입력 secpol.msc 실행 상자에서 확인 .
2 단계 : 이동 지역 정책 > 보안 옵션> 종료 : 가상 메모리 페이지 파일 지우기 비활성화하십시오.
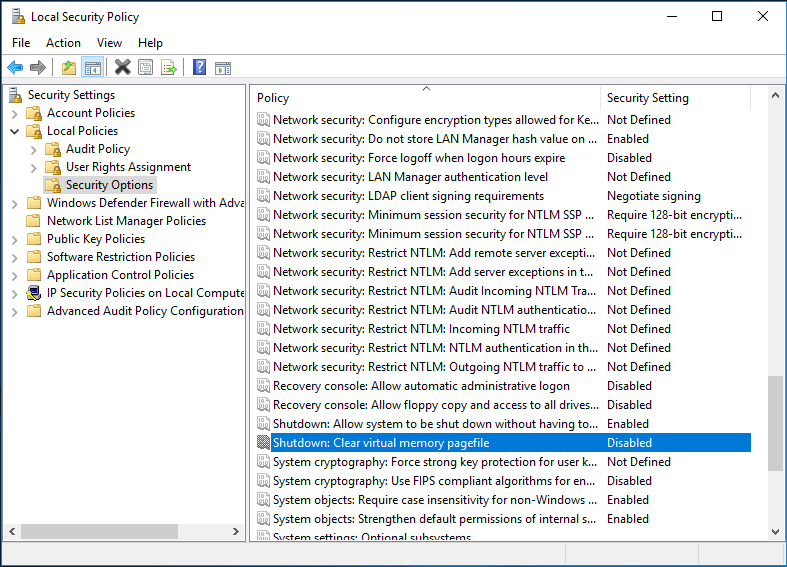
이제 종료 시간을 단축하는 네 가지 방법을 소개합니다. Windows를 끄는 데 시간이 오래 걸리면 종료 속도를 높이십시오.
팁: 느린 종료 외에도 컴퓨터가 매우 느리게 실행될 수 있습니다. 이 경우 Windows 속도를 높여야 할 수 있습니다. 여기이 관련 기사- Windows 10 속도를 높이는 방법 (사진이있는 단계별 가이드) 당신에게 유용합니다.

![CMD (명령 프롬프트) Windows 10에서 프로그램 실행 방법 [MiniTool News]](https://gov-civil-setubal.pt/img/minitool-news-center/20/how-run-program-from-cmd-windows-10.png)
![클라우드앱이란? CloudApp을 다운로드/설치/제거하는 방법은 무엇입니까? [미니툴 팁]](https://gov-civil-setubal.pt/img/news/4A/what-is-cloudapp-how-to-download-cloudapp/install/uninstall-it-minitool-tips-1.png)
![[해결됨] RAMDISK_BOOT_INITIALIZATION_FAILED BSOD 오류](https://gov-civil-setubal.pt/img/partition-disk/40/solved-ramdisk-boot-initialization-failed-bsod-error-1.jpg)







![iPhone/Android에서 Amazon CS11 오류 코드를 제거하는 방법 [MiniTool 팁]](https://gov-civil-setubal.pt/img/news/0B/how-to-get-rid-of-the-amazon-cs11-error-code-on-iphone/android-minitool-tips-1.png)






