iVentoy를 사용하여 네트워크를 통해 Windows 11을 설치하는 방법은 무엇입니까? 여기 가이드가 있습니다!
How To Install Windows 11 Over Network With Iventoy Here S A Guide
이 종합 가이드에서는 미니툴 여러 컴퓨터에 Windows 11을 동시에 설치할 수 있는 강력하고 유연한 도구인 iVentoy를 보여 드리겠습니다. 배포를 간소화하기 위해 iVentoy를 사용하여 네트워크를 통해 Windows 11을 설치하는 방법을 살펴보겠습니다.현재 최신 운영체제인 Windows 11이 버전 업데이트 되었습니다. 24시간2 다양한 AI 기능과 개선 사항을 통해 더욱 안전하고 안정적으로 유지됩니다. 좋은 경험을 위해서는 이 시스템을 PC에 설치할 계획입니다. 여러 장치를 관리해야 하지만 물리적 USB 드라이브나 DVD를 사용하여 Windows 11을 하나씩 설치하고 싶지 않을 수도 있습니다.
질문이 있습니다. 여러 컴퓨터에 Windows 11을 설치할 수 있습니까? 물론 가능합니다. 다음은 iVentoy를 사용하여 네트워크를 통해 Windows 11을 설치하는 방법에 대한 자세한 단계입니다.
또한 읽어보세요: USB에서 Ventoy가 부팅되지 않는 문제를 해결하는 방법은 무엇입니까? 여기에 4가지 방법이 있습니다
아이벤토이(iVentoy) 소개
iVentoy는 네트워크(동일한 LAN에 있음)를 통해 동시에 여러 컴퓨터에 OS를 부팅하고 설치할 수 있는 네트워크 부팅 도구입니다. 시스템의 ISO 이미지를 지정된 위치에 넣고 PXE 부팅만 수행하면 되므로 사용이 쉽습니다. Windows, Linux, VMware 등을 사용하든 iVentoy는 PC가 PXE를 지원하는 한 잘 작동합니다.
팁: PXE 부팅이란 무엇입니까? 이전 게시물에서 자세한 내용을 확인하세요 - PXE(Preboot Execution Environment) 부팅을 사용하는 방법 . 이 튜토리얼에서는 다음을 찾을 수도 있습니다. 백업 소프트웨어 PXE 부팅을 지원하는 MiniTool ShadowMaker. 필요한 경우 모든 클라이언트 PC에서 이를 다운로드하고 백업, 복원 및 복제하세요.MiniTool ShadowMaker 평가판 다운로드하려면 클릭하세요 100% 깨끗하고 안전함
여러 컴퓨터에 네트워크를 통해 Windows 11을 설치하려면 시작해 보겠습니다.
이동 1: 사용자 지정 Windows 11 ISO 파일 준비
iVentoy는 기본 Windows 11 ISO를 지원하지 않으므로 먼저 사용자 정의해야 합니다.
1단계: Microsoft에서 Windows 10 ISO 및 Win11 ISO를 다운로드합니다.
2단계: Windows 11 ISO 파일을 마우스 오른쪽 버튼으로 클릭하고 마운트를 선택합니다. 로 이동 출처 폴더, 찾기 install.wim 을 클릭하고 데스크탑에 복사하세요.
3단계: AnyBurn을 다운로드, 설치 및 실행한 후 다음을 클릭하세요. 이미지 파일 편집 그리고 먹다 아이콘을 클릭하여 Windows 10 ISO를 선택합니다.
4단계: 소스 폴더로 이동하여 다음을 찾습니다. install.esd , 그리고 히트 제거하다 .

5단계: 히트 추가하다 추가하려면 install.wim Windows 11 파일을 클릭한 다음 지금 만들기 . iVentoy를 사용하여 네트워크를 통해 Windows 11을 설치하기 위한 사용자 지정 ISO를 받게 됩니다.
이동 2: PC에 iVentoy 설정
이제 설정 작업을 구현할 차례입니다.
1단계: iVentoy 웹사이트를 방문하여 이 유틸리티를 다운로드하고 모든 콘텐츠를 다음 폴더에 추출합니다. 아이벤 토이, 그리고 PC에서 열어보세요.
2단계: 사용자 지정 Windows 11 ISO를 iso 아래 폴더 아이벤토이 .
3단계: iVentoy가 팝업에서 Windows 방화벽을 통과하도록 허용합니다. 아니면 검색해서 들어가세요 Windows Defender 방화벽 > Windows Defender 방화벽을 통해 앱 또는 기능 허용 > 설정 변경 > 다른 앱 허용 찾기 위해 아이벤토이 목록에 추가하려면 두 가지 모두에 필요한 권한이 있는지 확인하세요. 사적인 그리고 공공의 .
3단계: iVentoy 창에서 다음으로 이동합니다. 이미지 관리 , ISO 파일이 감지된 것을 볼 수 있습니다.
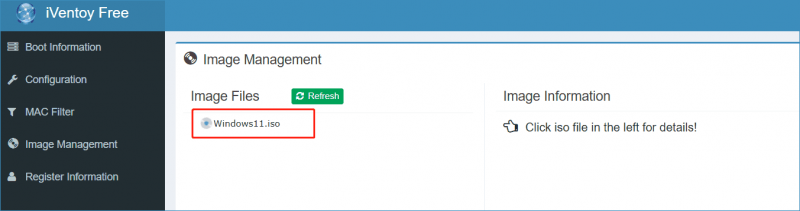
4단계: 아래 부팅 정보 , 시작 버튼을 눌러 iVentoy를 실행하고 다른 컴퓨터가 네트워크를 통해 연결할 수 있도록 준비합니다.
이동 3: 다른 PC에서 iVentoy를 사용하여 네트워크를 통해 Windows 11 설치
1단계: Windows 11을 설치하려는 PC를 시작하고 부팅 키를 눌러 BIOS 메뉴로 들어간 다음 네트워크에서 부팅합니다. 그런 다음 설정을 저장합니다.
2단계: PC가 네트워크를 통해 iVentoy에 연결되고 도구가 컴퓨터에 IP 주소를 할당합니다.
3단계: 새 메뉴에서 미리 준비한 사용자 정의 Windows 11 ISO를 선택하고 OS 설치를 시작합니다. 단계는 부팅 가능한 USB 드라이브에서 시스템을 설치하는 것과 동일합니다.
4단계: 화면의 지시에 따라 설치를 완료합니다.
여러 컴퓨터에 Windows 11을 설치하려면 다음의 모든 단계를 반복하세요. 이동 3 각 클라이언트 컴퓨터에서.
최종 단어
이것이 iVentoy를 사용하여 네트워크를 통해 Windows 11을 설치하는 방법에 대한 모든 정보입니다. 제공된 지침에 따라 여러 컴퓨터에 Windows를 쉽고 효과적으로 배포할 수 있습니다.
팁: 네트워크를 통해 Windows 11을 설치하는 것 외에도 ISO, 설치 도우미 또는 부팅 가능한 USB 드라이브를 사용하여 직접 설치할 수 있습니다. 자세한 내용은 다음을 읽어보세요. Windows 11 2024 업데이트(24H2)를 공식적으로 설치하는 방법 – 4가지 옵션 . 설치 방법에 관계없이 다음 사항을 기억하십시오. PC를 백업하세요 데이터 손실을 방지하려면 MiniTool ShadowMaker를 미리 사용하세요.
![화웨이의 디자인, 나노 메모리 카드 란? (전체 가이드) [MiniTool 뉴스]](https://gov-civil-setubal.pt/img/minitool-news-center/53/what-is-nano-memory-card.jpg)

![깨진 iPhone에서 사진을 얻는 방법? 솔루션은 여기에 있습니다 [MiniTool 팁]](https://gov-civil-setubal.pt/img/ios-file-recovery-tips/17/how-get-pictures-off-broken-iphone.jpg)

![Chrome OS Flex 삭제 및 Windows 재설치 방법 [두 가지 방법]](https://gov-civil-setubal.pt/img/partition-disk/78/how-to-delete-chrome-os-flex-and-reinstall-windows-two-methods-1.png)
![Windows 10 또는 Mac용 Microsoft Edge 브라우저 다운로드 [MiniTool 뉴스]](https://gov-civil-setubal.pt/img/minitool-news-center/49/download-microsoft-edge-browser.png)

![단계별 가이드 : Origin 게임을 다른 드라이브로 이동하는 방법 [MiniTool Tips]](https://gov-civil-setubal.pt/img/disk-partition-tips/40/step-step-guide-how-move-origin-games-another-drive.png)

![Windows 서비스에 연결하지 못한 문제 해결 방법 4 가지 [MiniTool Tips]](https://gov-civil-setubal.pt/img/backup-tips/77/top-4-solutions-issue-failed-connect-windows-service.jpg)



![작동하지 않는 Windows 10 앱에 대한 전체 가이드 (9 가지 방법) [MiniTool 팁]](https://gov-civil-setubal.pt/img/backup-tips/90/full-guide-windows-10-apps-not-working.png)

![Micro ATX VS Mini ITX : 어떤 것을 선택해야합니까? [MiniTool 뉴스]](https://gov-civil-setubal.pt/img/minitool-news-center/15/micro-atx-vs-mini-itx.png)


