6 가지 방법 : 장치 재설정, Device RaidPort0 발행 됨 [MiniTool News]
6 Ways Reset Device
요약 :
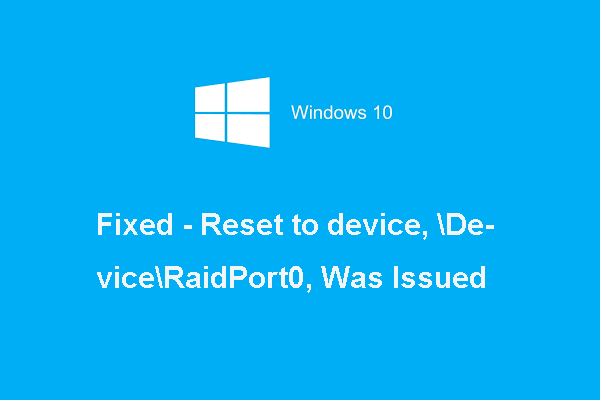
장치로 재설정, Device RaidPort0 오류의 원인은 무엇입니까? 장치 장치 raidport0이 발행 된 오류 재설정을 수정하는 방법은 무엇입니까? 이 게시물 MiniTool 6 가지 솔루션을 보여줍니다.
장치, Device RaidPort0이 발급 된 오류 재설정의 원인은 무엇입니까?
컴퓨터가 일반적으로 중지되면 장치로 재설정, Device RaidPort0이 발행되었습니다.라는 오류 메시지가 표시 될 수 있습니다. 이 문제는 종종 Windows PC 또는 Windows 서버에서 발생합니다.
장치 장치 raidport0에 대한 재설정이 발행되었습니다 오류는 종종 Windows 전원 설정 구성, SATA 컨트롤러 카드 또는 기타 이유로 인해 발생합니다.
따라서 다음 섹션에서는 장치 장치로 재설정 raidport0에 Windows 10 오류가 발생하는 문제를 해결하는 방법을 보여줍니다.
6 솔루션 : 장치로 재설정, Device RaidPort0이 발급되었습니다.
이 부분에서는 장치로 재설정, Device RaidPort0가 발행 된 오류를 수정하기위한 6 가지 솔루션이 있습니다.
- 시스템 파일 검사 수행
- 디스크 검사 실행
- 전원 설정 조정
- 전원 계획 설정 구성
- AHCI 드라이버 업데이트
- 빠른 시작 끄기
이제 자세한 솔루션을 하나씩 보여 드리겠습니다.
해결 방법 1. 시스템 파일 검사 수행
컴퓨터에 손상된 시스템 파일이있는 경우 장치 장치 raidport0에 대한 재설정 오류가 발생할 수 있습니다.
자, 여기 튜토리얼이 있습니다.
1 단계 : 입력 명령 프롬프트 Windows의 검색 상자에서 가장 일치하는 것을 선택하십시오. 그런 다음 마우스 오른쪽 버튼으로 클릭하여 관리자 권한으로 실행 .
2 단계 : 명령 줄 창에서 sfc / scannow 명령과 명중 시작하다 계속하다.
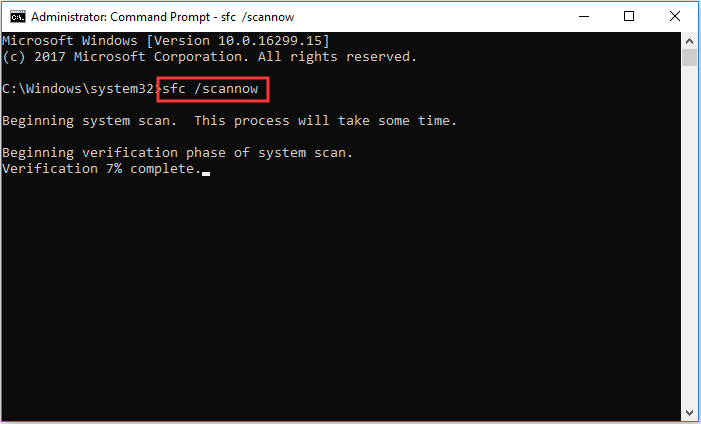
그런 다음 프로세스가 완료 될 때까지 기다려야합니다. 메시지 확인이 100 % 완료 될 때까지 명령 줄 창을 닫지 마십시오.
관련 기사 : 빠른 수정 – SFC Scannow가 작동하지 않음 (2 개 케이스에 집중)
완료되면 컴퓨터를 재부팅하고 장치로 재설정, Device RaidPort0 오류가 발생했는지 확인하십시오.
이 해결 방법이 효과가 없으면 다음 해결 방법을 시도하십시오.
해결 방법 2. 디스크 검사 실행
시도 할 수있는 두 번째 해결책은 디스크 검사를 실행하여 하드 드라이브의 불량 섹터 수리하십시오.
자, 여기 튜토리얼이 있습니다.
1 단계 : 명령 프롬프트를 열고 관리자 권한으로 실행합니다.
2 단계 : 명령 입력 chkdsk / r 그리고 명중 시작하다 계속하다.
완료되면 컴퓨터를 재부팅하고 장치로 재설정, Device RaidPort0이 발행되었습니다 오류가 해결되었는지 확인하십시오.
해결 방법 3. 전원 설정 조정
일반적으로 전원 설정을 조정하면 장치 장치 raidport0이 발행 된 오류 재설정을 수정할 수 있습니다. 같은 문제가 발생하면이 해결 방법을 시도하십시오.
자, 여기 튜토리얼이 있습니다.
노트 : 레지스트리 편집기 키 백업 진행하기 전에.1 단계 : 윈도우 키 및 아르 자형 열려면 함께 키 운영 대화 상자를 입력 한 다음 regedit 상자에서 확인 계속하다.
2 단계 : 레지스트리 편집기 창에서 다음 폴더로 이동합니다.
컴퓨터 HKEY_LOCAL_MACHINE SYSTEM CurrentControlSet Control Power PowerSettings 012ee47-9041-4b5d-9b77-535fba8b1442 0b2d69d7-a2a1-449c-9680-f91c70521c60
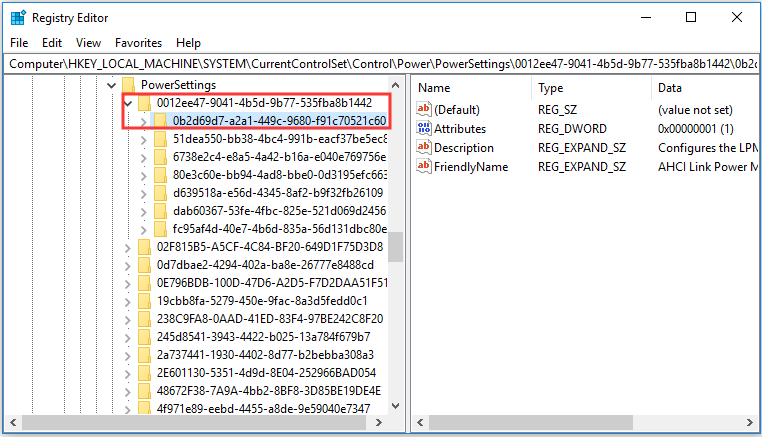
3 단계 : 더블 클릭 속성 값 데이터를 2로 변경합니다. 그런 다음 확인 계속하다.
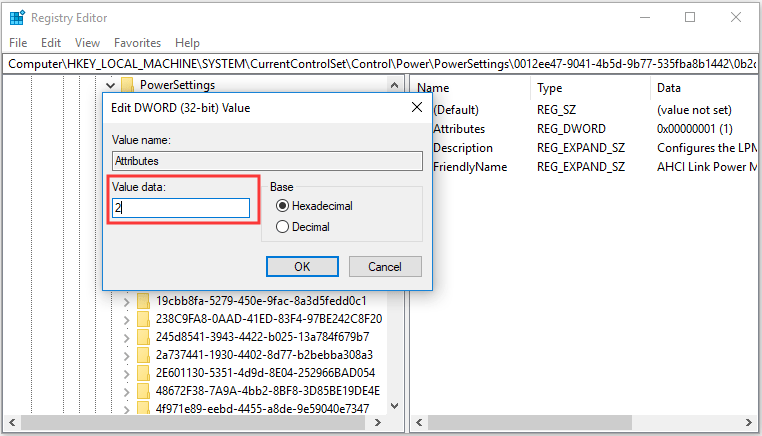
4 단계 : 다음으로 HKEY_LOCAL_MACHINE SYSTEM CurrentControlSet Control Power PowerSettings 012ee47-9041-4b5d-9b77-535fba8b1442 dab60367-53fe-4fbc-825e-521d069d2456 .
5 단계 : 기여 값 데이터를 2로 변경합니다. 그런 다음 레지스트리 편집기 창을 종료합니다.
6 단계 : 열기 운영 다시 대화 상자를 입력하고 powercfg.cpl 상자에서 확인 계속하다.
7 단계 : 팝업 창에서 계획 설정 변경 과 고급 전원 설정 변경 계속하다.
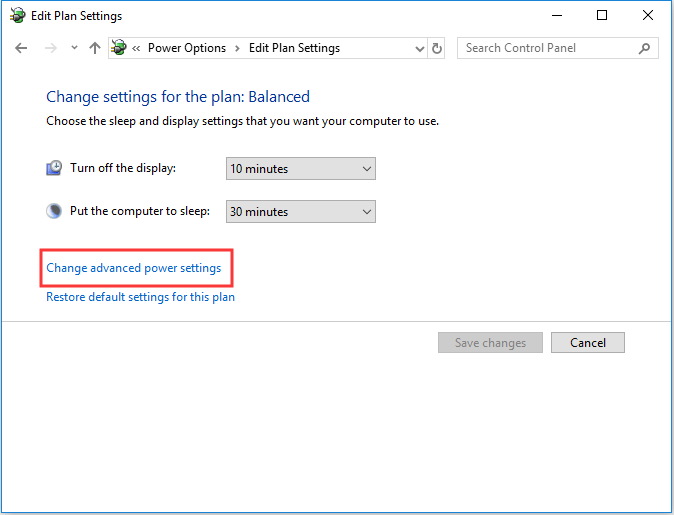
8 단계 : 두 번 클릭 하드 디스크 확장합니다.
9 단계 : 두 번 클릭 AHCI 링크 전원 관리 – HIPM / DIPM 둘 다 전환 배터리 과 막힘 옵션에서 유효한 .
10 단계 : 두 번 클릭 AHCI 링크 전원 관리 – 적응 형 그리고 스위치 배터리 과 막힘 설정에서 0 .
11 단계 : 더블 클릭 후 하드 디스크 끄기 그리고 변경 배터리 ...에 못 .
12 단계 : 그런 다음 대다 과 확인 변경 사항을 확인합니다.
그런 다음 컴퓨터를 재부팅하여 장치로 재설정, Device RaidPort0 오류가 해결되었는지 확인하십시오.
해결 방법 4. 전원 계획 설정 구성
시도 할 수있는 네 번째 해결책은 전원 계획 설정을 구성하는 것입니다.
자, 여기 튜토리얼이 있습니다.
1 단계 : 위에 나열된 방법으로 전원 옵션 창을 엽니 다.
2 단계 : 전원 계획을 다음으로 변경 고성능 . 그런 다음 PCI 익스프레스 꺼짐으로 구성됩니다.
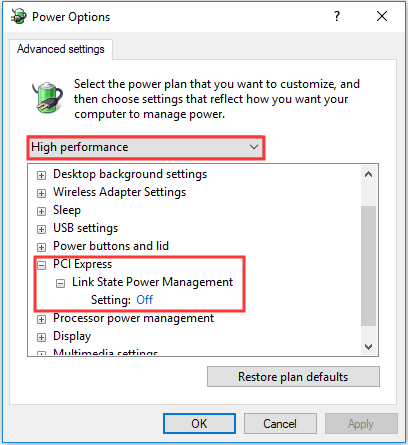
완료되면 컴퓨터를 재부팅하고 장치로 재설정 문제가 있는지 확인하십시오. Device RaidPort0이 발급 된 문제가 해결되었습니다.
해결 방법 5. AHCI 드라이버 업데이트
장치 장치에 대한 오류 재설정을 해결하려면 raidport0이 Windows 10으로 발행되었습니다. AHCI 드라이버를 업데이트 해보십시오.
자, 여기 튜토리얼이 있습니다.
1 단계 : 윈도우 키 및 아르 자형 열려면 함께 키 운영 대화 상자를 입력 한 다음 devmgmt.msc 상자에서 확인 계속하다.
2 단계 : 팝업 창에서 IDE ATA / ATAPI 컨트롤러 AHCI 컨트롤러를 선택합니다. 그런 다음 마우스 오른쪽 버튼으로 클릭하여 드라이버 업데이트 계속하다.
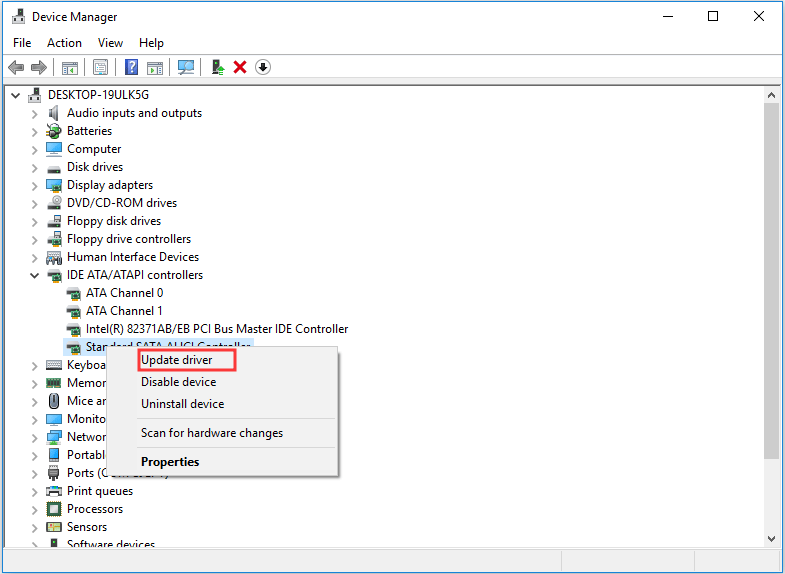
3 단계 : 팝업 창에서 업데이트 드라이버 소프트웨어 자동 검색 계속하다.
그런 다음 지침에 따라 계속할 수 있습니다. 완료되면 컴퓨터를 재부팅하여 장치 재설정, Device RaidPort0 문제가 해결되었는지 확인할 수 있습니다.
해결 방법 6. 빠른 시작 끄기
시도 할 수있는 마지막 해결책은 빠른 시작을 끄는 것입니다.
자, 여기 튜토리얼이 있습니다.
1 단계 : 윈도우 키 및 아르 자형 열려면 함께 키 운영 대화 상자를 입력 한 다음 powercfg.cpl 상자에서 확인 계속하다.
2 단계 : 팝업 창에서 전원 버튼의 기능 선택 .
3 단계 : 선택 현재 사용할 수없는 설정 변경 계속하다.
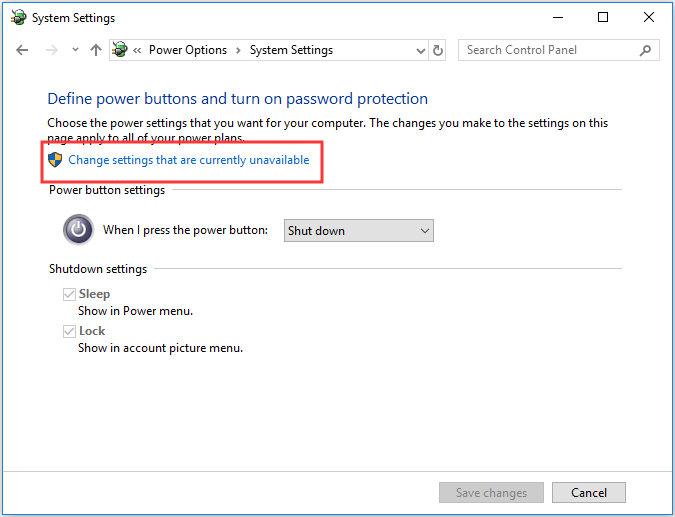
3 단계 : 옵션 선택 취소 빠른 시작 켜기 .
완료되면 컴퓨터를 재부팅하고 장치로 재설정, Device RaidPort0 오류가 발생했는지 확인하십시오.
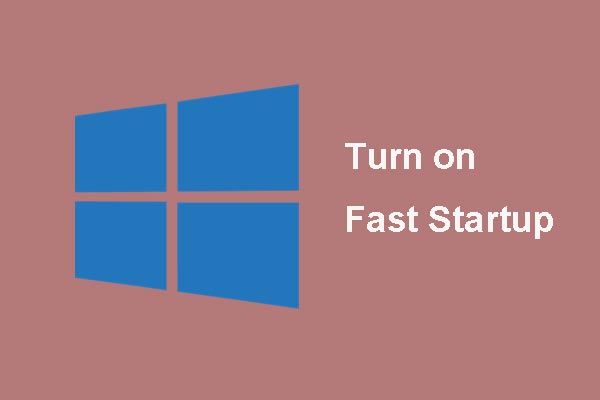 '빠른 시작'모드 란 무엇이며 어떻게 활성화 또는 비활성화합니까?
'빠른 시작'모드 란 무엇이며 어떻게 활성화 또는 비활성화합니까? 이전에 Fast Startup Window 10에 대해 아는 사람이 거의 없다면이 기사에서 자세히 알아보고 활성화 및 비활성화하는 방법을 알려드립니다.
더 읽어보기마지막 단어
요약하자면이 게시물에서는 장치 재설정 Device RaidPort0 오류를 수정하는 6 가지 방법을 소개했습니다. 이 오류를 수정하는 더 나은 솔루션이 있으면 댓글 영역에서 공유하십시오.




![Discord가 게임에서 작동하지 않습니까? 여기에 오류를 수정하는 방법이 있습니다! [MiniTool 뉴스]](https://gov-civil-setubal.pt/img/minitool-news-center/19/discord-stops-working-game.png)
![[전체 수정] Windows 10/11에서 작업 표시줄을 클릭할 수 없습니다](https://gov-civil-setubal.pt/img/news/12/can-t-click-taskbar-windows-10-11.png)



![Windows 10에서 'Windows를 찾을 수 없음'오류를 수정하는 방법 [MiniTool News]](https://gov-civil-setubal.pt/img/minitool-news-center/15/how-fix-windows-cannot-find-error-windows-10.jpg)
![Avast VS Norton : 어느 것이 더 낫습니까? 지금 여기에서 답을 얻으십시오! [MiniTool 팁]](https://gov-civil-setubal.pt/img/backup-tips/17/avast-vs-norton-which-is-better.png)



![Nvidia 드라이버 Windows 10을 롤백하는 방법 – 3 단계 [MiniTool 뉴스]](https://gov-civil-setubal.pt/img/minitool-news-center/20/how-roll-back-nvidia-drivers-windows-10-3-steps.jpg)
![2 가지 방법 – Outlook 보안 인증서를 확인할 수 없음 오류 [MiniTool 뉴스]](https://gov-civil-setubal.pt/img/minitool-news-center/22/2-ways-outlook-security-certificate-cannot-be-verified-error.png)
![[차이점] - 데스크톱용 Google 드라이브와 백업 및 동기화](https://gov-civil-setubal.pt/img/backup-tips/03/differences-google-drive-for-desktop-vs-backup-and-sync-1.png)


