수정 됨 : 컴퓨터가 예기치 않게 다시 시작되어 Windows 10 오류가 반복됨 [MiniTool Tips]
Fixed Computer Restarted Unexpectedly Loop Windows 10 Error
요약 :
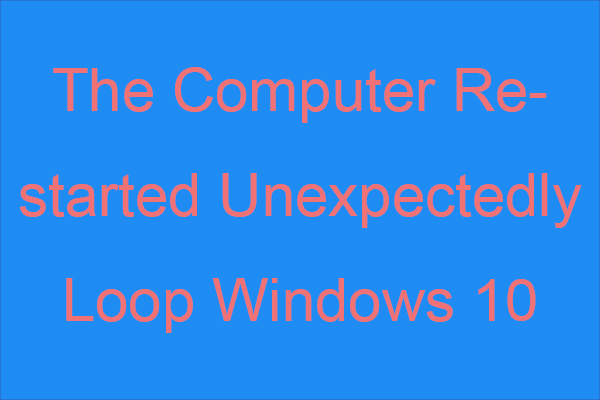
Windows 시스템을 설치하려고하지만 컴퓨터가 예기치 않게 다시 시작된 문제를 발견하면 Windows 10이 반복됩니다.이 문제를 해결하는 방법을 알고 있습니까? 모르는 경우이 게시물 MiniTool 당신이 필요로하는 것입니다. 6 가지 방법이 제공됩니다.
빠른 탐색 :
컴퓨터가 예기치 않게 다시 시작되어 Windows 10이 반복됩니다.
'컴퓨터가 예기치 않게 다시 시작되었거나 예기치 않은 오류가 발생했습니다.'라는 오류 메시지가 표시되는 경우 Windows 설치를 계속할 수 없습니다. Windows를 설치하려면 '확인'을 클릭하여 컴퓨터를 다시 시작한 다음 설치를 다시 시작하십시오.”Windows 10을 설치하거나 Windows 10으로 업그레이드 할 때 혼자가 아닙니다.
팁: Windows 10으로 업그레이드하기 전에해야 할 몇 가지 사항이 있으며이 게시물을 읽으십시오. Windows 10으로 업그레이드하기 전에 무엇을해야합니까? 답변이 여기 있습니다 답을 얻으려면.
이 오류는 매우 일반적입니다. 때때로 클릭하여이 오류 메시지를 제거 할 수 있습니다. 확인 . 하지만 클릭 한 후에도 계속 오류 메시지가 표시되면 확인 연속 루프에 갇힌 경우이 게시물을주의 깊게 읽고 컴퓨터가 예기치 않게 Windows 10을 다시 시작하는 문제를 해결해야합니다.
이 문제의 정확한 원인이 무엇인지 알고 싶을 수 있지만 실제로 레지스트리 파일이 손상되거나 시스템 파일이 손상되거나 하드 디스크가 손상되거나 BIOS가 오래된 경우 및 기타 상황에서 오류가 발생할 수 있습니다.
그렇다면 '컴퓨터가 예기치 않게 다시 시작된 Windows 10 루프'를 수정하는 방법은 무엇입니까? 다음 부분은 답을 알려줄 것입니다.
방법 1 : 모든 USB 장치 분리
컴퓨터에 다양한 USB 장치를 연결 한 경우 컴퓨터의 모든 USB 장치를 분리하면 '컴퓨터가 예기치 않게 다시 시작되었거나 Windows 10에 예기치 않은 오류가 발생했습니다'문제를 해결하는 데 도움이 될 수 있습니다.
경우에 따라 USB 장치의 드라이버가 운영 체제와 호환되지 않고 오류가 나타납니다. 따라서 오류가 발생하면 프린터, 심지어 USB 마우스 및 키보드와 같은 USB 장치를 분리해야합니다.
그런 다음 Windows 10을 다시 설치하고 오류가 계속 발생하는지 확인하십시오.
방법 2 : 하드 드라이브 케이블 확인
하드 드라이브 케이블에 문제가있는 경우 '컴퓨터가 예기치 않게 다시 시작되었습니다. Windows 10 루프'오류가 발생할 수 있습니다. 따라서 마더 보드와 하드 드라이브를 연결하는 케이블이 느슨하지 않은지 확인해야합니다. 그렇다면 케이블을 변경해야합니다.
그러나주의해야 할 한 가지가 있습니다. 컴퓨터 케이스를 열면 보증이 무효화됩니다. 따라서 컴퓨터에 보증이 적용되는 경우 공식 수리 센터로 컴퓨터를 가져가는 것이 좋습니다.
하드 드라이브 케이블에 문제가 없는지 확인한 후 문제를 해결해야합니다.
방법 3 : Windows 10 복구 드라이브 사용
컴퓨터가 예기치 않게 다시 시작되었거나 예기치 않은 오류가 발생했다는 오류 메시지가 계속 나타나면 Windows 10 복구 드라이브를 사용하여 시동 복구를 수행 할 수 있습니다. 이를 수행하려면 아래 지침을 따르십시오.
Windows 10 복구 드라이브 만들기
1 단계 : 사용 가능한 공간이 8GB 이상인 USB를 정상적으로 실행되는 컴퓨터에 연결합니다.
팁: USB 드라이브가 인식되지 않는 경우이 게시물에서 해결책을 찾을 수 있습니다. USB 플래시 드라이브가 인식되지 않는 문제 수정 및 데이터 복구 – 방법 .2 단계 : 입력 복구 드라이브 에 검색 바를 클릭 한 다음 Best Match 하나를 클릭하여 Windows 10 복구 드라이브 기능을 엽니 다. 딸깍 하는 소리 다음 .
팁: 검색 창을 찾을 수없는 경우이 게시물의 지침을 따를 수 있습니다. Windows 10 검색 표시 줄이 없습니까? 6 가지 해결책이 있습니다. 다시 만들기 위해. 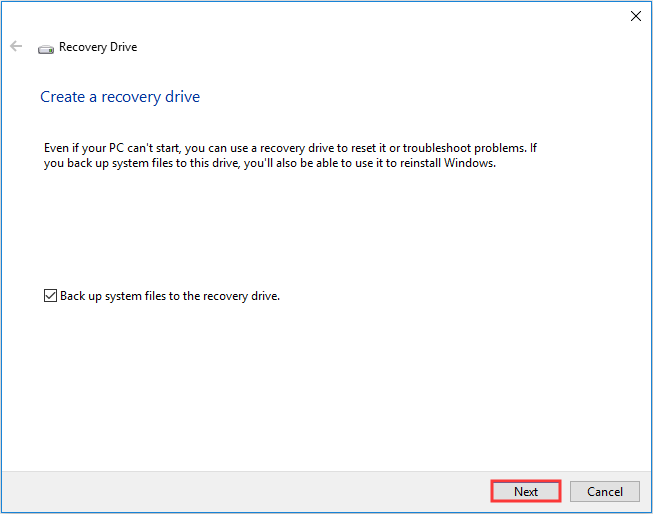
3 단계 : USB 플래시 드라이브를 선택한 다음 다음 .
4 단계 : 클릭 창조하다 복구 드라이브를 만듭니다.
팁: Windows 10에서 복구 드라이브를 만들 수없는 경우이 게시물을 읽어야합니다. 복구 드라이브 Windows 10을 만들 수 없습니까? 여기에 솔루션!시동 복구 실행
1 단계 : 복구 드라이브를 컴퓨터에 삽입 한 다음 복구 드라이브를 사용하여 컴퓨터를 부팅합니다 (부팅 순서 변경).
2 단계 : 클릭 컴퓨터 수리 으로 이동 한 다음 문제 해결 > 고급 옵션 .
3 단계 : 고급 옵션 화면에서 자동 수리 또는 시동 수리 .
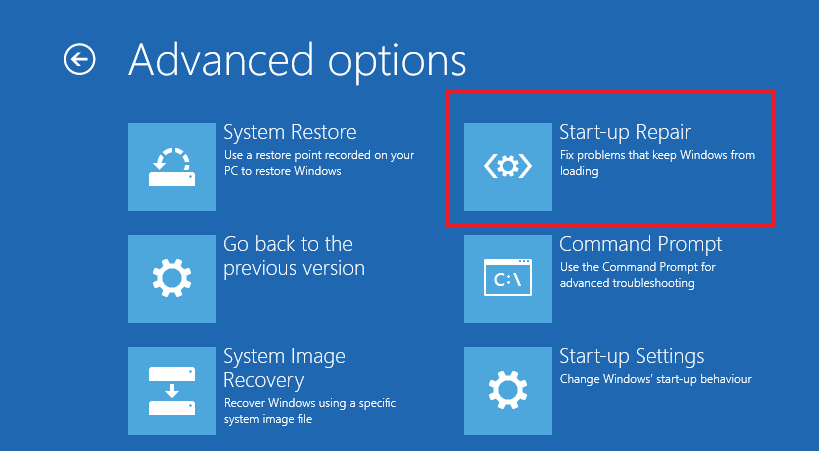
4 단계 : 프로세스가 완료 될 때까지 기다린 다음 컴퓨터를 다시 시작하여 '컴퓨터가 예기치 않게 다시 시작되었습니다. Windows 10 루프'오류가 수정되었는지 확인합니다.
방법 4 : 레지스트리 편집기 편집
대부분의 경우 '컴퓨터가 예기치 않게 다시 시작되었습니다. Windows 10 루프'오류의 원인이 손상되었습니다. setup.exe 레지스트리 편집기의 항목 값 데이터. 따라서 레지스트리 편집기를 편집하여 수정할 수 있습니다.
지금 오류 화면이 나타나면 아래 지침에 따라 레지스트리 편집기를 편집하십시오.
1 단계 : 복구 드라이브를 사용하여 컴퓨터를 부팅 한 다음 고급 옵션 선택할 화면 명령 프롬프트 .
2 단계 : 입력 regedit 창에서 시작하다 열기 위해 레지스트리 편집기 .
3 단계 : 경로로 이동합니다. 컴퓨터 / HKEY_LOCAL_MACHINE / SYSTEM / Setup / Status / ChildCompletion .
4 단계 : 두 번 클릭 setup.exe 오른쪽 패널에서 가치 데이터 ...에 삼 . 딸깍 하는 소리 확인 변경 사항을 확인합니다.
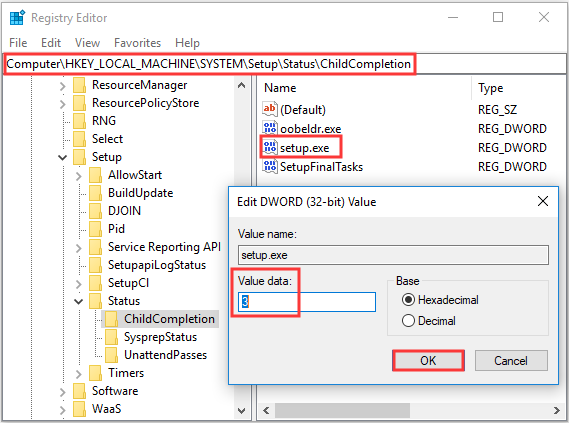
5 단계 : 레지스트리 편집기와 명령 프롬프트를 닫은 다음 오류 메시지에서 확인을 클릭하여 컴퓨터를 다시 시작합니다.
컴퓨터를 다시 시작하면 오류가 수정되고 설치 프로세스가 계속됩니다.
방법 5 : BIOS 업데이트
어떤 방법으로도 '컴퓨터가 예기치 않게 다시 시작되었습니다. Windows 10 루프'오류를 제거하는 데 도움이되지 않으면 업데이트를 시도해야합니다. BIOS .
그러나 BIOS를 업데이트하는 것은 매우 복잡합니다. 그리고 프로세스가 제대로 수행되지 않으면 컴퓨터에 심각한 손상을 줄 수 있으므로 마더 보드 설명서를 확인하여 BIOS를 업데이트하는 것이 가장 좋습니다.
여전히 문제를 일으키는 것에 대해 걱정한다면이 게시물을 읽을 수 있습니다. BIOS 업데이트 방법 Windows 10 | BIOS 버전 확인 방법 지시를 받거나 전문가를 찾을 수 있습니다.
BIOS를 업데이트 한 후 '컴퓨터가 예기치 않게 다시 시작되었습니다. Windows 10 루프'오류가 사라졌습니다.
방법 6 : 새로 설치 수행
'컴퓨터가 예기치 않게 다시 시작되었습니다. Windows 10 루프'오류를 해결할 수있는 마지막 방법은 Windows 10을 새로 설치하는 것입니다. 그러나이 방법은 컴퓨터에서 모든 파일, 폴더 및 설정을 제거합니다. 그래서 당신은 더 좋았습니다 중요한 파일 백업 데이터 손실을 방지합니다.
다음은 Windows 10을 새로 설치하기위한 간단한 지침입니다.
1 단계 : 미디어 제작 도구 8GB 이상의 플래시 드라이브가있는 USB 플래시 드라이브에서 Microsoft에서 만든 다음이 도구를 사용하여 USB 부팅 가능 드라이브를 만듭니다.
노트 : USB 플래시 드라이브의 모든 데이터가 제거됩니다.2 단계 : USB 부팅 가능 드라이브를 컴퓨터에 삽입 한 다음 USB에서 컴퓨터를 부팅합니다 (부팅 순서 변경).
3 단계 : 클릭 지금 설치 그런 다음 화면에 표시되는 지침에 따라 새로 설치를 수행하십시오.
이 게시물을 읽을 수 있습니다- Windows 10 재설정 VS 새로 설치 VS 새로 시작, 세부 정보는 여기에 있습니다! 자세한 지침을 얻으려면.
시스템을 새로 설치 한 후 '컴퓨터가 예기치 않게 다시 시작되었습니다. Windows 10 루프'오류를 제거해야합니다.





![PC가 부팅되지 않을 때 데이터를 복구하는 방법 2020 (100 % 작동) [MiniTool Tips]](https://gov-civil-setubal.pt/img/data-recovery-tips/70/how-recover-data-when-pc-wont-boot-2020.png)




![[해결됨] Windows에서 지정된 장치, 경로 또는 파일에 액세스 할 수 없음 [MiniTool Tips]](https://gov-civil-setubal.pt/img/backup-tips/70/windows-cannot-access-specified-device.jpg)



![[고정]: Elden 링 충돌 PS4/PS5/Xbox One/Xbox 시리즈 X|S [MiniTool 팁]](https://gov-civil-setubal.pt/img/partition-disk/74/fixed-elden-ring-crashing-ps4/ps5/xbox-one/xbox-series-x-s-minitool-tips-1.png)

![WD 외장 하드 드라이브 데이터 복구는 충분히 쉬움 [MiniTool Tips]](https://gov-civil-setubal.pt/img/data-recovery-tips/91/wd-external-hard-drive-data-recovery-is-easy-enough.png)

![Hulu 오류 코드 런타임 -2에 대한 상위 5 가지 솔루션 [MiniTool 뉴스]](https://gov-civil-setubal.pt/img/minitool-news-center/45/top-5-solutions-hulu-error-code-runtime-2.png)
