불화가 열리지 않습니까? Discord가 8 가지 트릭으로 열리지 않음 [MiniTool News]
Discord Not Opening Fix Discord Won T Open With 8 Tricks
요약 :
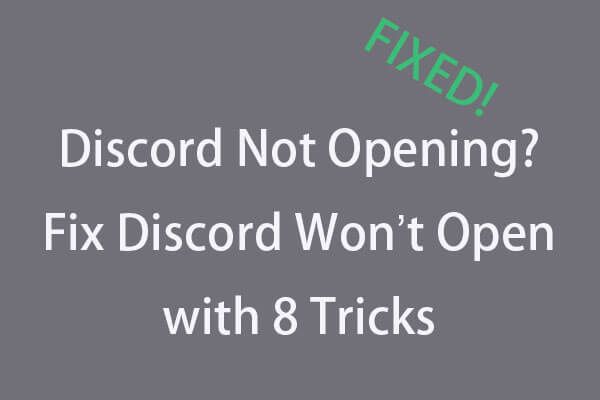
Windows 10에서 Discord가 열리지 않음, 해결 방법? Discord는 게이머를위한 훌륭한 채팅 앱이지만 때때로 Discord가 열리지 않음 오류가 발생할 수 있습니다. 아래 튜토리얼의 8 가지 트릭을 확인하여이 문제를 해결하세요. 신뢰할 수있는 무료 데이터 복구 도구, 컴퓨터 파티션 관리자, 백업 및 복원 도구가 필요한 사람들을 위해, MiniTool 소프트웨어 최고 권장입니다.
이 기사에서는 주로 Windows 10에서 Discord가 열리지 않는 문제에 대한 가능한 수정 사항에 대해 설명합니다.
Discord는 게이머를위한 무료 음성 및 텍스트 채팅 응용 프로그램입니다. Windows, macOS, Android, iOS, Linux 및 웹 브라우저에서 실행할 수 있습니다. 게임 플레이어 간의 텍스트, 비디오, 오디오 통신이 가능합니다. 많은 사람들이 친구와 게임을하고 Discord와 채팅하는 것을 좋아합니다. 하지만 때로는 Discord 앱을 클릭해도 열리지 않습니다.
Windows 10 컴퓨터를 다시 시작하고 앱을 다시 열거 나 앱을 완전히 다시 설치하여 원활하게 열 수 있는지 확인할 수 있습니다. 그렇지 않은 경우 다른 범인이있을 수 있습니다. Discord가 열리지 않는 문제의 정확한 원인은 확실하지 않지만 Discord가 Windows 10에서 열리지 않는 오류를 해결하는 몇 가지 트릭이 있습니다. 아래에서 확인하세요.
팁: Windows PC 또는 노트북, 외장 하드 드라이브, SSD, USB 플래시 드라이브, SD 또는 메모리 카드 등에서 삭제 된 파일이나 손실 된 데이터를 복구해야하는 경우 MiniTool 전원 데이터 복구 무료이고 전문적이며 사용하기 매우 쉬우 며 다양한 데이터 손실 상황을 해결하는 데 도움이됩니다.트릭 1. Discord가 열리지 않는 문제 수정 – 작업 관리자에서 Discord를 닫고 다시 시작
- Windows 10에서 작업 관리자를 엽니 다. 바로 가기 키를 누를 수 있습니다. Ctrl + Shift + Esc 빨리 열 수 있습니다.
- 꼭지 방법 탭을 누르고 Discord 응용 프로그램을 찾아 클릭하십시오. 그런 다음 작업 종료 배경 Discord 프로세스를 종료하려면 오른쪽 하단의 버튼을 누르십시오.
- 그런 다음 Discord를 다시 시작하여 제대로 열리고 작동하는지 확인할 수 있습니다.
또는 명령 프롬프트를 사용하여 백그라운드 Discord 프로세스를 종료 할 수도 있습니다.
- 프레스 Windows + R , 유형 cmd 그리고 명중 시작하다 ...에 Windows 10 명령 프롬프트 열기 .
- 그런 다음 다음 명령 줄을 입력합니다. taskkill / F / IM discord.exe , 히트 시작하다 . Discord 프로세스가 종료됩니다.
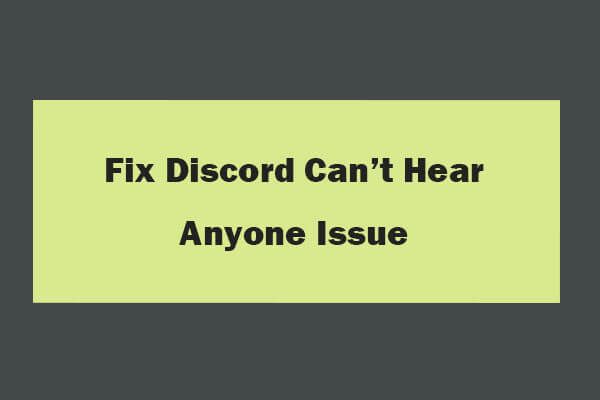 Discord 수정을위한 8 가지 팁 Windows 10 (2020)
Discord 수정을위한 8 가지 팁 Windows 10 (2020) 다음은 Discord를 해결하는 8 가지 솔루션입니다. Windows 10에서 아무도들을 수없는 문제를 해결합니다. 자세한 가이드를 확인하여 Discord 문제에 대한 사람들의 소리를들을 수 없습니다.
더 읽어보기Trick 2. SFC를 사용하여 손상된 시스템 파일을 복구하여 Discord가 열리지 않음
- 딸깍 하는 소리 스타트 및 유형 cmd 또는 명령 프롬프트 , 고르다 명령 프롬프트 그것을 엽니 다.
- 유형 sfc / scannow 명령 줄 및 히트 시작하다 . 이렇게하면 Windows 시스템에서 손상된 시스템 파일을 복구 할 수 있습니다.
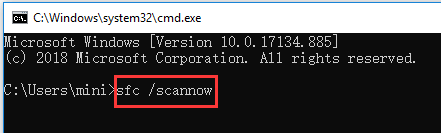
트릭 3. Discord가 열리지 않는 문제를 해결하기 위해 AppData 및 LocalAppData 지우기
- 프레스 Windows + R , 유형 % appdata % 실행 상자에서 시작하다 .
- 찾기 불일치 폴더를 선택하고 마우스 오른쪽 단추로 클릭하십시오. 지우다 삭제합니다. AppData를 삭제해야합니다.
- 프레스 Windows + R 다시 입력 % localappdata % , Discord 폴더를 찾아 삭제하십시오. LocalAppData를 삭제할 수 있습니다.
- Discord를 다시 시작하여 열 수 있는지 확인하십시오.
팁: 그래도 Discord가 열리지 않는 문제가 해결되지 않으면 Discord를 제거하고 위의 가이드에 따라 AppData 및 LocalAppData를 추가로 지운 다음 Discord를 다시 설치할 수도 있습니다. Discord를 제거하려면 Windows + R , 유형 appwiz.cpl 을 누르고 시작하다 열기 위해 프로그램 및 풍모 . 목록에서 Discord를 찾아 마우스 오른쪽 버튼으로 클릭하고 제거 제거합니다.
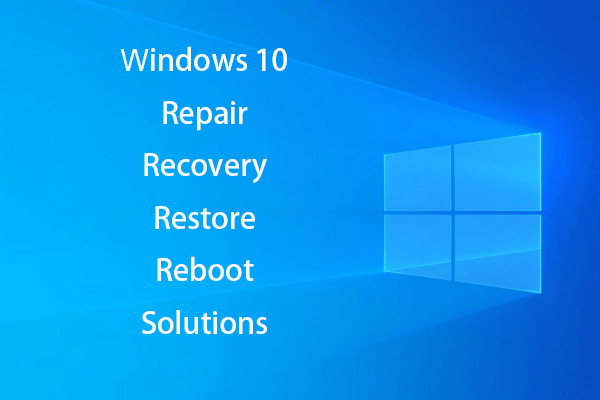 [해결] 복구 드라이브로 Windows 10을 되살리는 방법 | 쉬운 수정
[해결] 복구 드라이브로 Windows 10을 되살리는 방법 | 쉬운 수정 Windows 10 수리, 복구, 재부팅, 재설치, 복원 솔루션. Win 10 복구 디스크 / 복구 디스크 / USB 드라이브 / 시스템 이미지를 만들어 Win 10 OS 문제를 복구합니다.
더 읽어보기트릭 4. 웹 버전으로 Discord 로그인 시도
Discord 공식 웹 사이트 ( https://discordapp.com ) 로그인을 클릭하고 계정 정보를 입력하여 브라우저에서 Discord에 로그인하십시오. 로그인 한 후 Windows 10 컴퓨터에서 Discord 앱을 다시 열어 정상적으로 시작할 수 있는지 확인할 수 있습니다.
트릭 5. Windows 10을 열지 않는 Discord를 수정하기 위해 프록시 비활성화
- 프레스 Windows + R , 유형 제어판 그리고 명중 시작하다 ...에 Windows 10에서 제어판 열기 .
- 딸깍 하는 소리 네트워크 및 인터넷-> 인터넷 옵션 .
- 딸깍 하는 소리 사이 탭을 클릭하고 LAN 설정 단추.
- 검사 자동으로 설정 감지 . 선택 취소 LAN에 프록시 서버 사용 (이 설정은 전화 접속 또는 VPN 연결에는 적용되지 않음) 프록시를 비활성화합니다.
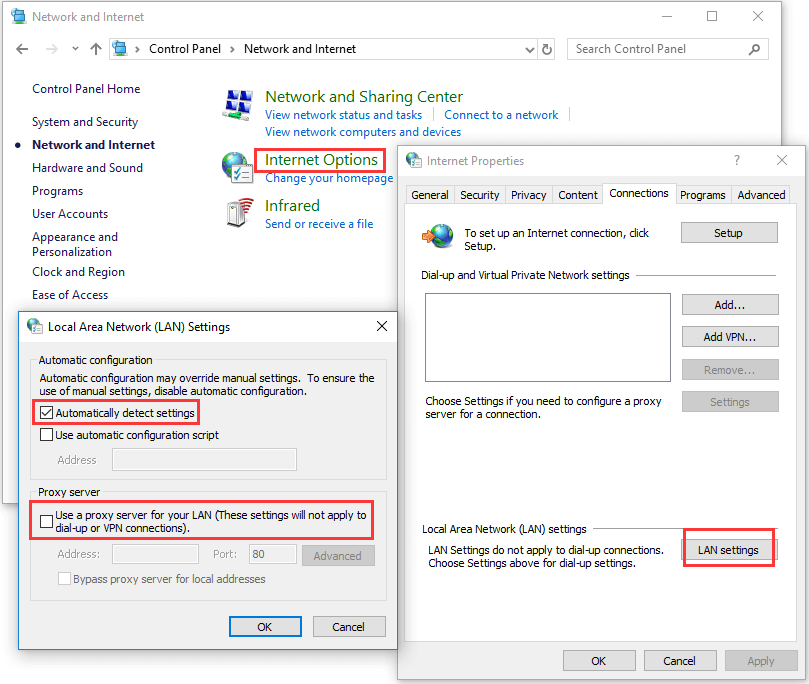
트릭 6. Discord를 해결하기 위해 DNS를 재설정하면 문제가 열리지 않습니다.
- 프레스 Windows + R , 유형 cmd 그리고 누르십시오 시작하다 Windows 명령 프롬프트를 엽니 다.
- 유형 ipconfig / flushdns 명령 프롬프트에서 시작하다 DNS를 재설정합니다.
트릭 7. 시작시 불일치를 수정하기 위해 날짜 / 시간 수정
프레스 Windows + I , 선택 시간과 언어 선택권. 확인하십시오 자동으로 시간 설정 켜져 있습니다.
트릭 8. Discord 업데이트 또는 Windows 10 업데이트
Discord 앱을 업데이트하고 Windows 10을 최신 버전으로 업데이트하여 Discord가 열리지 않는 문제를 해결할 수 있는지 확인할 수도 있습니다.
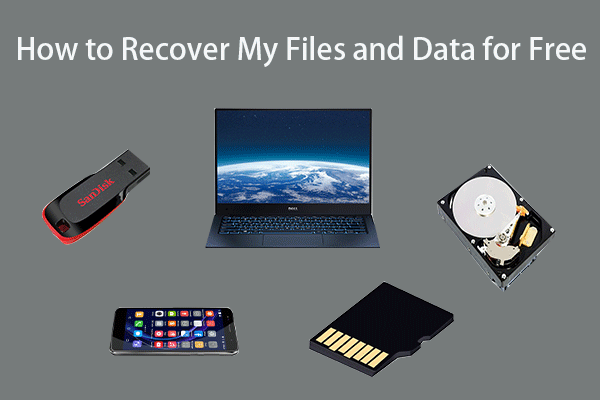 3 단계로 내 파일 / 데이터를 무료로 복구하는 방법 [23 FAQ]
3 단계로 내 파일 / 데이터를 무료로 복구하는 방법 [23 FAQ] 최고의 무료 파일 복구 소프트웨어로 내 파일 / 데이터를 무료로 빠르게 복구하는 쉬운 3 단계. 내 파일 및 손실 된 데이터를 복구하는 방법에 대한 23 개의 FAQ가 포함되어 있습니다.
더 읽어보기![Chrome, Firefox, Edge 등에서 팝업 차단을 비활성화하는 방법 [MiniTool 뉴스]](https://gov-civil-setubal.pt/img/minitool-news-center/31/how-disable-pop-up-blocker-chrome.png)

![Chrome Windows 10을 제거 할 수 없습니까? 4 가지 방법으로 해결됨 [MiniTool News]](https://gov-civil-setubal.pt/img/minitool-news-center/67/can-t-uninstall-google-chrome-windows-10.jpg)









![[단계별 가이드] Windows/Mac용 Box Drive 다운로드 및 설치 [MiniTool Tips]](https://gov-civil-setubal.pt/img/news/0A/step-by-step-guide-box-drive-download-install-for-windows/mac-minitool-tips-1.png)


![Discord는 Windows에서 계속 잘라 내고 있습니까? 이 솔루션을 사용해보십시오! [MiniTool 뉴스]](https://gov-civil-setubal.pt/img/minitool-news-center/58/discord-keeps-cutting-out-windows.jpg)
![Oculus 소프트웨어가 Windows 10/11에 설치되지 않습니까? 그것을 고치십시오! [미니툴 팁]](https://gov-civil-setubal.pt/img/news/1E/oculus-software-not-installing-on-windows-10/11-try-to-fix-it-minitool-tips-1.png)


