YouTube 스크린샷 – YouTube에서 스크린샷을 찍는 4가지 방법
Youtube Screenshot 4 Ways Take Screenshots Youtube
YouTube 동영상을 시청할 때 현재 이미지를 Facebook, Instagram 또는 Twitter에 게시할 수 있습니다. 그렇다면 YouTube 동영상에서 정지 이미지를 캡처하는 방법은 무엇입니까? 이번 포스팅에서는 유튜브 스크린샷을 찍는 4가지 방법에 대해 알아보겠습니다. YouTube 동영상에서 GIF를 만들고 싶다면 MiniTool에서 출시된 MiniTool Movie Maker를 사용해 보세요.이 페이지에서:- 방법 1: 인쇄 화면
- 방법 2: YouTube 스크린샷 생성기
- 방법 3: YouTube 스크린샷 확장 프로그램
- 방법 4: 전원 버튼 + 볼륨 버튼
- YouTube 동영상의 스크린샷을 사용하는 것이 합법적인가요?
- 결론
YouTube에서 스크린샷을 찍는 것은 우리에게 많은 즐거움을 가져다줍니다. 이제 YouTube 동영상에서 스크린샷을 찍는 방법을 살펴보겠습니다.
방법 1: 인쇄 화면
이 첫 번째 방법은 인쇄 화면 (일반적으로 라벨이 붙은 PrtSc 키보드에서) YouTube 동영상에서 이미지를 캡처합니다. 방법은 다음과 같습니다.
Step 1. 유튜브 영상을 재생하세요. YouTube에서 스크린샷을 찍고 싶을 때 PrtSc 열쇠. 그러면 전체 화면이 캡처되므로 전체 화면 모드에서 YouTube 동영상을 재생하는 것이 좋습니다.
2단계. 그런 다음 엽니다. 단어 그리고 누르세요 Ctrl + V 붙여넣으려면.
3단계. 스크린샷을 마우스 오른쪽 버튼으로 클릭하고 선택합니다. 그림으로 저장 컴퓨터에 저장하려면
 Android에서 YouTube PIP(Picture in Picture)가 작동하지 않는 문제를 해결하는 방법
Android에서 YouTube PIP(Picture in Picture)가 작동하지 않는 문제를 해결하는 방법YouTube PIP(화면 속 화면)가 작동하지 않는 경우 이 게시물이 도움이 될 수 있습니다. 또한 YouTube PIP에 대한 세부정보도 표시됩니다.
자세히 알아보기방법 2: YouTube 스크린샷 생성기
전체 화면을 캡처하고 싶지 않다면 YouTube 화면 생성기를 사용해 보세요!
YouTubeScreenshot.com
사용하기 쉬운 YouTube 스크린샷 도구입니다. 이를 통해 YouTube 동영상의 스크린샷과 썸네일을 빠르게 얻을 수 있습니다.
YouTube 스크린샷을 찍으려면 아래 단계를 따르세요.
1단계. YouTubeScreenshot.com 을 클릭하고 YouTube 동영상의 URL을 입력하세요. 그런 다음 스크린샷 표시 단추.
2단계. 페이지를 아래로 스크롤하여 YouTube 동영상을 재생합니다. 그런 다음 스크린샷을 찍고 싶은 위치로 슬라이더 바를 이동하고 스크린 샷을 찍다 . YouTube 스크린샷이 표시됩니다. 마우스 오른쪽 버튼을 클릭하고 옵션을 선택하세요. 이미지를 다른 이름으로 저장… 그것을 저장하기 위해.
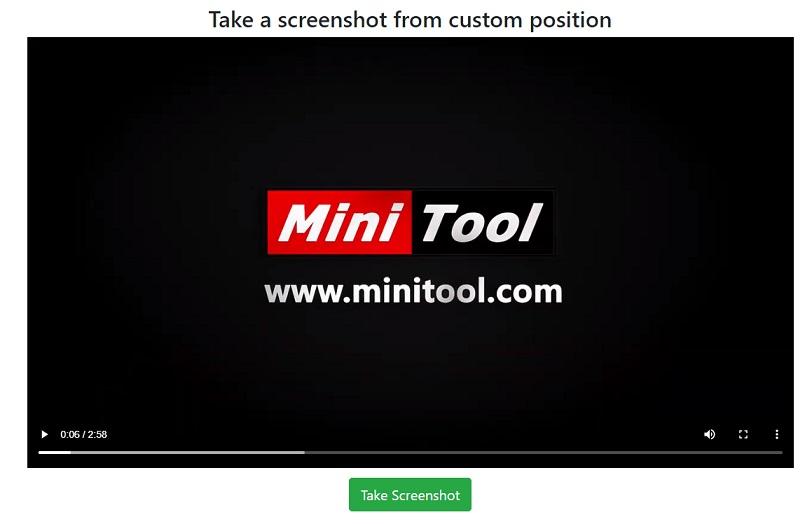
YouTube 썸네일을 저장하려면 페이지를 아래로 스크롤하고 썸네일을 마우스 오른쪽 버튼으로 클릭하여 저장하세요.
관련 기사: 2019년 상위 5개 YouTube 썸네일 다운로더.
방법 3: YouTube 스크린샷 확장 프로그램
세 번째 옵션은 YouTube 스크린샷 확장 프로그램을 사용하는 것입니다. 동영상을 시청하면서 YouTube에서 스크린샷을 얻을 수 있는 YouTube에서 스크린샷을 찍는 가장 좋은 방법입니다.
유튜브 스크린샷
YouTube 스크린샷을 사용하면 한 번의 클릭으로 모든 YouTube 동영상의 이미지를 캡처할 수 있습니다. 어떻게 작동하는지 봅시다.
1단계. Google Chrome 브라우저를 시작한 다음 다운로드하여 설치합니다. 유튜브 스크린샷 .
2단계. YouTube 웹사이트를 열고 계정에 로그인하세요.
3단계. 스크린샷을 찍고 싶은 YouTube 동영상을 찾습니다.
4단계. 이 비디오를 클릭하여 재생을 시작하면 다음과 같은 내용이 표시됩니다. 스크린샷 영상 오른쪽 하단에 있는 버튼을 클릭하세요. 준비가 되면 이 버튼을 탭하여 현재 이미지를 캡처하세요.
5단계. 대상 폴더는 기본적으로 선택되어 있습니다. YouTube 스크린샷을 찾으려면 다음으로 이동해야 합니다. 이 PC > 다운로드 . 그러면 방금 찍은 스크린샷을 보실 수 있습니다.
관련 기사: Google Chrome 비디오 다운로더 상위 5개는 다음과 같습니다.
방법 4: 전원 버튼 + 볼륨 버튼
아마도 휴대전화로 YouTube 동영상을 보는 데 익숙했을 것입니다. 그렇다면 휴대폰에서 YouTube의 화면 캡처를 얻는 방법은 무엇입니까? 방법은 다음과 같습니다.
Step 1. YouTube 앱을 실행하고 마음에 드는 동영상을 엽니다.
Step 2. 안드로이드 사용자라면 힘 버튼과 볼륨 낮추기 버튼을 동시에 누르세요. iPhone 6/7/8 사용자의 경우 옆 버튼과 집 버튼을 동시에 누르세요. 그런 다음 두 버튼을 빠르게 놓습니다.
YouTube 동영상의 스크린샷을 사용하는 것이 합법적인가요?
YouTube 동영상의 스크린샷을 사용하는 것이 합법적인가요? 소유자의 허가 없이 YouTube 스크린샷을 사용하는 것은 불법입니다.
YouTube 스크린샷을 Wikipedia나 다른 목적으로 사용하려면 저작권 소유자에게 허가를 받아야 합니다.
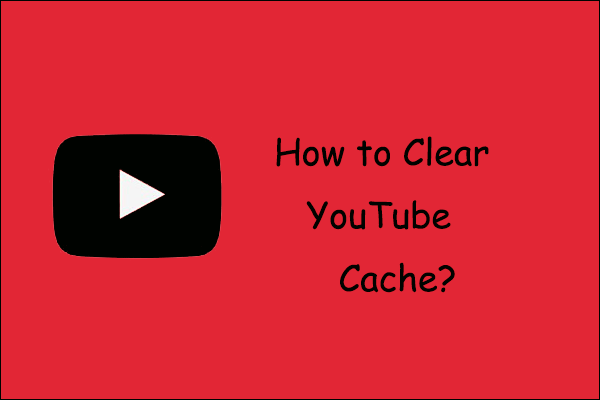 PC와 휴대폰에서 YouTube 캐시와 쿠키를 삭제하는 방법은 무엇입니까?
PC와 휴대폰에서 YouTube 캐시와 쿠키를 삭제하는 방법은 무엇입니까?이 게시물에서는 PC, Android 휴대폰 및 iPhone에서 YouTube 캐시를 지워 기기의 저장 공간을 확보하는 방법을 안내합니다.
자세히 알아보기결론
YouTube 스크린샷을 찍는 방법을 배웠나요? 이제 당신 차례입니다!
YouTube 스크린샷에 대해 궁금한 점이 있으면 아래에 댓글을 남겨 알려주세요.
팁: 비디오 다운로더, 변환기, 스크린 레코더를 별도로 검색하는 데 지치셨나요? MiniTool Video Converter는 이 모든 기능을 결합했습니다. 지금 사용해 보세요!MiniTool 비디오 변환기다운로드하려면 클릭하세요100%깨끗하고 안전함
![해결됨 : ASUS 노트북이 스스로 켜지지 않는 문제 해결 [MiniTool Tips]](https://gov-civil-setubal.pt/img/data-recovery-tips/62/solved-troubleshoot-asus-laptop-wont-turn-yourself.jpg)
![안전 모드에서 Windows Installer를 활성화하는 2 가지 방법 Windows 10 [MiniTool News]](https://gov-civil-setubal.pt/img/minitool-news-center/42/2-ways-enable-windows-installer-safe-mode-windows-10.jpg)
!['Jarfile에 액세스 할 수 없음'오류를 수정하는 4 가지 유용한 방법 [MiniTool News]](https://gov-civil-setubal.pt/img/minitool-news-center/74/4-useful-methods-fix-unable-access-jarfile-error.jpg)
![Realtek 디지털 출력이란 무엇입니까 | Realtek 오디오가 작동하지 않는 문제 수정 [MiniTool 뉴스]](https://gov-civil-setubal.pt/img/minitool-news-center/44/what-is-realtek-digital-output-fix-realtek-audio-not-working.png)
![Mac에서 클립보드 기록을 보는 방법 | Mac에서 클립보드에 액세스 [MiniTool 뉴스]](https://gov-civil-setubal.pt/img/minitool-news-center/39/how-view-clipboard-history-mac-access-clipboard-mac.png)


![[수정 됨] Firefox에서만 YouTube가 작동하지 않음](https://gov-civil-setubal.pt/img/youtube/24/youtube-only-not-working-firefox.jpg)

![수정 방법 : 업데이트가 컴퓨터 오류에 적용되지 않음 [MiniTool Tips]](https://gov-civil-setubal.pt/img/backup-tips/15/how-fix-update-is-not-applicable-your-computer-error.jpg)
![Minecraft 서버에 연결할 수 없는 경우 해결 방법은 무엇입니까? [미니툴 뉴스]](https://gov-civil-setubal.pt/img/minitool-news-center/50/if-you-can-t-connect-minecraft-server.png)


![무료로 손상 / 손상된 RAR / ZIP 파일을 복구하는 4 가지 방법 [MiniTool News]](https://gov-civil-setubal.pt/img/minitool-news-center/09/4-ways-repair-corrupted-damaged-rar-zip-files.jpg)
![iPhone을 PC 및 Mac에서 외장 하드 드라이브에 백업하는 방법은 무엇입니까? [미니툴 팁]](https://gov-civil-setubal.pt/img/disk-partition-tips/24/how-backup-iphone-external-hard-drive-pc-mac.png)
![Windows 10 블랙 스크린 문제를 해결하는 방법? (다중 솔루션) [MiniTool 팁]](https://gov-civil-setubal.pt/img/data-recovery-tips/79/how-fix-windows-10-black-screen-issue.png)
![Mac의 시동 디스크 가득 참 | 시동 디스크를 지우는 방법? [미니툴 팁]](https://gov-civil-setubal.pt/img/data-recovery-tips/81/startup-disk-full-your-mac-how-clear-startup-disk.png)


