IDM 오류에서 파일이 이동되었습니다: 수정 가이드 읽기
The File Has Been Moved From Idm Error Read The Fix Guide
IDM 사용자가 IDM의 파일에 액세스하려고 할 때 파일이 이동되었다는 오류 메시지를 받을 수 있습니다. 이 문제를 해결하고 컴퓨터에서 파일을 찾을 수 있는 솔루션이 있습니까? 이 게시물을 읽을 수 있습니다 미니툴 답을 찾기 위해.
IDM(인터넷 다운로드 관리자)은 Windows 운영 체제의 다운로드 속도를 최대 10배까지 높이는 다운로드 관리자입니다. 하지만, 다운로드한 대용량 파일을 찾을 수 없고 '라는 오류 메시지가 나타나는 딜레마에 빠질 수도 있습니다. 파일이 이동되었습니다 '. 이 오류를 해결하는 방법에는 두 가지가 있습니다.
방법 1. 임시 디렉터리에서 파일 찾기
때로는 'IDM 오류에서 파일이 이동되었습니다'라는 메시지가 나타날 때 파일이 실제로 손실되지 않습니다. 파일이 인식 가능한 파일 확장자로 저장되지 않은 경우에도 이 창에 메시지가 표시됩니다. 다음 단계에 따라 컴퓨터에서 다운로드한 파일을 찾을 수 있습니다.
1단계. IDM을 열고 다운로드한 파일을 찾습니다. 파일을 마우스 오른쪽 버튼으로 클릭하고 선택하십시오. 옵션 .
2단계. 다음에 저장 탭을 찾아보세요 임시 디렉토리 부분. 주소를 복사해야 합니다.
3단계. 누르기 승리 + E Windows 탐색기를 열고 복사한 경로를 주소 표시줄에 붙여 넣으세요. 때리다 입력하다 대상 폴더를 엽니다.
4단계. 다운데이터 폴더. 각 파일을 마우스 오른쪽 버튼으로 클릭하고 선택할 수 있습니다. 다음으로 열기 대상 파일을 찾으려면. 그런 다음 파일 확장자를 적절한 것으로 변경하십시오.
파일 확장자가 컴퓨터에 표시되지 않으면 다음을 선택할 수 있습니다. 보다 상단 툴킷에서 체크 표시 파일 이름 확장자 파일 확장자를 표시합니다.
방법 2. 데이터 복구 소프트웨어로 파일 복구
IDM 파일이 이동되었고 위의 방법으로 대상 항목을 찾을 수 없는 경우 전문가의 도움을 받아 사라진 파일을 복구해 볼 수 있습니다. 데이터 복구 소프트웨어 , MiniTool 전원 데이터 복구와 같습니다.
이것 무료 파일 복구 소프트웨어 컴퓨터에 있는 파일 유형 복구를 지원하며 모든 Windows 운영 체제와 호환됩니다. 이 소프트웨어를 실행하면 IDM 폴더를 직접 스캔하여 삭제된 파일, 손실된 파일, 기존 파일을 포함하여 여기에 저장된 모든 파일을 검색할 수 있습니다.
1단계. 아래 다운로드 버튼을 클릭하여 MiniTool Power Data Recovery를 다운로드하고 설치합니다.
MiniTool 전원 데이터 복구 무료 다운로드하려면 클릭하세요 100% 깨끗하고 안전함
그런 다음 소프트웨어를 실행하고 스캔할 대상 파티션을 선택하십시오. 일반적으로 논리 드라이브 섹션에서 C 드라이브를 선택하고 주사 .
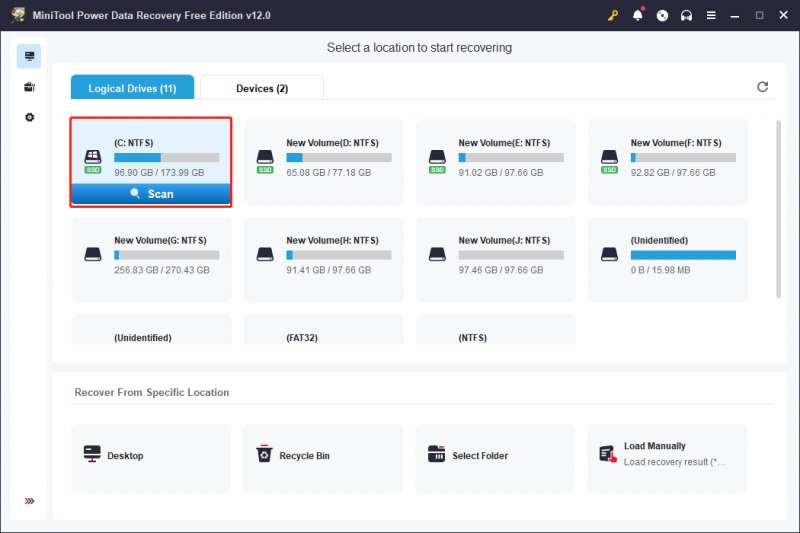
2단계. 스캔 프로세스가 완료될 때까지 기다립니다. 드라이버의 모든 항목을 찾으려면 스캔 프로세스를 일시 중단하지 않는 것이 좋습니다. 경로나 유형으로 대상 파일을 찾을 수 있습니다. 파일 복구 효율성을 높이려면 파일러 및 검색 기능을 사용하여 불필요한 파일을 필터링해 보세요.
3단계. 시사 기능을 사용하면 파일 내용을 저장하기 전에 확인할 수 있습니다. 파일이 필수 파일인지 확인한 후 해당 파일을 선택하고 구하다 버튼을 눌러 새로운 저장 대상을 선택하세요.
파일이 IDM에서 이동되었음을 알리는 프롬프트 창이 나타나면 MiniTool Power Data Recovery를 사용하여 누락된 파일을 복구해 볼 수 있습니다. 무료 버전을 사용하면 1GB의 파일을 무료로 복원할 수 있습니다. 필요하다면 시도해 보는 것은 어떨까요?
최종 단어
다운로드한 파일을 열 때 귀찮은데 파일이 이동되었다는 메시지가 뜹니다. 위의 두 가지 해결 방법을 시도하여 손실된 파일을 찾아 다시 얻을 수 있습니다. 이번 포스팅을 통해 유용한 정보 얻으시길 바랍니다.
![결정된! Chrome에서 유해한 소프트웨어를 확인할 때 검색 실패 [MiniTool News]](https://gov-civil-setubal.pt/img/minitool-news-center/25/fixed-search-failed-when-chrome-checking.jpg)





![HTTP 오류 429 수정 방법 : 원인 및 수정 [MiniTool News]](https://gov-civil-setubal.pt/img/minitool-news-center/53/how-fix-http-error-429.jpg)


![오류 0x80071AC3에 대한 효과적인 솔루션 : 볼륨이 더럽습니다. [MiniTool Tips]](https://gov-civil-setubal.pt/img/data-recovery-tips/39/effective-solutions.jpg)

![[리뷰] UNC 경로란 무엇이며 어떻게 사용하나요?](https://gov-civil-setubal.pt/img/knowledge-base/83/what-is-unc-path.png)

![Windows 10에서 Twitch 사용자 이름을 변경할 수없는 경우 수행 할 작업 [MiniTool News]](https://gov-civil-setubal.pt/img/minitool-news-center/84/what-do-if-you-can-t-change-twitch-username-windows-10.jpg)


![Windows 10에서 'OneDrive 동기화 보류'를 처리하는 방법 [MiniTool Tips]](https://gov-civil-setubal.pt/img/backup-tips/54/how-deal-with-onedrive-sync-pending-windows-10.png)


![[쉬운 7가지 방법] 기존 페이스북 계정을 빨리 찾는 방법은?](https://gov-civil-setubal.pt/img/news/37/how-can-i-find-my-old-facebook-account-quickly.png)